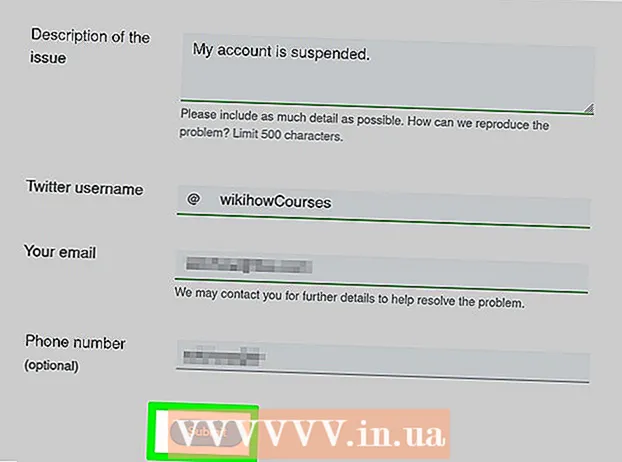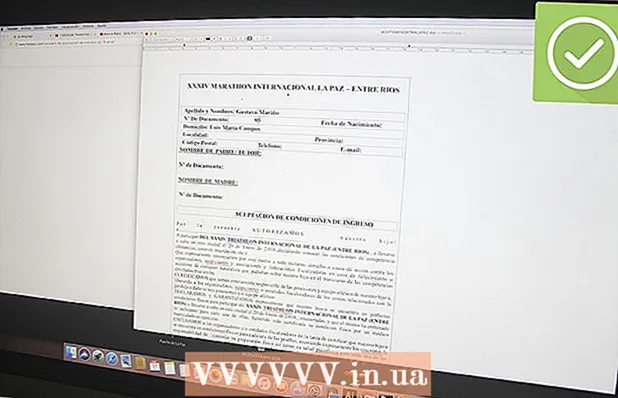Pengarang:
John Stephens
Tanggal Pembuatan:
28 Januari 2021
Tanggal Pembaruan:
1 Juli 2024

Isi
Apakah Anda bermasalah dengan komputer yang penuh virus, atau tidak dapat menghapus program? Safe Mode adalah metode memuat Windows hanya dengan file dasar yang diperlukan untuk menjalankan program. Mode ini memungkinkan Anda untuk melakukan berbagai tugas pemecahan masalah yang akan sulit atau tidak mungkin dilakukan di Windows normal. Proses pemuatan Safe Mode cukup sederhana, meskipun Anda tidak dapat menjalankan Windows. Anda dapat merujuk ke Langkah 1 untuk mempelajari tentang Safe Mode.
Langkah
Putuskan apakah akan menjalankan Safe Mode atau tidak. Safe Mode bekerja dengan hanya mengizinkan file dan driver yang paling penting untuk dijalankan. Program apa pun yang tidak diperlukan untuk memulai sistem operasi (seperti perangkat lunak booting) tidak akan dijalankan. Jika Anda mengalami masalah saat memulai komputer atau beberapa program tidak berjalan dengan benar setelah memulai, mulai ulang komputer Anda dalam Mode Aman untuk memulai pemecahan masalah.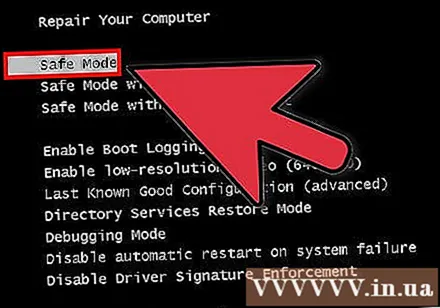
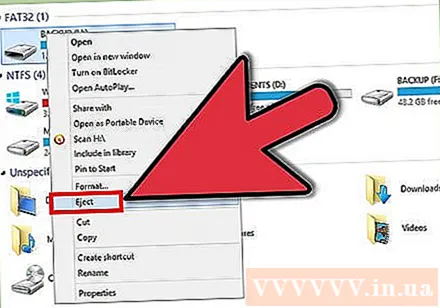
Keluarkan semua disk dari komputer. Termasuk CD, DVD, floppy disk dan drive USB. Ini untuk mencegah disk apa pun mencoba memulai saat komputer sedang dihidupkan ulang.
Mulai komputer dalam Safe Mode. Ada dua cara berbeda untuk boot dalam Safe Mode. Anda dapat memulai ulang komputer Anda dan dengan cepat menekan tombol F8 untuk memuat menu Startup Lanjutan, atau Anda dapat menginstal Windows untuk boot langsung ke Safe Mode. Yang pertama lebih berguna ketika Anda tidak dapat memuat Windows, sedangkan yang kedua lebih berguna ketika Windows dapat memulai secara normal.
- Untuk metode pertama, cepat tekan tombol "F8" saat me-reboot komputer. Pastikan untuk menekan tombol F8 sebelum layar Windows muncul (yaitu saat layar berwarna hitam dengan logo Windows). Jika layar siaga muncul, Anda harus mem-boot ulang mesin lagi dan mencoba operasi ini lagi.
- Adapun cara kedua, instal komputer untuk boot ke Safe Mode dari Windows. Anda hanya perlu membuka dialog Run (tekan kombinasi tombol Windows + R) dan ketik "msconfig". Kotak System Configuration akan ditampilkan. Klik tab Boot, dan kemudian centang kotak "Safe boot". Ini akan memungkinkan Anda untuk memilih jenis Safe Mode yang ingin Anda gunakan. Jenis Safe Mode yang paling sering dipilih adalah Minimal dan Jaringan (lihat langkah selanjutnya).

Pilih jenis Safe Mode yang ingin Anda jalankan. Setelah menekan F8, Anda akan dibawa ke layar "Advanced Boot Options". Di bagian atas daftar akan ada tiga cara berbeda untuk mendapatkan Mode Aman.Jika Anda menginstal Windows untuk boot langsung ke Safe Mode, Anda tidak akan melihat menu ini.- Safe Mode - Ini adalah opsi terbaik jika Anda tidak yakin apa yang harus dipilih. Opsi ini akan memuat driver paling sedikit yang diperlukan untuk mem-boot Windows 7. Anda tidak akan dapat terhubung ke internet. Ini adalah opsi "Minimal" saat menginstal Windows untuk boot ke Safe Mode.
- Safe Mode with Networking - Opsi ini akan memuat semua driver dan file yang mirip dengan opsi pertama, tetapi juga akan memuat semua proses yang diperlukan. memungkinkan koneksi jaringan. Pilih opsi ini jika Anda memerlukan jaringan internal atau koneksi jaringan saat memecahkan masalah.
- Safe Mode with Command Prompt - Ini akan memuat proses yang sama seperti opsi pertama tetapi memberi Anda akses langsung ke command prompt. Opsi ini cocok untuk pengguna tingkat lanjut yang perlu memecahkan masalah dari baris perintah. Catatan, tidak akan dapat mengakses lingkungan grafis, dan Windows.

Tunggu hingga file selesai diunduh. Layar selanjutnya akan menampilkan semua file yang sedang dimuat. Pada tahap ini, Anda tidak perlu melakukan apa pun, kecuali file tidak dimuat dengan benar. Jika layar macet pada saat ini, buat catatan di akhir file yang berhasil dimuat dan kemudian cari di internet untuk pemecahan masalah berdasarkan informasi itu.
Masuk ke Windows 7. Saat layar login muncul, login ke akun dengan hak administrator. Jika hanya ada satu akun pengguna di komputer, kemungkinan akun tersebut memiliki hak administrator. Jika Anda hanya memiliki satu akun dan tanpa kata sandi, Anda masih dapat masuk secara otomatis.
Mulai pemecahan masalah. Anda akan tahu jika komputer Anda dalam Safe Mode karena jika komputer sudah dalam Safe Mode, kata "Safe Mode" akan muncul di empat sudut layar. Safe Mode adalah lingkungan yang bagus untuk memindai virus dan malware, menghapus program yang rusak dan mengedit log.
- Setelah selesai dalam Safe Mode, reboot komputer Anda untuk kembali ke sesi Windows 7 normal.
- Jika Anda mengatur komputer Anda untuk boot ke Safe Mode melalui kotak System Configuration, Anda perlu membuka kembali kotak tersebut saat dalam Safe Mode dan hapus centang pada opsi "Safe boot" di tab Boot. Jika tidak, komputer akan melanjutkan boot ke Safe Mode saat reboot.
Nasihat
- Perangkat lunak pemindaian virus akan bekerja lebih cepat dalam mode aman.