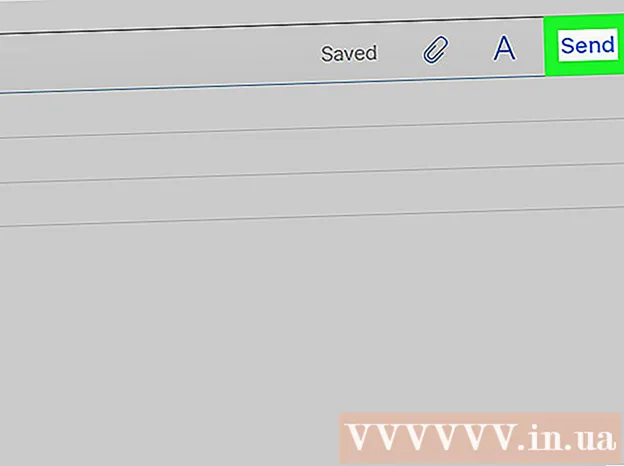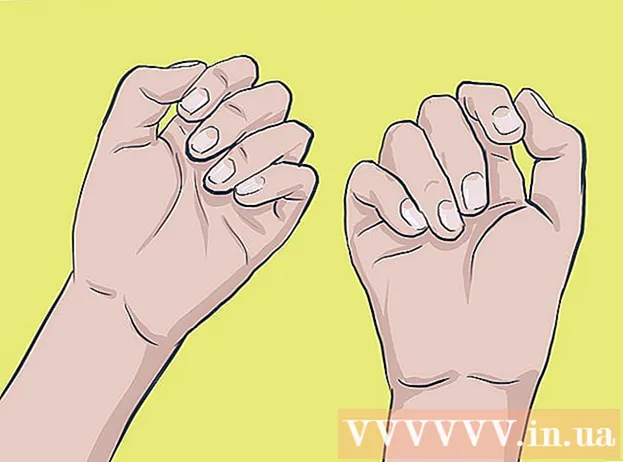Pengarang:
Sara Rhodes
Tanggal Pembuatan:
9 Februari 2021
Tanggal Pembaruan:
1 Juli 2024

Isi
- Langkah
- Bagian 1 dari 2: Cara Membuat File CSV
- Bagian 2 dari 2: Cara Mengimpor File CSV Menggunakan Browser Web
- Tips
- Peringatan
Beberapa alamat email dapat ditambahkan ke Akun Google Anda menggunakan file CSV (data harus dipisahkan dengan koma). File CSV dapat dibuat dari awal atau diekspor dari klien email. Gunakan template CSV Gmail untuk mengetahui informasi apa yang harus dimasukkan, lalu tambahkan kontak yang Anda inginkan. Sekarang buka Kontak Google Anda dan impor file CSV. Jangan lupa untuk memeriksa apakah kontak yang diimpor sudah benar.
Langkah
Bagian 1 dari 2: Cara Membuat File CSV
 1 Ekspor berkas CSV dari Gmail. Ini akan memberi Anda templat yang akan memberi tahu Anda informasi apa yang harus dimasukkan.
1 Ekspor berkas CSV dari Gmail. Ini akan memberi Anda templat yang akan memberi tahu Anda informasi apa yang harus dimasukkan. - Jika file tidak diekspor tanpa kontak, tambahkan satu (apa saja) kontak secara manual untuk mengekspor file CSV.
- Jika Anda sudah memiliki file kontak CSV, lewati ke bagian berikutnya.
- Jika Anda ingin membuat file CSV dari awal, daftar lengkap kategori data dapat ditemukan di sini (dalam bahasa Inggris).
 2 Buka file CSV di spreadsheet atau editor teks. Baris pertama file CSV akan menampilkan berbagai kategori untuk entri data (misalnya, nama depan, nama belakang, alamat email, dan sebagainya). Di editor spreadsheet, kategori muncul di sel di baris pertama, dan di editor teks, di baris pertama, dipisahkan dengan koma.
2 Buka file CSV di spreadsheet atau editor teks. Baris pertama file CSV akan menampilkan berbagai kategori untuk entri data (misalnya, nama depan, nama belakang, alamat email, dan sebagainya). Di editor spreadsheet, kategori muncul di sel di baris pertama, dan di editor teks, di baris pertama, dipisahkan dengan koma. - Editor spreadsheet adalah Microsoft Excel atau Google Sheets, dan editor teks adalah Notepad atau TextEdit.
 3 Tambahkan kontak ke file CSV. Masukkan data dalam sel yang sesuai atau baris demi baris, dipisahkan dengan koma. Jika beberapa data hilang, biarkan sel kosong (di editor spreadsheet) atau cukup letakkan koma (di editor teks).
3 Tambahkan kontak ke file CSV. Masukkan data dalam sel yang sesuai atau baris demi baris, dipisahkan dengan koma. Jika beberapa data hilang, biarkan sel kosong (di editor spreadsheet) atau cukup letakkan koma (di editor teks). - Misalnya, kategori "Nama", "Nama belakang", "Telepon", "E-mail" dalam file teks dapat direpresentasikan sebagai berikut: "Boris ,,, [email protected]".
- Jangan hapus sel kosong (di editor spreadsheet) dan ingat untuk meletakkan koma di tempat data yang hilang (di editor teks). Gmail akan memindai semua sel, sehingga sel yang hilang akan menyebabkan proses impor gagal.
 4 Buka menu File dan pilih Simpan. Ini akan menyimpan perubahan Anda ke file CSV.
4 Buka menu File dan pilih Simpan. Ini akan menyimpan perubahan Anda ke file CSV.
Bagian 2 dari 2: Cara Mengimpor File CSV Menggunakan Browser Web
 1 Buka Google Kontak di peramban web.
1 Buka Google Kontak di peramban web. 2 Masuk ke akun Google/Gmail Anda. Masukkan nama pengguna dan kata sandi Anda dan klik Masuk. Anda akan dibawa ke halaman Google Kontak.
2 Masuk ke akun Google/Gmail Anda. Masukkan nama pengguna dan kata sandi Anda dan klik Masuk. Anda akan dibawa ke halaman Google Kontak.  3 Klik Impor Kontak. Tombol ini terletak di panel kiri. Sebuah jendela pop-up akan terbuka.
3 Klik Impor Kontak. Tombol ini terletak di panel kiri. Sebuah jendela pop-up akan terbuka. - Jika Anda menggunakan versi antarmuka Google Kontak yang lebih baru, tombol ini akan diberi label sebagai Kontak. Versi baru tidak mendukung pengimporan kontak, jadi Anda akan secara otomatis diarahkan ke halaman dengan antarmuka Google Kontak versi lama; sekarang ulangi saja langkah yang dijelaskan.
 4 Klik Jelajahi.
4 Klik Jelajahi. 5 Pilih file CSV yang akan diimpor. Temukan file yang Anda ekspor atau buat, lalu klik Buka. File ditambahkan ke jendela pop-up Impor Kontak.
5 Pilih file CSV yang akan diimpor. Temukan file yang Anda ekspor atau buat, lalu klik Buka. File ditambahkan ke jendela pop-up Impor Kontak.  6 Klik Impor. Dalam beberapa detik, proses impor akan selesai dan kontak akan muncul di halaman kontak.
6 Klik Impor. Dalam beberapa detik, proses impor akan selesai dan kontak akan muncul di halaman kontak. - Jika Anda menemukan bahwa kontak diimpor secara tidak benar (yaitu data berada di bidang yang salah), Anda mungkin telah menghapus sel atau melewatkan koma di file CSV. Jika Anda mengimpor banyak kontak, akan lebih mudah untuk mengedit file CSV, menghapus semua kontak yang diimpor, lalu mengimpornya kembali (daripada mengedit setiap kontak satu per satu).
Tips
- File CSV tidak dapat diimpor menggunakan perangkat seluler.
- Sebaiknya ekspor kontak sebagai file CSV dari layanan email lain. Dalam hal ini, file akan diformat dengan benar dan siap untuk diimpor ke Google Kontak.
Peringatan
- Jika Anda membuat file CSV dari awal, periksa kembali apakah data berada di sel yang benar. Misalnya, pastikan nama dan alamat email berada di sel yang benar dan dikaitkan dengan orang yang tepat.