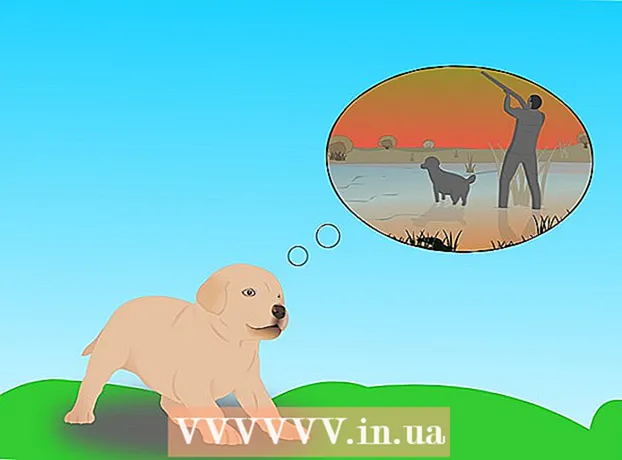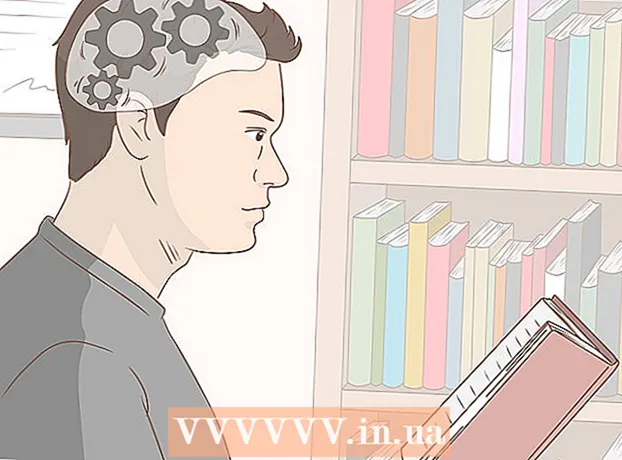Pengarang:
Bobbie Johnson
Tanggal Pembuatan:
2 April 2021
Tanggal Pembaruan:
1 Juli 2024

Isi
- Langkah
- Bagian 1 dari 3: Bersiaplah untuk Mengimpor Data dari Excel ke Access
- Bagian 2 dari 3: Mengimpor data dari Excel ke Access
- Bagian 3 dari 3: Menggunakan Wisaya Impor Data
- Peringatan
Access adalah sistem manajemen basis data relasional tempat Anda dapat mengimpor satu atau lebih lembar bentang Excel dan merekonsiliasi elemen homogennya. Selain itu, dengan Access, Anda dapat mengumpulkan dan menganalisis data dalam jumlah besar, karena satu file Access menyertakan beberapa tabel Excel. Tapi pertama-tama, Anda perlu mengimpor data dari Excel ke Access; ini dapat dilakukan dengan mengikuti beberapa langkah dasar.
Langkah
Bagian 1 dari 3: Bersiaplah untuk Mengimpor Data dari Excel ke Access
 1 Mulai Excel dan Access di komputer Anda. Anda perlu membeli dan mengunduh paket Microsoft Office yang berisi Excel dan Access. Ini dapat dilakukan di situs web resmi Microsoft.
1 Mulai Excel dan Access di komputer Anda. Anda perlu membeli dan mengunduh paket Microsoft Office yang berisi Excel dan Access. Ini dapat dilakukan di situs web resmi Microsoft. - Setelah menginstal Microsoft Office, di Windows klik "Mulai" - "Semua Program".
- Klik "Microsoft Office" dan pilih "Access" (atau "Excel") dari menu yang terbuka. Kemungkinan besar, Anda sudah memiliki spreadsheet Excel yang Anda unduh atau terima melalui email. Dengan bantuan Excel, Anda dapat membuka tabel seperti itu.
 2 Proses tabel Excel sebelum mengimpor data ke Access. Ini akan sangat memudahkan tugas mentransfer data dari Excel ke Access.Intinya adalah bahwa dalam tabel yang berbeda, data tertentu harus memiliki format yang sama.
2 Proses tabel Excel sebelum mengimpor data ke Access. Ini akan sangat memudahkan tugas mentransfer data dari Excel ke Access.Intinya adalah bahwa dalam tabel yang berbeda, data tertentu harus memiliki format yang sama. - Pertama, pastikan bahwa baris pertama dari setiap tabel yang diimpor berisi nama kolom (tajuk) - nama tersebut harus dengan jelas menggambarkan data yang dimasukkan ke dalam kolom. Misalnya, jika kolom berisi nama belakang orang, beri nama Nama Belakang. Beri nama secara akurat untuk memudahkan merekonsiliasi judul kolom dalam tabel yang berbeda.
- Di Access, Anda bisa merekonsiliasi item serupa dalam dua atau beberapa tabel Excel. Misalnya, Anda memiliki spreadsheet Excel dengan data gaji yang berisi nama lengkap Anda (nama belakang, nama depan, patronimik), alamat, dan jumlah gaji. Katakanlah Anda ingin membandingkan tabel ini dengan tabel lain yang menyertakan data donasi untuk proyek tertentu (nama, alamat, dan jumlah donasi). Di Access, Anda bisa membuat judul kolom konsisten di seluruh tabel. Dalam contoh kami, cocokkan nama kolom dengan nama belakang untuk mengetahui orang mana yang ada di kedua tabel.
- Tinjau setiap lembar bentang Excel dan pastikan data dalam format yang sama; jika tidak, proses tabel untuk membawa data ke format yang sama. Pendekatan format data ini mencerminkan kata "relasional" (dari relasi) dalam deskripsi Access. Misalnya, jika nama belakang, nama depan, dan patronimik dimasukkan di kolom "Nama Lengkap" di tabel gaji, dan hanya nama belakang dan nama depan yang dimasukkan di kolom "Nama Lengkap" di tabel donasi, maka Access tidak menganggap kolom ini homogen (yaitu, tidak akan dapat mencocokkannya). Oleh karena itu, baik nama kolom maupun format data yang terdapat dalam kolom tersebut harus sama.
 3 Bagilah data dalam kolom lembar bentang Excel. Untuk membuat elemen spreadsheet Excel menjadi homogen (untuk diimpor ke Access), pisahkan informasi di kolom yang sesuai.
3 Bagilah data dalam kolom lembar bentang Excel. Untuk membuat elemen spreadsheet Excel menjadi homogen (untuk diimpor ke Access), pisahkan informasi di kolom yang sesuai. - Misalnya, Anda bisa meletakkan nama belakang di satu kolom, nama depan di kolom kedua, dan nama tengah di kolom ketiga. Lakukan hal yang sama dengan kolom yang sesuai di tabel kedua. Sekarang, di Access, Anda bisa mencocokkan, misalnya, nama belakang dari satu tabel dengan nama belakang dari tabel lain, dan menemukan orang yang muncul di kedua tabel.
- Untuk membagi data dalam kolom Excel, pilih kolom yang diinginkan. Pada toolbar, klik Data. Kemudian klik Teks menurut Kolom. Disarankan agar Anda memilih opsi Dibatasi. Kemudian klik Berikutnya.
 4 Untuk memisahkan data yang terletak di satu kolom, ikuti petunjuk dari Panduan Teks. Ikuti langkah ini:
4 Untuk memisahkan data yang terletak di satu kolom, ikuti petunjuk dari Panduan Teks. Ikuti langkah ini: - Pilih karakter pemisah antar data. Ingat bahwa informasi yang dimasukkan ke dalam sel dipisahkan oleh semacam simbol. Biasanya, karakter pemisah ini adalah spasi, koma, atau titik koma. Dalam sebagian besar kasus, informasi dipisahkan oleh spasi. Misalnya, informasi berikut dimasukkan ke dalam sel: Ivanov Ivan Ivanovich. Di sini Nama Keluarga dipisahkan dari nama depan dengan spasi, dan nama depan juga dipisahkan dari patronimik dengan spasi. Dalam hal ini, pilih opsi "Spasi" di jendela Wisaya Teks.
- Klik Berikutnya. Kemudian klik Selesai. Kolom dengan sel "Ivanov Ivan Ivanovich" akan dibagi menjadi tiga kolom. Sekarang Anda dapat menetapkan nama untuk masing-masing dari tiga kolom baru, yaitu, beri nama sebagai "Nama Keluarga", "Nama depan", "Patronimik". Sebelum memisahkan informasi di sebelah kanan kolom split, sisipkan beberapa kolom kosong sehingga Excel akan memasukkan data split di dalamnya (dan bukan di kolom dengan data lain yang sudah diisi).
Bagian 2 dari 3: Mengimpor data dari Excel ke Access
 1 Mulai Akses. Untuk melakukan ini, klik "Mulai" - "Microsoft Office" - "Microsoft Access". Untuk mengimpor data dari Excel, buat database Access baru.
1 Mulai Akses. Untuk melakukan ini, klik "Mulai" - "Microsoft Office" - "Microsoft Access". Untuk mengimpor data dari Excel, buat database Access baru. - Untuk membuat database, di jendela Access, klik Database Baru.
- Jika Anda mau, beri nama database yang dibuat. Kemudian klik "Buat".
 2 Impor lembar bentang Excel Anda ke Access. Anda sekarang dapat mengimpor data dari satu atau beberapa lembar bentang Excel ke Access.
2 Impor lembar bentang Excel Anda ke Access. Anda sekarang dapat mengimpor data dari satu atau beberapa lembar bentang Excel ke Access. - Pada toolbar (di jendela Access), klik Data Eksternal.Di beberapa versi Access, pada toolbar, klik File - Data Eksternal.
- Di bawah Nama File, klik Telusuri untuk menemukan tabel Excel yang Anda inginkan.
- Centang kotak di samping "Impor data mentah ke tabel baru di database saat ini" (opsi ini diaktifkan secara default).
- Ketika Anda menemukan tabel yang Anda inginkan, klik di atasnya. Kemudian klik "Oke". Panduan Impor Data dari Excel ke Access akan terbuka.
Bagian 3 dari 3: Menggunakan Wisaya Impor Data
 1 Ikuti instruksi dari Wisaya Impor Data. Anda harus melakukan ini untuk menyelesaikan proses impor lembar bentang Excel ke Access.
1 Ikuti instruksi dari Wisaya Impor Data. Anda harus melakukan ini untuk menyelesaikan proses impor lembar bentang Excel ke Access. - Pilih lembar di lembar bentang Excel yang datanya ingin Anda impor ke Access. Terkadang ini sangat mudah, karena tabel hanya berisi satu lembar. Namun terkadang satu lembar kerja Excel mencakup banyak lembar, tab yang muncul di bagian bawah jendela Excel; dalam hal ini, Anda perlu menentukan lembar tertentu. Kemudian klik Berikutnya.
- Sebuah jendela muncul menanyakan apakah baris pertama tabel berisi judul kolom. Ini mengacu pada nama-nama yang menjadi ciri data di setiap kolom (misalnya, nama belakang, alamat, gaji, dan sebagainya). Sangat bagus jika Anda sebelumnya telah memproses spreadsheet Excel sehingga baris pertama berisi nama kolom yang ditentukan secara ketat; dalam hal ini, centang opsi bahwa baris pertama berisi judul kolom. Kemudian klik Berikutnya.
- Jika tidak ada judul kolom di baris pertama, sebuah jendela akan terbuka menanyakan apakah Anda ingin memberi nama "bidang" (di Access, "bidang" adalah judul kolom). Jika Anda belum pernah memasukkan nama kolom sebelumnya, lakukan sekarang.
 2 Selesai mengimpor data. Tinggal beberapa langkah lagi yang harus diselesaikan. Di jendela yang terbuka, tentukan kunci utama (jika Anda mau).
2 Selesai mengimpor data. Tinggal beberapa langkah lagi yang harus diselesaikan. Di jendela yang terbuka, tentukan kunci utama (jika Anda mau). - Anda bisa, tetapi Anda tidak harus, lakukan ini. Kunci utama adalah nomor unik yang ditetapkan untuk setiap baris data; ini dapat berguna saat menyortir data. Kemudian klik Berikutnya.
- Jendela terakhir menampilkan nama default. Anda dapat mengganti nama tabel Excel (saat impor selesai, tabel tersebut muncul sebagai tabel Access di sisi kiri layar).
- Klik Impor lalu klik Tutup. Tabel akan ditampilkan di sisi kiri layar; ini berarti bahwa itu sepenuhnya diimpor ke Access.
- Jika Anda ingin merekonsiliasi beberapa database, ikuti langkah-langkah di atas untuk mengimpor satu atau beberapa tabel Excel tambahan. Anda sekarang dapat mulai merekonsiliasi data Anda di Access.
Peringatan
- Ingatlah bahwa jika versi Excel tempat tabel dibuat berbeda dari versi Access, Anda mungkin mengalami masalah saat mengimpor data.
- Untuk mengulangi, proses spreadsheet Excel sebelum mengimpor data. Artinya, perhatikan format data yang akan Anda gunakan.
- Buat salinan tabel asli sehingga sebagai upaya terakhir Anda dapat mengimpor data lagi.
- Access dapat mengimpor maksimal 255 kolom.