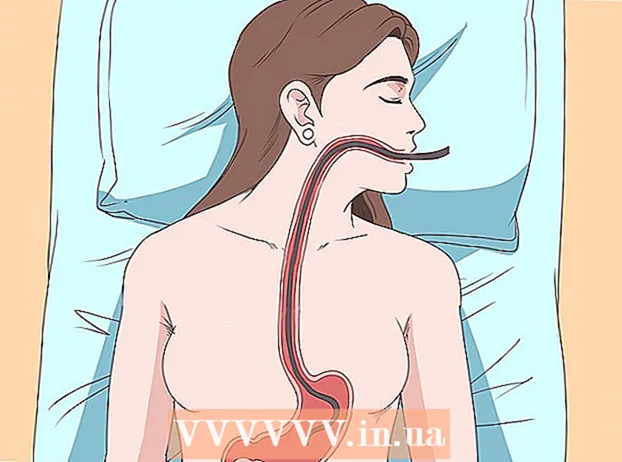Pengarang:
Clyde Lopez
Tanggal Pembuatan:
18 Juli 2021
Tanggal Pembaruan:
1 Juli 2024

Isi
- Langkah
- Bagian 1 dari 4: Cara Mengunduh dan Mengekstrak Canon CameraWindow
- Bagian 2 dari 4: Cara Memasang CameraWindow
- Bagian 3 dari 4: Cara Menghubungkan Kamera ke Komputer
- Bagian 4 dari 4: Cara Mengimpor Gambar
- Tips
- Peringatan
Artikel ini akan menunjukkan cara mengimpor gambar dari kamera Canon ke PC menggunakan Canon CameraWindow. Harap dicatat bahwa kamera Canon Anda harus memiliki modul Wi-Fi untuk terhubung ke CameraWindow. Antara lain, CameraWindow adalah program usang dan model kamera yang dirilis setelah 2015 mungkin tidak dapat disinkronkan dengannya.
Langkah
Bagian 1 dari 4: Cara Mengunduh dan Mengekstrak Canon CameraWindow
 1 Buka halaman unduhan CameraWindow. Buka tautan di browser komputer Anda.
1 Buka halaman unduhan CameraWindow. Buka tautan di browser komputer Anda.  2 Klik Unduh (Unduh). Tombol merah berada di tengah halaman. File zip CameraWindow akan diunduh ke komputer Anda.
2 Klik Unduh (Unduh). Tombol merah berada di tengah halaman. File zip CameraWindow akan diunduh ke komputer Anda. - Pertama, Anda mungkin perlu memilih folder unduhan atau mengonfirmasi persetujuan Anda.
 3 Klik dua kali pada file yang diunduh. Arsip terletak di folder unduhan default (atau di folder pilihan Anda). Ini akan membuka arsip ZIP.
3 Klik dua kali pada file yang diunduh. Arsip terletak di folder unduhan default (atau di folder pilihan Anda). Ini akan membuka arsip ZIP.  4 Klik Mengambil. Tab ini berada di bagian atas jendela. Di bawah tab Mengambil panel baru akan muncul.
4 Klik Mengambil. Tab ini berada di bagian atas jendela. Di bawah tab Mengambil panel baru akan muncul.  5 Klik Ekstrak semua. Tombol ini ada di bilah alat.
5 Klik Ekstrak semua. Tombol ini ada di bilah alat.  6 Klik Ekstrak setelah permintaan. Item tersebut berada di bagian bawah jendela pop-up. Isi arsip ZIP akan diekstraksi ke folder biasa, yang akan terbuka di jendela baru. Setelah diekstraksi, Anda dapat meluncurkan CameraWindow.
6 Klik Ekstrak setelah permintaan. Item tersebut berada di bagian bawah jendela pop-up. Isi arsip ZIP akan diekstraksi ke folder biasa, yang akan terbuka di jendela baru. Setelah diekstraksi, Anda dapat meluncurkan CameraWindow. - Jangan lupa untuk mencentang kotak di sebelah "Tampilkan file yang diekstrak", jika tidak, Anda harus membuka folder hasil ekstrak (biasa) yang akan dibuat.
Bagian 2 dari 4: Cara Memasang CameraWindow
 1 Klik dua kali pada file setup. Itu terletak di folder yang diekstraksi. Ini akan membuka jendela pengaturan CameraWindow.
1 Klik dua kali pada file setup. Itu terletak di folder yang diekstraksi. Ini akan membuka jendela pengaturan CameraWindow.  2 Pilih wilayah. Pilih wilayah tempat Anda tinggal.
2 Pilih wilayah. Pilih wilayah tempat Anda tinggal.  3 Pilih negara. Pilih negara tempat tinggal Anda di tengah jendela.
3 Pilih negara. Pilih negara tempat tinggal Anda di tengah jendela.  4 Klik Lebih jauh. Tombolnya ada di pojok kanan bawah jendela.
4 Klik Lebih jauh. Tombolnya ada di pojok kanan bawah jendela.  5 Pilih bahasa. Pilih bahasa antarmuka yang diinginkan di CameraWindow.
5 Pilih bahasa. Pilih bahasa antarmuka yang diinginkan di CameraWindow.  6 Klik oke setelah permintaan. Setelah mengklik, halaman konfirmasi instalasi akan terbuka.
6 Klik oke setelah permintaan. Setelah mengklik, halaman konfirmasi instalasi akan terbuka.  7 Klik ya. Tombolnya ada di tengah jendela.
7 Klik ya. Tombolnya ada di tengah jendela.  8 Klik ya setelah permintaan. Ini akan memungkinkan CameraWindow untuk memulai proses instalasi.
8 Klik ya setelah permintaan. Ini akan memungkinkan CameraWindow untuk memulai proses instalasi.  9 Klik Lebih jauh. Tombolnya ada di pojok kanan bawah jendela.
9 Klik Lebih jauh. Tombolnya ada di pojok kanan bawah jendela.  10 Pilih opsi untuk mendaftar nanti. Centang kotak "Tidak, daftar nanti" dan klik oke setelah permintaan.
10 Pilih opsi untuk mendaftar nanti. Centang kotak "Tidak, daftar nanti" dan klik oke setelah permintaan.  11 Klik Lebih jauh. Tombolnya ada di pojok kanan bawah jendela.
11 Klik Lebih jauh. Tombolnya ada di pojok kanan bawah jendela.  12 Klik Siap. Tombol berada di tengah halaman. Ini akan menutup jendela dan menyelesaikan proses instalasi. Selanjutnya, Anda dapat menghubungkan kamera ke PC Anda.
12 Klik Siap. Tombol berada di tengah halaman. Ini akan menutup jendela dan menyelesaikan proses instalasi. Selanjutnya, Anda dapat menghubungkan kamera ke PC Anda.
Bagian 3 dari 4: Cara Menghubungkan Kamera ke Komputer
 1 Pastikan PC terhubung ke jaringan Wi-Fi. Untuk menghubungkan kamera ke komputer, komputer harus terhubung ke jaringan nirkabel.
1 Pastikan PC terhubung ke jaringan Wi-Fi. Untuk menghubungkan kamera ke komputer, komputer harus terhubung ke jaringan nirkabel. - Anda ingin menghubungkan kamera ke jaringan yang sama dengan komputer Anda.
 2 Nyalakan kameranya. Putar tombol ke posisi "ON" atau tekan tombol "Power"
2 Nyalakan kameranya. Putar tombol ke posisi "ON" atau tekan tombol "Power"  .
.  3 Klik tombol Lihat. Tombol segitiga ada di bagian belakang kamera.
3 Klik tombol Lihat. Tombol segitiga ada di bagian belakang kamera.  4 Buka menu Wi-Fi. Gunakan tombol panah (atau roda) pada kamera untuk menemukan Wi-Fi atau Pengaturan Nirkabel, lalu tekan untuk memilih FUNGSI. MENGATUR.
4 Buka menu Wi-Fi. Gunakan tombol panah (atau roda) pada kamera untuk menemukan Wi-Fi atau Pengaturan Nirkabel, lalu tekan untuk memilih FUNGSI. MENGATUR.  5 Masukkan nama untuk kamera jika perlu. Jika diminta untuk menetapkan nama kamera, gunakan huruf di OSD. Nama tersebut diperlukan agar komputer dapat mengenali kamera Anda yang akan disambungkan.
5 Masukkan nama untuk kamera jika perlu. Jika diminta untuk menetapkan nama kamera, gunakan huruf di OSD. Nama tersebut diperlukan agar komputer dapat mengenali kamera Anda yang akan disambungkan.  6 Pilih ikon "Komputer". Gulir ke ikon komputer menggunakan panah atau roda dan tekan tombol FUNGSI. MENGATURuntuk masuk ke menu.
6 Pilih ikon "Komputer". Gulir ke ikon komputer menggunakan panah atau roda dan tekan tombol FUNGSI. MENGATURuntuk masuk ke menu.  7 Silahkan pilih Terdaftar. perangkat koneksi. Item ada di menu yang terbuka untuk Anda. Ini akan membuka daftar jaringan Wi-Fi yang tersedia.
7 Silahkan pilih Terdaftar. perangkat koneksi. Item ada di menu yang terbuka untuk Anda. Ini akan membuka daftar jaringan Wi-Fi yang tersedia.  8 Pilih jaringan yang terhubung dengan PC Anda. Temukan jaringan yang diperlukan dalam daftar dan klik FUNGSI. MENGATURuntuk memilih jaringan seperti itu.
8 Pilih jaringan yang terhubung dengan PC Anda. Temukan jaringan yang diperlukan dalam daftar dan klik FUNGSI. MENGATURuntuk memilih jaringan seperti itu.  9 Masukkan kata sandi jaringan saat diminta. Gunakan keyboard di layar untuk memasukkan kata sandi Anda untuk masuk ke jaringan.
9 Masukkan kata sandi jaringan saat diminta. Gunakan keyboard di layar untuk memasukkan kata sandi Anda untuk masuk ke jaringan.  10 Pilih komputer Anda. Pilih nama komputer Anda dan klik FUNGSI. MENGATUR... Kamera sekarang terhubung ke komputer.
10 Pilih komputer Anda. Pilih nama komputer Anda dan klik FUNGSI. MENGATUR... Kamera sekarang terhubung ke komputer. - Terkadang harus memilih dulu Mobil untuk menentukan pengaturan jaringan.
Bagian 4 dari 4: Cara Mengimpor Gambar
 1 Instal driver kamera jika perlu. Jika Anda tidak menghubungkan kamera ke komputer melalui kabel USB, Anda perlu menginstal driver kamera:
1 Instal driver kamera jika perlu. Jika Anda tidak menghubungkan kamera ke komputer melalui kabel USB, Anda perlu menginstal driver kamera: - Buka File Explorer
 .
. - Klik Jaringan di sisi kiri jendela.
- Klik dua kali pada nama kamera.
- Ikuti petunjuk di layar.
- Buka File Explorer
 2 Buka "Mulai"
2 Buka "Mulai"  . Untuk melakukan ini, klik logo Windows di sudut kiri bawah layar.
. Untuk melakukan ini, klik logo Windows di sudut kiri bawah layar.  3 Buka Jendela Kamera. Memasuki jendela kamera di bilah pencarian menu mulai, lalu klik KameraJendela di bagian atas daftar hasil pencarian.
3 Buka Jendela Kamera. Memasuki jendela kamera di bilah pencarian menu mulai, lalu klik KameraJendela di bagian atas daftar hasil pencarian.  4 Klik ikon "Pengaturan". Ikon berbentuk roda gigi ada di sudut kanan atas jendela. Jendela pengaturan akan terbuka.
4 Klik ikon "Pengaturan". Ikon berbentuk roda gigi ada di sudut kanan atas jendela. Jendela pengaturan akan terbuka.  5 Klik tab Impor. Tab ini berada di bagian atas jendela preferensi.
5 Klik tab Impor. Tab ini berada di bagian atas jendela preferensi.  6 Klik Konfigurasi folder. Tab berada di bagian atas jendela.
6 Klik Konfigurasi folder. Tab berada di bagian atas jendela.  7 Klik Gambaran…. Tombol ini terletak di sebelah kanan di tengah halaman. Ini akan membuka File Explorer.
7 Klik Gambaran…. Tombol ini terletak di sebelah kanan di tengah halaman. Ini akan membuka File Explorer.  8 Pilih folder. Klik folder yang ingin Anda gunakan untuk menyimpan foto yang diimpor, lalu tombol Membuka atau Pilih folder di sudut kanan bawah jendela pop-up.
8 Pilih folder. Klik folder yang ingin Anda gunakan untuk menyimpan foto yang diimpor, lalu tombol Membuka atau Pilih folder di sudut kanan bawah jendela pop-up.  9 Klik oke. Tombolnya ada di bagian bawah jendela. Ini memungkinkan Anda untuk menyimpan pengaturan dan menutup jendela pengaturan.
9 Klik oke. Tombolnya ada di bagian bawah jendela. Ini memungkinkan Anda untuk menyimpan pengaturan dan menutup jendela pengaturan.  10 Klik Impor gambar dari kamera. Item ini berada di tengah jendela.
10 Klik Impor gambar dari kamera. Item ini berada di tengah jendela.  11 Klik Impor semua gambar. Item ini berada di tengah menu. Transfer foto dari kamera ke komputer dimulai.
11 Klik Impor semua gambar. Item ini berada di tengah menu. Transfer foto dari kamera ke komputer dimulai. - Jika Anda ingin memilih gambar tertentu, klik Pilih gambar untuk diimpor, pilih snapshot individual, dan klik panah Impor di sudut kanan bawah jendela.
 12 Tunggu hingga impor selesai. Saat bilah kemajuan di tengah jendela menghilang, foto Anda sudah ada di komputer Anda. Temukan gambar di folder yang dipilih sebelumnya.
12 Tunggu hingga impor selesai. Saat bilah kemajuan di tengah jendela menghilang, foto Anda sudah ada di komputer Anda. Temukan gambar di folder yang dipilih sebelumnya.
Tips
- Jika Anda tidak dapat menginstal driver yang diperlukan untuk kamera melalui jaringan, coba sambungkan kamera ke PC Anda dengan kabel USB yang disertakan dan instal driver.
Peringatan
- Dalam kebanyakan kasus, menggunakan kabel USB dan aplikasi Foto default akan mengimpor file lebih cepat daripada menggunakan CameraWindow.