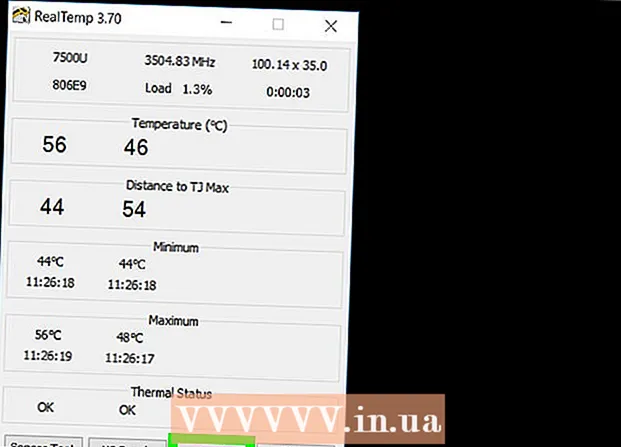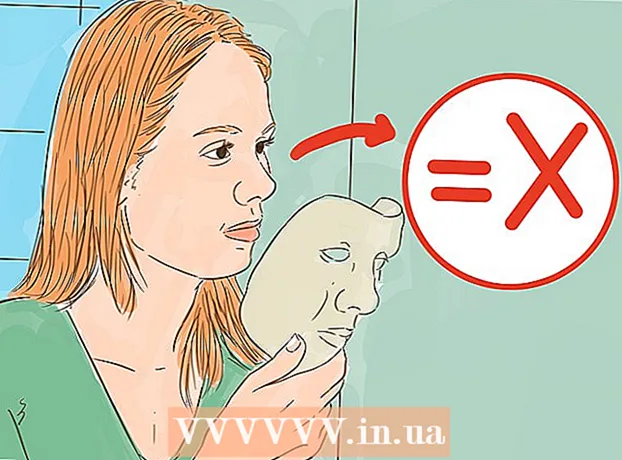Pengarang:
Carl Weaver
Tanggal Pembuatan:
22 Februari 2021
Tanggal Pembaruan:
1 Juli 2024

Isi
- Langkah
- Bagian 1 dari 6: Instalasi
- Bagian 2 dari 6: Menyiapkan suara
- Bagian 3 dari 6: Menyiapkan video Anda
- Bagian 4 dari 6: Menangkap Bagian Layar
- Bagian 5 dari 6: Merekam Game
- Bagian 6 dari 6: Menempatkan Sentuhan Terakhir
Jadi, Anda ingin menunjukkan kepada dunia seberapa mahir Anda memainkan game komputer ini atau itu? Apakah Anda ingin merekam tutorial tentang cara menggunakan perangkat lunak favorit Anda? Tidak ada yang lebih mudah, Bandicam akan membantu Anda! Bandicam macam apa? Program untuk merekam semua yang ditampilkan di layar komputer, yang tidak memerlukan banyak sumber daya sistem untuk ini. Artikel ini akan mengajarkan Anda cara menginstal, mengkonfigurasi, dan menggunakan program ini.
Langkah
Bagian 1 dari 6: Instalasi
 1 Unduh file instalasi. Bandicam dapat diunduh secara gratis dari situs resmi Bandicam. Sayangnya, ada versi khusus Windows. Versi gratis Bandicam, bagaimanapun, hanya mendukung perekaman klip 10 menit, di mana apa yang disebut "tanda air" akan ditempatkan. Untuk melupakan batasan ini, seperti mimpi buruk, Anda harus membeli versi lengkap program.
1 Unduh file instalasi. Bandicam dapat diunduh secara gratis dari situs resmi Bandicam. Sayangnya, ada versi khusus Windows. Versi gratis Bandicam, bagaimanapun, hanya mendukung perekaman klip 10 menit, di mana apa yang disebut "tanda air" akan ditempatkan. Untuk melupakan batasan ini, seperti mimpi buruk, Anda harus membeli versi lengkap program. - Saat menginstal Bandicam, gunakan tautan unduhan dari Bandisoft. Instalasi dari Softonic tidak diinginkan - mengapa Anda membutuhkan iklan tambahan di file instalasi?
 2 Instal Bandicam. Sebenarnya proses ini sederhana dan bahkan tidak rumit, Anda bahkan tidak dapat melakukan perubahan pada pengaturan dasar. Namun, Anda dapat memilih pintasan mana yang ingin Anda instal (di desktop, di Luncur Cepat, dan di menu Mulai).
2 Instal Bandicam. Sebenarnya proses ini sederhana dan bahkan tidak rumit, Anda bahkan tidak dapat melakukan perubahan pada pengaturan dasar. Namun, Anda dapat memilih pintasan mana yang ingin Anda instal (di desktop, di Luncur Cepat, dan di menu Mulai).  3 Mulai Bandicam. Ketika program diinstal, Anda dapat menjalankannya - sebenarnya, jika tidak, Anda tidak akan dapat pergi ke pengaturan Bandicam. Jika Anda tidak menggunakan akun dengan hak administrator, maka Anda memerlukan kata sandi administrator.
3 Mulai Bandicam. Ketika program diinstal, Anda dapat menjalankannya - sebenarnya, jika tidak, Anda tidak akan dapat pergi ke pengaturan Bandicam. Jika Anda tidak menggunakan akun dengan hak administrator, maka Anda memerlukan kata sandi administrator.
Bagian 2 dari 6: Menyiapkan suara
 1 Buka jendela "Rekam pengaturan". Menu ini dapat diakses dengan memilih tab Video, kemudian klik tombol Setting di bagian Record. Pastikan tab Suara dipilih.
1 Buka jendela "Rekam pengaturan". Menu ini dapat diakses dengan memilih tab Video, kemudian klik tombol Setting di bagian Record. Pastikan tab Suara dipilih.  2 Putuskan apakah Anda perlu merekam audio. Bandicam dapat merekam semua suara yang dihasilkan oleh program yang Anda rekam, serta suara dari mikrofon. Ini sangat berguna jika Anda menulis tutorial atau semacamnya, di mana Anda tidak dapat melakukannya tanpa komentar.
2 Putuskan apakah Anda perlu merekam audio. Bandicam dapat merekam semua suara yang dihasilkan oleh program yang Anda rekam, serta suara dari mikrofon. Ini sangat berguna jika Anda menulis tutorial atau semacamnya, di mana Anda tidak dapat melakukannya tanpa komentar. - Centang kotak di sebelah "Rekam suara" untuk benar-benar merekam suara. Tentu saja, file yang dihasilkan akan lebih besar dengan suara.
 3 Pilih perangkat sumber utama. Jika Anda ingin merekam suara program yang Anda rekam, pastikan Win8 / Win7 / Vista Sound (WASAPI) dipilih di menu tarik-turun Perangkat Suara Utama.
3 Pilih perangkat sumber utama. Jika Anda ingin merekam suara program yang Anda rekam, pastikan Win8 / Win7 / Vista Sound (WASAPI) dipilih di menu tarik-turun Perangkat Suara Utama. - Klik tombol Pengaturan ... untuk membuka pengaturan suara Windows.
 4 Pilih perangkat sumber audio tambahan. Jika Anda menggunakan mikrofon saat merekam video, pilih dari menu tarik-turun "Perangkat Suara Sekunder".
4 Pilih perangkat sumber audio tambahan. Jika Anda menggunakan mikrofon saat merekam video, pilih dari menu tarik-turun "Perangkat Suara Sekunder". - Centang kotak di sebelah "Dua Pencampuran Suara" untuk menggabungkan dua trek audio menjadi satu sehingga file akhir akan lebih kecil.
- Anda dapat mengatur tombol pintas untuk mengaktifkan mikrofon jika Anda tidak ingin mikrofon menangkap setiap napas Anda. Hal utama di sini adalah menggunakan sebagai hot key yang tidak mungkin Anda tekan secara tidak sengaja.
Bagian 3 dari 6: Menyiapkan video Anda
 1 Buka pengaturan Format Video. Anda dapat mengubah pengaturan perekaman video untuk mendapatkan kualitas file terbaik di lingkungan Anda. Klik pada tab Video di jendela program utama, lalu klik tombol "Pengaturan" di bagian "Format".
1 Buka pengaturan Format Video. Anda dapat mengubah pengaturan perekaman video untuk mendapatkan kualitas file terbaik di lingkungan Anda. Klik pada tab Video di jendela program utama, lalu klik tombol "Pengaturan" di bagian "Format".  2 Pilih resolusi layar Anda. Opsi "Ukuran Penuh" diaktifkan secara default. Dengan kata lain, resolusi file video Anda akan sama dengan resolusi program yang sedang direkam. Jika program terbuka, seperti yang mereka katakan, dalam layar penuh, maka seluruh layar akan direkam. Jika program terbuka di jendela, maka hanya area jendela yang akan direkam.
2 Pilih resolusi layar Anda. Opsi "Ukuran Penuh" diaktifkan secara default. Dengan kata lain, resolusi file video Anda akan sama dengan resolusi program yang sedang direkam. Jika program terbuka, seperti yang mereka katakan, dalam layar penuh, maka seluruh layar akan direkam. Jika program terbuka di jendela, maka hanya area jendela yang akan direkam. - Anda selalu dapat mengubah resolusi perekaman, yang bisa sangat berguna saat Anda menyiapkan video untuk perangkat yang hanya mendukung pemutaran file dengan resolusi tertentu dan mendistorsi semua file video dengan format berbeda.
 3 Sesuaikan pengaturan bingkai perekaman per detik (FPS). FPS adalah berapa banyak frame yang direkam program per detik waktu. Nilai dasarnya adalah 30, yang merupakan nilai maksimum untuk YouTube. Jika Anda ingin membuat video dengan kualitas lebih tinggi, maka Anda harus meningkatkan FPS.
3 Sesuaikan pengaturan bingkai perekaman per detik (FPS). FPS adalah berapa banyak frame yang direkam program per detik waktu. Nilai dasarnya adalah 30, yang merupakan nilai maksimum untuk YouTube. Jika Anda ingin membuat video dengan kualitas lebih tinggi, maka Anda harus meningkatkan FPS. - Semakin tinggi FPS, semakin besar file yang dihasilkan dan semakin sulit bagi komputer Anda untuk merekam video. Jika Anda bekerja pada komputer yang lemah secara terbuka, maka bersiaplah untuk menghadapi penurunan kinerja.
 4 Pilih codec. Codec (encoder / decoder) adalah program yang memproses video saat merekam. Codec default adalah Xvid karena didukung di sebagian besar perangkat. Namun, jika kartu video Anda mendukung trik ini, Anda dapat menggunakan codec yang berbeda.
4 Pilih codec. Codec (encoder / decoder) adalah program yang memproses video saat merekam. Codec default adalah Xvid karena didukung di sebagian besar perangkat. Namun, jika kartu video Anda mendukung trik ini, Anda dapat menggunakan codec yang berbeda. - Punya kartu Nvidia baru dan kuat? Pilih "H.264 (NVENC)" jika Anda menginginkan kualitas rekaman terbaik. Kartu lama dari Nvidia dapat bekerja dengan "H.264 (CUDA)", pemilik kartu AMD dapat memilih "H.264 (AMP APP)", dan untuk kartu video terintegrasi dari Intel, Anda dapat memilih "H.264 ( Sinkronisasi Cepat Intel) ".
- Jika Anda memiliki beberapa kartu video sekaligus (Nvidia dan Intel, misalnya), maka Anda harus memilih opsi yang menggunakan kartu video aktif Anda yang berfungsi. Jika monitor Anda terhubung langsung ke motherboard, maka ini adalah codec Intel, dan jika monitor terhubung ke kartu video (Nvidia atau AMD), maka pilih codec yang sesuai.
 5 Mengatur kualitas video. Menu tarik-turun Kualitas adalah tempat Anda dapat mengatur kualitas rekaman secara keseluruhan. Di menu itu, Anda akan melihat angka, dan semakin besar angkanya, semakin tinggi kualitasnya. Semakin tinggi kualitasnya, semakin besar filenya. Namun, jika Anda mengorbankan kualitas, maka hasilnya akan sesuai.
5 Mengatur kualitas video. Menu tarik-turun Kualitas adalah tempat Anda dapat mengatur kualitas rekaman secara keseluruhan. Di menu itu, Anda akan melihat angka, dan semakin besar angkanya, semakin tinggi kualitasnya. Semakin tinggi kualitasnya, semakin besar filenya. Namun, jika Anda mengorbankan kualitas, maka hasilnya akan sesuai.
Bagian 4 dari 6: Menangkap Bagian Layar
 1 Tambahkan efek sorotan kursor. Jika Anda merekam tutorial, adalah ide yang baik untuk menyorot kursor mouse sehingga pemirsa tidak perlu kehilangan mata untuk mencari kursor di layar. Klik tombol Pengaturan di bagian Rekam di jendela utama Bandicam, lalu klik tab Efek.
1 Tambahkan efek sorotan kursor. Jika Anda merekam tutorial, adalah ide yang baik untuk menyorot kursor mouse sehingga pemirsa tidak perlu kehilangan mata untuk mencari kursor di layar. Klik tombol Pengaturan di bagian Rekam di jendela utama Bandicam, lalu klik tab Efek. - Anda dapat menambahkan efek klik mouse. Untuk mengatur warna, klik tombol tidak berwarna di sebelah opsi yang sesuai.
- Anda dapat menyorot kursor agar selalu terlihat. Mengatur warna dengan cara yang sama seperti pada langkah sebelumnya. Warna yang paling sering digunakan adalah warna kuning.
 2 Klik tombol "Persegi panjang di layar". Tombol ini berada di bagian atas jendela Bandicam, di samping tombol joystick. Dengan mengkliknya, Anda akan melihat jendela perekaman.
2 Klik tombol "Persegi panjang di layar". Tombol ini berada di bagian atas jendela Bandicam, di samping tombol joystick. Dengan mengkliknya, Anda akan melihat jendela perekaman.  3 Tentukan area perekaman. Itu harus benar-benar sesuai dengan jendela program yang Anda rekam. Klik pada batas yang ditumbuhi dan tarik ke samping. Anda juga dapat memilih batas area perekaman dari menu di bagian atas. Prinsip umumnya adalah bahwa segala sesuatu dalam batas biru akan direkam.
3 Tentukan area perekaman. Itu harus benar-benar sesuai dengan jendela program yang Anda rekam. Klik pada batas yang ditumbuhi dan tarik ke samping. Anda juga dapat memilih batas area perekaman dari menu di bagian atas. Prinsip umumnya adalah bahwa segala sesuatu dalam batas biru akan direkam.  4 Klik tombol REC untuk mulai merekam. Tombol ini terletak di sudut kanan atas jendela perekaman, serta di jendela program utama. Saat perekaman dimulai, batas biru akan berubah menjadi merah dan pengatur waktu akan muncul di sebelahnya.
4 Klik tombol REC untuk mulai merekam. Tombol ini terletak di sudut kanan atas jendela perekaman, serta di jendela program utama. Saat perekaman dimulai, batas biru akan berubah menjadi merah dan pengatur waktu akan muncul di sebelahnya.  5 Ambil tangkapan layar. Namun, ini dapat dilakukan kapan saja saat perekaman sedang berlangsung - cukup klik ikon Kamera di bagian atas jendela perekaman untuk mengambil tangkapan layar di dalam area perekaman.
5 Ambil tangkapan layar. Namun, ini dapat dilakukan kapan saja saat perekaman sedang berlangsung - cukup klik ikon Kamera di bagian atas jendela perekaman untuk mengambil tangkapan layar di dalam area perekaman.  6 Selesaikan perekaman. Klik tombol Stop di jendela perekaman atau jendela program untuk berhenti merekam. Dengan mengklik ikon dalam bentuk folder, Anda dapat melihat video yang dihasilkan - folder tempat video yang direkam direkam akan terbuka, video yang direkam akan langsung terbuka (di pemutar default).
6 Selesaikan perekaman. Klik tombol Stop di jendela perekaman atau jendela program untuk berhenti merekam. Dengan mengklik ikon dalam bentuk folder, Anda dapat melihat video yang dihasilkan - folder tempat video yang direkam direkam akan terbuka, video yang direkam akan langsung terbuka (di pemutar default).
Bagian 5 dari 6: Merekam Game
 1 Klik pada tombol Pengontrol. Ini akan menempatkan mode perekaman ke mode layar penuh, yang dirancang khusus untuk merekam game dan program yang berjalan dalam mode layar penuh.
1 Klik pada tombol Pengontrol. Ini akan menempatkan mode perekaman ke mode layar penuh, yang dirancang khusus untuk merekam game dan program yang berjalan dalam mode layar penuh.  2 Nyalakan penghitung FPS. Bandicam akan menimpa rekaman dengan penghitung FPS sehingga Anda tahu berapa banyak frame per detik yang direkam game Anda. Omong-omong, ini berguna jika Anda ingin mengetahui seberapa besar Bandicam memengaruhi kinerja komputer Anda saat game sedang berjalan. Buka menu FPS di Bandicam, pastikan opsi "Show FPS Overlay" dicentang. Anda dapat memilih dengan tepat di mana konter akan ditempatkan.
2 Nyalakan penghitung FPS. Bandicam akan menimpa rekaman dengan penghitung FPS sehingga Anda tahu berapa banyak frame per detik yang direkam game Anda. Omong-omong, ini berguna jika Anda ingin mengetahui seberapa besar Bandicam memengaruhi kinerja komputer Anda saat game sedang berjalan. Buka menu FPS di Bandicam, pastikan opsi "Show FPS Overlay" dicentang. Anda dapat memilih dengan tepat di mana konter akan ditempatkan. - Penghitung akan sangat berguna - meskipun karena akan berubah warna jika perekaman tiba-tiba berhenti.
 3 Pilih hotkey untuk merekam. Di bagian Video, Anda dapat memilih tombol yang Anda tekan untuk memulai dan mengakhiri perekaman. Secara default, ini adalah tombol F12. Namun, Anda dapat mengubahnya ke yang lain - yang utama adalah Anda tidak menekannya secara tidak sengaja selama permainan.
3 Pilih hotkey untuk merekam. Di bagian Video, Anda dapat memilih tombol yang Anda tekan untuk memulai dan mengakhiri perekaman. Secara default, ini adalah tombol F12. Namun, Anda dapat mengubahnya ke yang lain - yang utama adalah Anda tidak menekannya secara tidak sengaja selama permainan. - Dengan menekan F12, jika Anda menjalankan Steam, Anda akan mengambil tangkapan layar game, jadi setiap kali Anda memulai atau berhenti merekam game saat Steam sedang berjalan, Anda juga akan mengambil tangkapan layar di dalamnya. Jika Anda merekam video untuk game yang Anda beli melalui sistem distribusi digital ini, maka Anda harus mengubah hotkey perekaman.
 4 Memulai permainan. Mulai saja seperti biasa. Jika Anda telah mengaktifkan tampilan penghitung FPS, maka Anda akan melihatnya.
4 Memulai permainan. Mulai saja seperti biasa. Jika Anda telah mengaktifkan tampilan penghitung FPS, maka Anda akan melihatnya.  5 Mulai merekam. Saat Anda siap untuk mulai merekam, tekan tombol pintas yang sesuai. Skor FPS yang tadinya hijau berubah menjadi merah - ini berarti perekaman telah dimulai. Harap dicatat bahwa seluruh layar akan direkam, jadi cobalah untuk tidak secara tidak sengaja menuliskan informasi pribadi Anda (login, kata sandi, dan sebagainya).
5 Mulai merekam. Saat Anda siap untuk mulai merekam, tekan tombol pintas yang sesuai. Skor FPS yang tadinya hijau berubah menjadi merah - ini berarti perekaman telah dimulai. Harap dicatat bahwa seluruh layar akan direkam, jadi cobalah untuk tidak secara tidak sengaja menuliskan informasi pribadi Anda (login, kata sandi, dan sebagainya).  6 Selesaikan perekaman. Ketika Anda telah merekam semua yang Anda inginkan, cukup tekan tombol hot start recording lagi untuk menghentikannya. Video yang dibuat akan ditempatkan di folder video yang sudah jadi.Untuk membukanya, klik ikon berbentuk folder di program Bandicam itu sendiri.
6 Selesaikan perekaman. Ketika Anda telah merekam semua yang Anda inginkan, cukup tekan tombol hot start recording lagi untuk menghentikannya. Video yang dibuat akan ditempatkan di folder video yang sudah jadi.Untuk membukanya, klik ikon berbentuk folder di program Bandicam itu sendiri.
Bagian 6 dari 6: Menempatkan Sentuhan Terakhir
 1 Tonton videonya. Buka folder tempat video disimpan, temukan dan luncurkan. Periksa apakah Anda menuliskan semua yang Anda butuhkan, jika Anda tidak menuliskan sesuatu yang tidak perlu. Untuk membuka video, klik ikon berbentuk folder di program Bandicam itu sendiri.
1 Tonton videonya. Buka folder tempat video disimpan, temukan dan luncurkan. Periksa apakah Anda menuliskan semua yang Anda butuhkan, jika Anda tidak menuliskan sesuatu yang tidak perlu. Untuk membuka video, klik ikon berbentuk folder di program Bandicam itu sendiri.  2 Recode video Anda untuk membuatnya lebih kecil. Kemungkinan video Anda memakan cukup banyak ruang di hard drive Anda, terutama jika perekaman berlangsung lebih dari 10 menit. Apa yang harus dilakukan, bagaimana caranya7 Ukuran video dapat dikurangi dengan mengkodekan ulang video dalam program khusus - Rem Tangan, Avidemux, dan sejenisnya. Kualitas video, tentu saja, akan sedikit menurun, tetapi ukuran file akan berkurang secara signifikan.
2 Recode video Anda untuk membuatnya lebih kecil. Kemungkinan video Anda memakan cukup banyak ruang di hard drive Anda, terutama jika perekaman berlangsung lebih dari 10 menit. Apa yang harus dilakukan, bagaimana caranya7 Ukuran video dapat dikurangi dengan mengkodekan ulang video dalam program khusus - Rem Tangan, Avidemux, dan sejenisnya. Kualitas video, tentu saja, akan sedikit menurun, tetapi ukuran file akan berkurang secara signifikan. - Transcoding juga akan memungkinkan Anda mengunggah video ke YouTube lebih cepat. Jika Anda berencana untuk membakarnya ke DVD atau hanya ingin menyimpannya di komputer Anda, maka Anda mungkin tidak perlu melakukan transkode.
 3 Tambahkan efek khusus dengan perangkat lunak pengeditan video. Bandicam tidak mengizinkan Anda menambahkan efek apa pun ke video Anda, tetapi itu bukan tugas mereka. Jika Anda menginginkan efek, gunakan program seperti Windows Movie Maker atau Sony Vegas. Di dalamnya, Anda dapat menyisipkan teks di antara adegan pada video, menggabungkan beberapa video sekaligus, menambahkan transisi, judul, dan sebagainya.
3 Tambahkan efek khusus dengan perangkat lunak pengeditan video. Bandicam tidak mengizinkan Anda menambahkan efek apa pun ke video Anda, tetapi itu bukan tugas mereka. Jika Anda menginginkan efek, gunakan program seperti Windows Movie Maker atau Sony Vegas. Di dalamnya, Anda dapat menyisipkan teks di antara adegan pada video, menggabungkan beberapa video sekaligus, menambahkan transisi, judul, dan sebagainya.  4 Unggah video Anda ke YouTube. Sebenarnya, YouTube adalah salah satu tempat terbaik untuk berbagi video Anda dengan dunia! Anda bahkan dapat menguangkannya jika file Anda menjadi cukup populer!
4 Unggah video Anda ke YouTube. Sebenarnya, YouTube adalah salah satu tempat terbaik untuk berbagi video Anda dengan dunia! Anda bahkan dapat menguangkannya jika file Anda menjadi cukup populer! - Ingatlah bahwa tidak setiap perusahaan mengizinkan orang luar menggunakan program mereka untuk menghasilkan uang. Mohon perjelas pertanyaan ini sebelumnya.
- Anda perlu mempelajari cara mengunggah video ke YouTube, tetapi cari sendiri artikel tentangnya.
- Banyak yang telah dikatakan tentang cara menghasilkan uang dari video ... tetapi tidak di sini.
 5 Bakar video ke DVD. Jika Anda ingin menyimpan video ke DVD, gunakan salah satu program yang mendukung pembakaran DVD. Membakar video ke DVD akan memberi Anda kemampuan untuk menghapusnya dari komputer untuk mengosongkan ruang, yang terutama berlaku untuk file video besar.
5 Bakar video ke DVD. Jika Anda ingin menyimpan video ke DVD, gunakan salah satu program yang mendukung pembakaran DVD. Membakar video ke DVD akan memberi Anda kemampuan untuk menghapusnya dari komputer untuk mengosongkan ruang, yang terutama berlaku untuk file video besar.