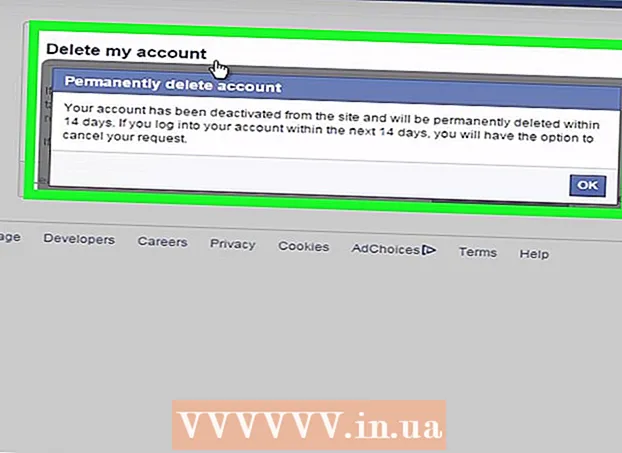Pengarang:
Florence Bailey
Tanggal Pembuatan:
22 Berbaris 2021
Tanggal Pembaruan:
1 Juli 2024

Isi
- Langkah
- Metode 1 dari 4: Cara mengirim pesan ke bot
- Metode 2 dari 4: Cara Mendapatkan Bantuan
- Metode 3 dari 4: Cara menyetel pengingat
- Metode 4 dari 4: Cara menyesuaikan pesan balasan
- Tips
Slackbot adalah chatbot yang menjelaskan cara menggunakan Slack. Anda dapat mengirim pesan ke bot ini dan mendapatkan tanggapan; Anda juga dapat mengatur pengingat. Administrator tim memiliki kemampuan untuk memprogram bot untuk mengirim respons tertentu jika pesan berisi kata tertentu.
Langkah
Metode 1 dari 4: Cara mengirim pesan ke bot
 1 Mulai Slack. Jika Anda memiliki pertanyaan tentang cara menggunakan Slack, silakan kirim pesan ke Slackbot. Untuk melakukan ini, pertama-tama luncurkan Slack di komputer atau perangkat seluler Anda.
1 Mulai Slack. Jika Anda memiliki pertanyaan tentang cara menggunakan Slack, silakan kirim pesan ke Slackbot. Untuk melakukan ini, pertama-tama luncurkan Slack di komputer atau perangkat seluler Anda. - Anggota saluran tidak akan tahu pertanyaan apa yang Anda kirimkan ke bot.
- Bot hanya akan menjawab pertanyaan tentang Slack.
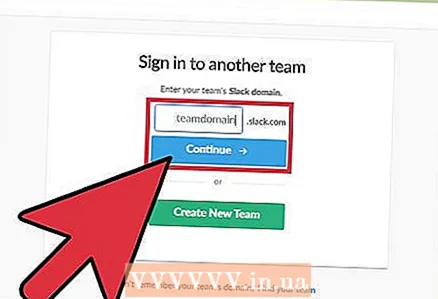 2 Masuk ke tim Slack Anda. Untuk melakukan ini, masukkan nama pengguna dan kata sandi Anda. Ini akan memasuki saluran utama tim Anda.
2 Masuk ke tim Slack Anda. Untuk melakukan ini, masukkan nama pengguna dan kata sandi Anda. Ini akan memasuki saluran utama tim Anda. 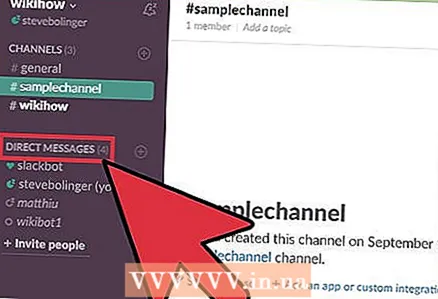 3 Klik Pesan Langsung di bilah menu di sebelah kiri. Sekarang mulai obrolan baru dengan bot.
3 Klik Pesan Langsung di bilah menu di sebelah kiri. Sekarang mulai obrolan baru dengan bot. - Di Slack seluler, masukkan / dm @Slackbot dan klik Kirim untuk memulai pesan baru untuk bot.
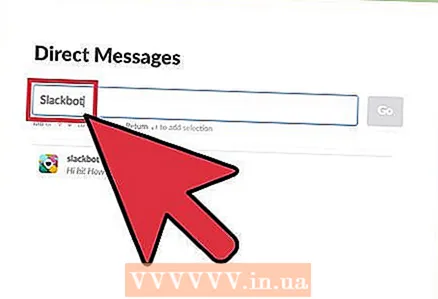 4 Masukkan "Slackbot" di bilah pencarian dan klik Masuk. Jendela obrolan dengan bot akan terbuka di komputer.
4 Masukkan "Slackbot" di bilah pencarian dan klik Masuk. Jendela obrolan dengan bot akan terbuka di komputer. - Di jendela Anda akan melihat "Pesan @Slackbot", yang berarti bahwa setiap pesan yang dimasukkan akan dikirim ke bot.
Metode 2 dari 4: Cara Mendapatkan Bantuan
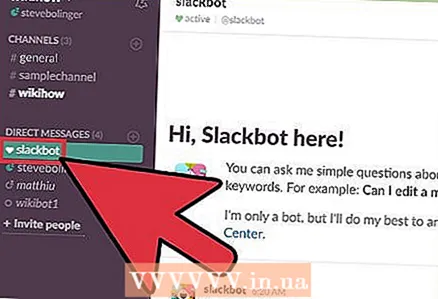 1 Buka jendela obrolan dengan Slackbot. Bot dapat ditanyai tentang fitur Slack apa pun dengan mengirim pesan. Slackbot akan mengirimkan tanggapan atau tautan ke halaman yang berisi informasi.
1 Buka jendela obrolan dengan Slackbot. Bot dapat ditanyai tentang fitur Slack apa pun dengan mengirim pesan. Slackbot akan mengirimkan tanggapan atau tautan ke halaman yang berisi informasi. 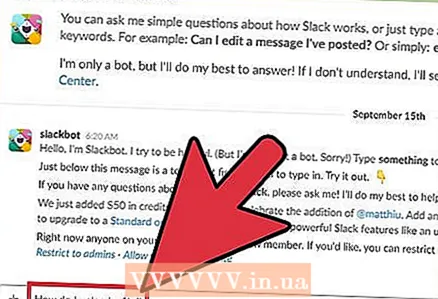 2 Masukkan pertanyaan Anda di jendela obrolan dan klik Masuk. Pertanyaannya bisa tentang fitur Slack apa pun.
2 Masukkan pertanyaan Anda di jendela obrolan dan klik Masuk. Pertanyaannya bisa tentang fitur Slack apa pun. - Misalnya, masukkan "Bagaimana cara mengunggah file?" (Bagaimana cara mengunggah file?) - bot akan mengirimi Anda jawaban atau tautan ke halaman dengan informasi yang diperlukan.
- Alih-alih pertanyaan, Anda dapat memasukkan kata kunci atau frasa. Misalnya, cukup masukkan "unggah file".
- Slackbot hanya menjawab pertanyaan tentang Slack.
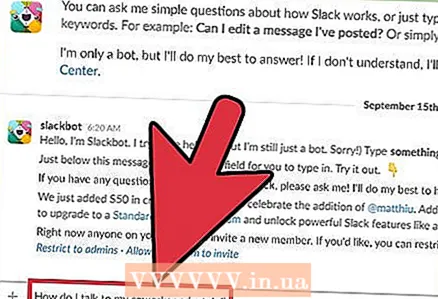 3 Ulangi pertanyaannya. Jika bot tidak memahami pertanyaan, Anda akan menerima pesan "Saya khawatir saya tidak mengerti, saya minta maaf!" (Maaf saya tidak mengerti). Dalam hal ini, pertimbangkan cara mengajukan pertanyaan secara berbeda.
3 Ulangi pertanyaannya. Jika bot tidak memahami pertanyaan, Anda akan menerima pesan "Saya khawatir saya tidak mengerti, saya minta maaf!" (Maaf saya tidak mengerti). Dalam hal ini, pertimbangkan cara mengajukan pertanyaan secara berbeda. - Misalnya, pertanyaan "Bagaimana cara berbicara dengan rekan kerja saya secara pribadi?" (Cara berbicara dengan kolega secara pribadi) Bot kemungkinan besar tidak akan mengerti. Jadi masukkan "Bagaimana cara mengirim pesan pribadi?" (Cara mengirim pesan pribadi), dan bot akan mengirimi Anda informasi lengkap.
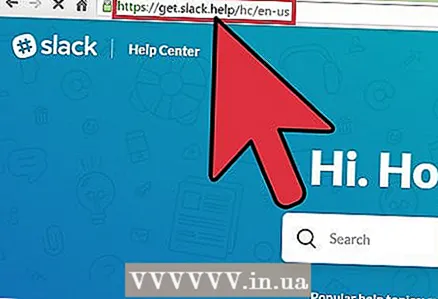 4 Temukan informasi lebih lanjut. Jika jawaban bot tidak memuaskan Anda, buka Pusat Bantuan Slack; alamatnya adalah http://get.slack.help.
4 Temukan informasi lebih lanjut. Jika jawaban bot tidak memuaskan Anda, buka Pusat Bantuan Slack; alamatnya adalah http://get.slack.help. 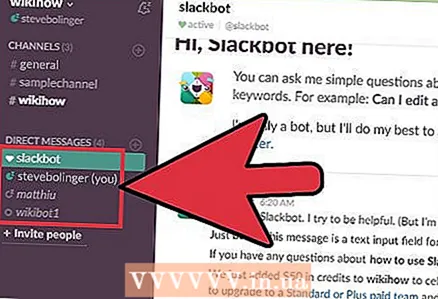 5 Tutup jendela obrolan dengan bot. Untuk melakukan ini, klik nama saluran yang diinginkan di menu di sebelah kiri (di komputer) atau klik ikon panah ke bawah di sebelah "@Slackbot" dan pilih "Tutup DM" dari menu (di perangkat seluler ).
5 Tutup jendela obrolan dengan bot. Untuk melakukan ini, klik nama saluran yang diinginkan di menu di sebelah kiri (di komputer) atau klik ikon panah ke bawah di sebelah "@Slackbot" dan pilih "Tutup DM" dari menu (di perangkat seluler ).
Metode 3 dari 4: Cara menyetel pengingat
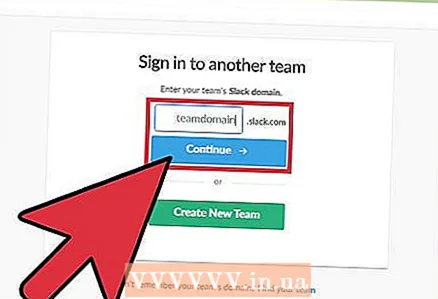 1 Masuk ke tim Slack Anda. Dengan menggunakan perintah / ingatkan, Anda dapat mengatur hampir semua pengingat - dan bot akan mengirimi Anda pesan pada waktu yang ditentukan. Pertama, luncurkan Slack dan masuk ke tim Anda.
1 Masuk ke tim Slack Anda. Dengan menggunakan perintah / ingatkan, Anda dapat mengatur hampir semua pengingat - dan bot akan mengirimi Anda pesan pada waktu yang ditentukan. Pertama, luncurkan Slack dan masuk ke tim Anda. - Anda juga dapat mengirim pengingat ke anggota tim lain atau seluruh saluran.
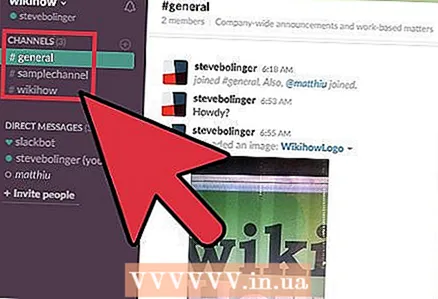 2 Bergabunglah dengan saluran apa pun. Pengingat disetel menggunakan perintah teks, jadi ini dapat dilakukan dari saluran mana pun.
2 Bergabunglah dengan saluran apa pun. Pengingat disetel menggunakan perintah teks, jadi ini dapat dilakukan dari saluran mana pun. 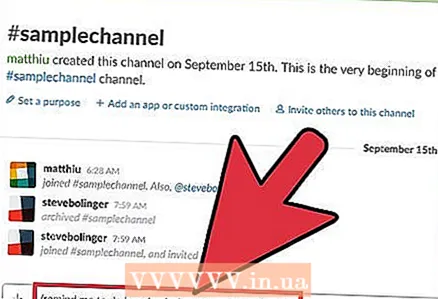 3 Buat pengingat. Format pengingat adalah / ingatkan [siapa] [apa] [kapan] (/ ingatkan [siapa] [apa] [kapan]), meskipun elemen-elemen ini dapat diatur secara berbeda. Sebagai contoh:
3 Buat pengingat. Format pengingat adalah / ingatkan [siapa] [apa] [kapan] (/ ingatkan [siapa] [apa] [kapan]), meskipun elemen-elemen ini dapat diatur secara berbeda. Sebagai contoh: - / ingatkan saya untuk melakukan jumping jacks pada hari Selasa pukul 13:30 (ingatkan saya untuk melakukan jumping jacks pada hari Selasa pukul 13:30)
- / ingatkan @natalie “Berhentilah bekerja keras!” dalam 5 menit (ingatkan @natalie "Berhentilah bekerja keras!" setelah 5 menit)
- / ingatkan # tim penulis pada 14 Januari 2017 pukul 11:55 untuk menghubungi jembatan konferensi (ingatkan # tim penulis pada 14 Januari 2017 pukul 11:55 untuk menelepon konferensi)
- / ingatkan #desain bagel gratis setiap Selasa jam 8 pagi (ingatkan #desain bagel gratis setiap Selasa jam 8 pagi) * ini akan mengatur pengingat berulang
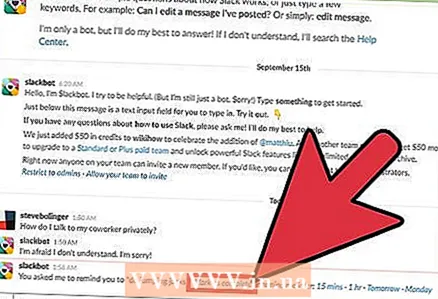 4 Kelola pengingat Anda. Saat pengingat dipicu, beberapa opsi akan ditampilkan di akhir pesan:
4 Kelola pengingat Anda. Saat pengingat dipicu, beberapa opsi akan ditampilkan di akhir pesan: - Klik "Tandai sebagai selesai" untuk mematikan pengingat.
- Pilih "15 menit" (15 menit) atau "1 jam" (1 jam) agar pengingat berbunyi lagi setelah waktu yang dipilih (ini akan menunda pengingat).
- Untuk menentukan rentang waktu Anda, gunakan perintah / tunda, misalnya, perintah / tunda 5 menit akan menunda pengingat selama 5 menit.
- Pilih Besok untuk menunda pengingat hingga besok.
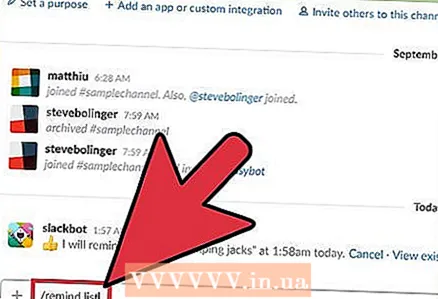 5 Masukkan perintah / daftar pengingat untuk melihat daftar semua pengingat. Dalam daftar ini, Anda akan menemukan pengingat aktif dan nonaktif - pengingat aktif dapat dinonaktifkan dan dihapus, dan pengingat dinonaktifkan dapat dihapus.
5 Masukkan perintah / daftar pengingat untuk melihat daftar semua pengingat. Dalam daftar ini, Anda akan menemukan pengingat aktif dan nonaktif - pengingat aktif dapat dinonaktifkan dan dihapus, dan pengingat dinonaktifkan dapat dihapus. - Di samping setiap pengingat aktif, Anda akan menemukan opsi untuk menonaktifkannya.
- Jika Anda menggunakan perintah / daftar pengingat di saluran, pengingat akan ditampilkan yang berlaku untuk Anda dan saluran tersebut.
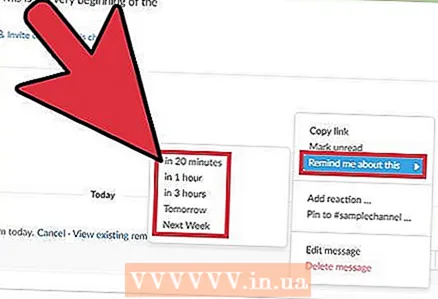 6 Atur pengingat berdasarkan pesan. Di Slack, Anda dapat mengubah pesan apa pun menjadi pengingat yang bekerja dengan cara yang sama seperti pengingat yang dibuat menggunakan perintah.
6 Atur pengingat berdasarkan pesan. Di Slack, Anda dapat mengubah pesan apa pun menjadi pengingat yang bekerja dengan cara yang sama seperti pengingat yang dibuat menggunakan perintah. - Arahkan mouse Anda ke atas pesan - ikon “…” akan muncul di sudut kanan atas pesan.
- Pilih "Ingatkan saya tentang ini".
- Pilih jangka waktu dari daftar.
Metode 4 dari 4: Cara menyesuaikan pesan balasan
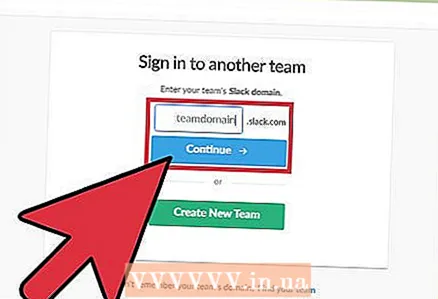 1 Masuk ke tim Slack Anda. Jika Anda adalah admin tim, konfigurasikan bot Anda untuk mengirim respons tertentu jika pesan berisi kata tertentu. Pertama, mulai Slack di komputer Anda dan masuk ke tim Anda.
1 Masuk ke tim Slack Anda. Jika Anda adalah admin tim, konfigurasikan bot Anda untuk mengirim respons tertentu jika pesan berisi kata tertentu. Pertama, mulai Slack di komputer Anda dan masuk ke tim Anda. 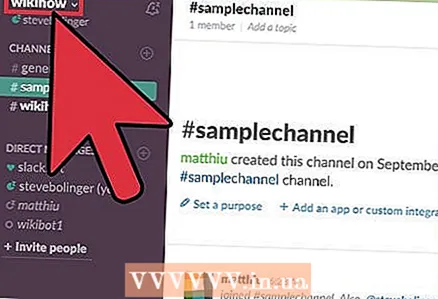 2 Klik nama tim di pojok kiri atas. Sebuah menu akan terbuka.
2 Klik nama tim di pojok kiri atas. Sebuah menu akan terbuka. 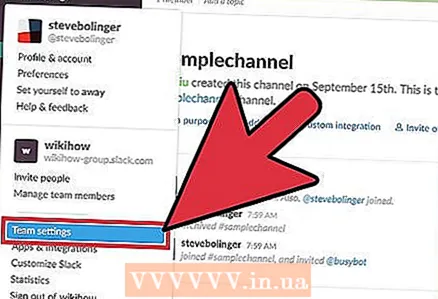 3 Klik Pengaturan Tim. Halaman Pengaturan & Izin terbuka di browser web Anda.
3 Klik Pengaturan Tim. Halaman Pengaturan & Izin terbuka di browser web Anda. 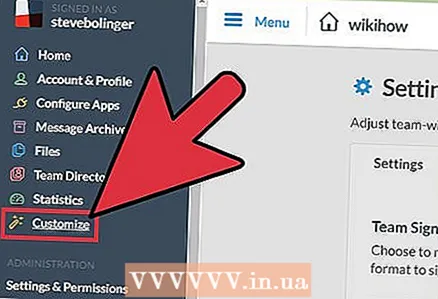 4 Pilih "Sesuaikan" dari menu di sebelah kiri. Anda akan dibawa ke situs tab yang memiliki opsi untuk mengonfigurasi parameter perintah.
4 Pilih "Sesuaikan" dari menu di sebelah kiri. Anda akan dibawa ke situs tab yang memiliki opsi untuk mengonfigurasi parameter perintah. 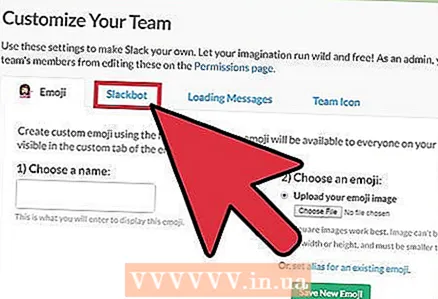 5 Klik pada tab "Slackbot". Di atasnya, Anda dapat mengonfigurasi respons bot.
5 Klik pada tab "Slackbot". Di atasnya, Anda dapat mengonfigurasi respons bot. 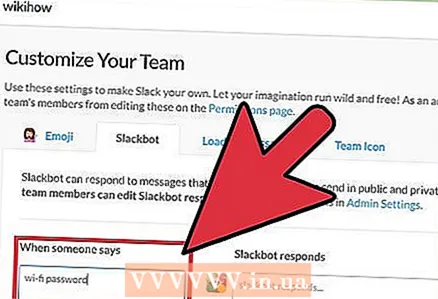 6 Masukkan frasa sandi Anda di baris "Ketika seseorang berkata". Sekarang, jika bot menemukan frasa yang dimasukkan dalam pesan Slack apa pun, bot akan mengirimkan respons yang Anda tentukan.
6 Masukkan frasa sandi Anda di baris "Ketika seseorang berkata". Sekarang, jika bot menemukan frasa yang dimasukkan dalam pesan Slack apa pun, bot akan mengirimkan respons yang Anda tentukan. - Misalnya, jika Anda memasukkan frasa "kata sandi wi-fi" (kata sandi untuk jaringan nirkabel), Anda dapat membuat bot mengirim kata sandi.
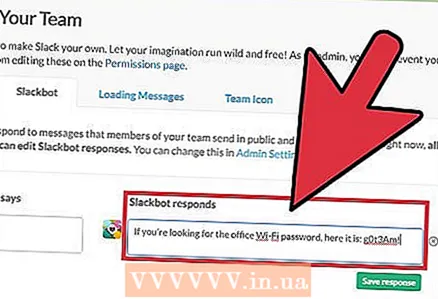 7 Masukkan jawaban Anda di baris "Slackbot merespons" (Slackbot akan merespons). Ketika ada anggota tim yang memasukkan frase kunci (atau kata) dalam sebuah pesan, bot akan mengirimkan teks yang Anda masukkan. Setelah selesai, perubahan Anda akan disimpan secara otomatis.
7 Masukkan jawaban Anda di baris "Slackbot merespons" (Slackbot akan merespons). Ketika ada anggota tim yang memasukkan frase kunci (atau kata) dalam sebuah pesan, bot akan mengirimkan teks yang Anda masukkan. Setelah selesai, perubahan Anda akan disimpan secara otomatis. - Misalnya, jika Anda memasukkan "kata sandi wi-fi" di baris sebelumnya, masukkan "Jika Anda mencari kata sandi Wi-Fi kantor, ini dia: g0t3Am!" (Jika Anda lupa kata sandi nirkabel Anda, ini dia: g0t3Am!).
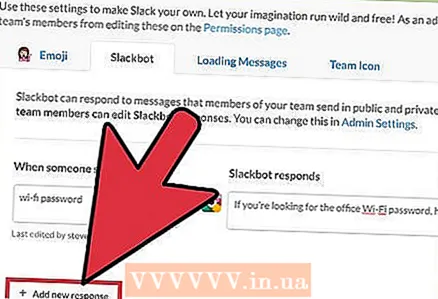 8 Klik "+ Tambahkan respons baru" untuk memasukkan respons yang berbeda. Itu dapat dibuat segera seperti yang dijelaskan di atas, atau nanti jika diperlukan. Jika tidak, tutup saja jendelanya.
8 Klik "+ Tambahkan respons baru" untuk memasukkan respons yang berbeda. Itu dapat dibuat segera seperti yang dijelaskan di atas, atau nanti jika diperlukan. Jika tidak, tutup saja jendelanya.
Tips
- Anda tidak dapat menunda pengingat yang khusus untuk saluran.
- Anda tidak dapat membuat pengingat berulang untuk anggota tim lainnya.