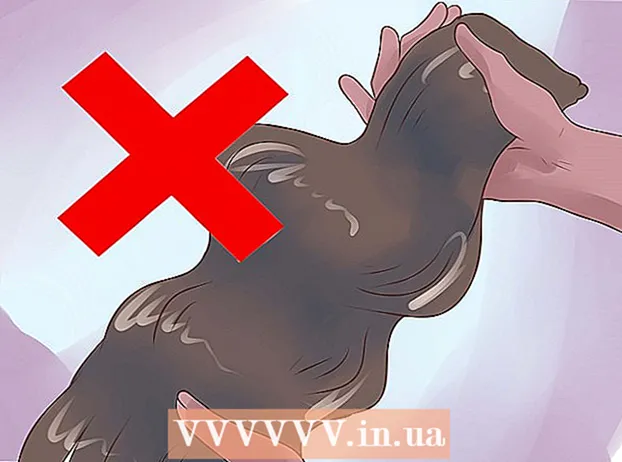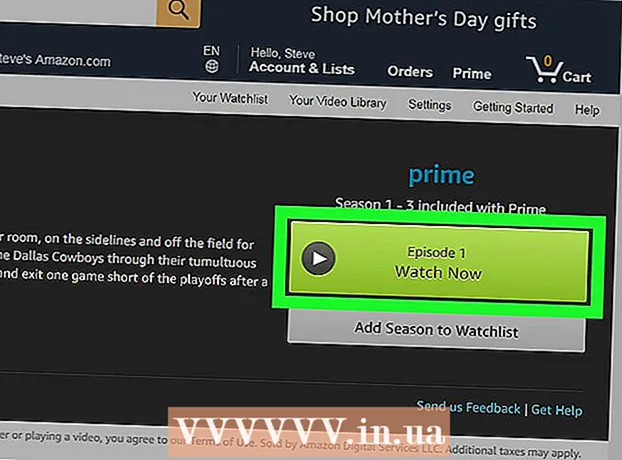Pengarang:
Ellen Moore
Tanggal Pembuatan:
13 Januari 2021
Tanggal Pembaruan:
27 Juni 2024

Isi
Apakah Anda ingin menambah waktu yang dihabiskan di depan komputer? Mungkin Anda perlu menunjukkan presentasi dan tidak memiliki proyektor? Mengapa tidak menghubungkan komputer Anda ke TV 50" High Definition (HD). Atau mungkin Anda ingin mengubah laptop menjadi komputer desktop dan tidak memiliki monitor. Sebagian besar komputer modern dapat dengan mudah terhubung ke TV modern.
Langkah
Metode 1 dari 2: Windows
 1 Tentukan jenis kabel yang akan Anda gunakan untuk menyambungkan komputer ke TV. Untuk melakukannya, lihat bagian belakang komputer tempat port dan konektor berada. Konektor video terletak di sebelah port USB, konektor audio, dan port Ethernet, atau terletak di kartu grafis diskrit (di bawah konektor audio). Ada tiga jenis konektor utama:
1 Tentukan jenis kabel yang akan Anda gunakan untuk menyambungkan komputer ke TV. Untuk melakukannya, lihat bagian belakang komputer tempat port dan konektor berada. Konektor video terletak di sebelah port USB, konektor audio, dan port Ethernet, atau terletak di kartu grafis diskrit (di bawah konektor audio). Ada tiga jenis konektor utama: - HDMI. Standar modern untuk menghubungkan perangkat HD, dan sebagian besar komputer modern memiliki konektor HDMI (belakang). HDMI membawa gambar dan suara. Konektor HDMI mirip dengan port USB yang diperluas.
- DVI. Konektor digital dengan kontak. Ini memiliki bentuk persegi panjang dan tiga baris delapan kontak masing-masing. DVI hanya mentransmisikan gambar.
- VGA. Standar lama. Ini memiliki bentuk trapesium dan tiga baris dengan 15 kontak. Jangan gunakan konektor ini jika Anda memiliki akses ke konektor DVI atau HDMI, karena konektor VGA memberikan kualitas gambar yang buruk. VGA hanya mentransmisikan gambar dan tidak dapat menampilkan gambar dalam kualitas HD.
 2 Tentukan jenis konektor di TV Anda. Sebagian besar TV memiliki konektor di bagian belakang, tetapi beberapa konektor mungkin juga berada di samping TV.
2 Tentukan jenis konektor di TV Anda. Sebagian besar TV memiliki konektor di bagian belakang, tetapi beberapa konektor mungkin juga berada di samping TV. - Sebagian besar TV modern memiliki satu atau lebih konektor HDMI. Ini adalah cara tercepat dan termudah untuk menghubungkan komputer Anda ke TV dan memberikan kualitas gambar terbaik. Kabel HDMI adalah satu-satunya jenis kabel yang membawa sinyal video dan audio.
- Konektor DVI tidak biasa, tetapi masih dapat ditemukan di banyak TV modern.
- Konektor VGA umumnya tidak ditemukan di TV HD, tetapi ada di TV biasa.
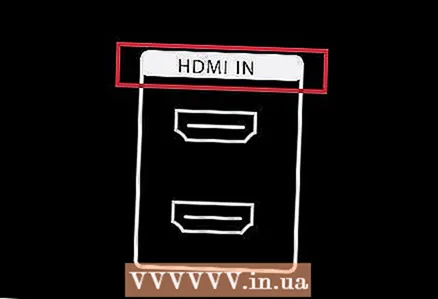 3 Perhatikan pelabelan sinyal input di TV Anda. Ini akan membantu Anda mengatur TV dengan benar untuk menampilkan sinyal dari komputer Anda.
3 Perhatikan pelabelan sinyal input di TV Anda. Ini akan membantu Anda mengatur TV dengan benar untuk menampilkan sinyal dari komputer Anda.  4 Beli kabel yang tepat. Jangan tertipu oleh banyak perusahaan yang mengklaim kabel mereka lebih baik daripada pesaing. Dalam sebagian besar kasus, Anda bahkan tidak akan melihat perbedaan antara kabel murah dan mahal. Kabel untuk beberapa ratus rubel akan bekerja sama dengan kabel untuk beberapa ribu rubel.
4 Beli kabel yang tepat. Jangan tertipu oleh banyak perusahaan yang mengklaim kabel mereka lebih baik daripada pesaing. Dalam sebagian besar kasus, Anda bahkan tidak akan melihat perbedaan antara kabel murah dan mahal. Kabel untuk beberapa ratus rubel akan bekerja sama dengan kabel untuk beberapa ribu rubel. - Jika komputer dan TV Anda tidak memiliki konektor yang sama, Anda memerlukan adaptor. Misalnya, jika komputer Anda memiliki konektor DVI dan TV Anda memiliki konektor HDMI, belilah adaptor atau kabel DVI ke HDMI. Dalam hal ini, sinyal audio HDMI tidak akan dikirimkan karena standar DVI tidak mendukung transmisi audio.
 5 Hubungkan komputer Anda ke TV dengan kabel. Saat menghubungkan HDMI ke HDMI, Anda tidak memerlukan kabel lain. Saat menghubungkan melalui jack lain, Anda memerlukan kabel audio terpisah untuk transmisi audio.
5 Hubungkan komputer Anda ke TV dengan kabel. Saat menghubungkan HDMI ke HDMI, Anda tidak memerlukan kabel lain. Saat menghubungkan melalui jack lain, Anda memerlukan kabel audio terpisah untuk transmisi audio. - Untuk mentransfer audio dari laptop Anda, gunakan kabel audio 3,5 mm dan sambungkan ke jack headphone di laptop Anda. Di komputer desktop, gunakan soket headphone hijau (di bagian belakang komputer). Saat menyambungkan kabel audio ke TV, gunakan satu konektor audio 3,5 mm atau dua konektor RCA.
- Jika Anda terhubung melalui VGA, matikan komputer dan TV Anda terlebih dahulu. Dalam kasus DVI dan HDMI, ini tidak perlu.
 6 Ganti TV untuk menerima sinyal dari jack yang sesuai. Untuk melakukannya, gunakan tombol Sumber atau Input pada remote control. Konektor yang Anda pilih harus cocok dengan konektor yang Anda sambungkan dengan kabel.
6 Ganti TV untuk menerima sinyal dari jack yang sesuai. Untuk melakukannya, gunakan tombol Sumber atau Input pada remote control. Konektor yang Anda pilih harus cocok dengan konektor yang Anda sambungkan dengan kabel.  7 Atur komputer Anda untuk menampilkan gambar di layar TV. Ini dapat dilakukan dengan berbagai cara tergantung pada jenis komputer Anda.
7 Atur komputer Anda untuk menampilkan gambar di layar TV. Ini dapat dilakukan dengan berbagai cara tergantung pada jenis komputer Anda. - Banyak laptop memiliki tombol Tampilan yang dapat Anda gunakan untuk beralih di antara tampilan yang terhubung. Anda mungkin perlu menekan tombol Fn untuk mengaktifkan tombol Tampilan; selain itu, kunci ini dapat diwakili oleh ikon daripada kata "Tampilan".
- Di Windows 7 (dan versi Windows yang lebih baru), tekan Windows + P untuk membuka menu Proyek. Di dalamnya, pilih mode yang diinginkan untuk menampilkan gambar di layar TV ("Komputer", "Duplikat", "Perpanjang", "Proyektor").
- Di versi Windows apa pun, klik kanan pada desktop dan pilih Resolusi Layar atau Properti. Di menu "Beberapa Tampilan", pilih mode yang diinginkan untuk menampilkan gambar di layar TV ("Komputer", "Duplikat", "Perluas", "Proyektor").
 8 Sesuaikan resolusi tampilan (jika perlu). Resolusi monitor komputer dan monitor TV mungkin berbeda, menghasilkan gambar buram di layar TV. Di jendela Resolusi Layar atau Properti, gunakan penggeser Resolusi untuk mengatur resolusi yang benar dan meningkatkan kejernihan gambar di layar TV.
8 Sesuaikan resolusi tampilan (jika perlu). Resolusi monitor komputer dan monitor TV mungkin berbeda, menghasilkan gambar buram di layar TV. Di jendela Resolusi Layar atau Properti, gunakan penggeser Resolusi untuk mengatur resolusi yang benar dan meningkatkan kejernihan gambar di layar TV. - Sebagian besar TV memiliki resolusi 1920x1080. Pilih resolusi yang disarankan (jika memungkinkan).
Metode 2 dari 2: Mac
 1 Temukan konektor video di Mac Anda. Jenis konektor video akan menentukan jenis kabel dan/atau adaptor yang dapat digunakan. Ada empat jenis utama konektor video:
1 Temukan konektor video di Mac Anda. Jenis konektor video akan menentukan jenis kabel dan/atau adaptor yang dapat digunakan. Ada empat jenis utama konektor video: - HDMI. Konektor ini mirip dengan konektor USB, hanya saja memiliki tab di bagian sampingnya. Konektor ini diidentifikasi dengan huruf "HDMI". Jika Anda memiliki konektor ini, Anda tidak memerlukan adaptor apa pun. Sebagian besar komputer dan laptop Mac yang diproduksi setelah tahun 2012 memiliki konektor ini.
- Petir. Konektor ini sedikit lebih kecil dari konektor USB dan ditandai dengan ikon petir. Jika Anda memiliki konektor ini, Anda memerlukan adaptor Thunderbolt ke HDMI.
- Mini DisplayPort. Konektor ini mirip dengan konektor Thunderbolt dan ditandai dengan persegi panjang dengan garis lurus.
- Mikro DVI. Ini adalah konektor sempit, mirip dengan konektor USB. Ini memiliki ikon yang sama dengan konektor Mini DisplayPort.
 2 Temukan konektor input di TV Anda. Mereka dapat ditempatkan di panel belakang atau samping. Konektor yang paling umum adalah HDMI, DVI, VGA. Jika Anda menghubungkan HDMI ke HDMI, Anda hanya memerlukan satu kabel (untuk mentransfer sinyal video dan audio). Untuk jenis konektor lainnya, Anda memerlukan kabel audio terpisah.
2 Temukan konektor input di TV Anda. Mereka dapat ditempatkan di panel belakang atau samping. Konektor yang paling umum adalah HDMI, DVI, VGA. Jika Anda menghubungkan HDMI ke HDMI, Anda hanya memerlukan satu kabel (untuk mentransfer sinyal video dan audio). Untuk jenis konektor lainnya, Anda memerlukan kabel audio terpisah. - Perhatikan pelabelan sinyal input di TV Anda. Ini akan membantu Anda mengatur TV dengan benar untuk menampilkan sinyal dari komputer Anda.
 3 Beli adaptor (jika perlu). Mengetahui jenis konektor di komputer dan di TV dapat membantu Anda menemukan adaptor yang tepat.
3 Beli adaptor (jika perlu). Mengetahui jenis konektor di komputer dan di TV dapat membantu Anda menemukan adaptor yang tepat. - Jika komputer dan TV Anda memiliki konektor HDMI, beli kabel HDMI standar.
- Jika TV Anda memiliki konektor HDMI, dan komputer Anda memiliki konektor Thunderbolt atau Mini DisplayPort, Anda memerlukan adaptor Thunderbolt / Mini DisplayPort ke HDMI.
 4 Setelah Anda memutuskan adaptor Anda, belilah kabel. Saat menghubungkan HDMI ke HDMI, belilah kabel HDMI apa saja (kabel yang murah akan berfungsi sama baiknya dengan yang mahal). Saat menghubungkan melalui DVI atau VGA, Anda perlu membeli kabel video dan audio.
4 Setelah Anda memutuskan adaptor Anda, belilah kabel. Saat menghubungkan HDMI ke HDMI, belilah kabel HDMI apa saja (kabel yang murah akan berfungsi sama baiknya dengan yang mahal). Saat menghubungkan melalui DVI atau VGA, Anda perlu membeli kabel video dan audio.  5 Sambungkan adaptor ke konektor video di komputer Anda.
5 Sambungkan adaptor ke konektor video di komputer Anda. 6 Gunakan kabel video untuk menghubungkan adaptor ke TV Anda. Jika komputer dan TV Anda memiliki konektor HDMI, gunakan kabel HDMI standar.
6 Gunakan kabel video untuk menghubungkan adaptor ke TV Anda. Jika komputer dan TV Anda memiliki konektor HDMI, gunakan kabel HDMI standar. - Saat menghubungkan melalui DVI atau VGA, Anda memerlukan kabel audio untuk mentransfer audio dari komputer ke TV. Gunakan kabel audio 3,5 mm untuk menyambungkan jack headphone di komputer Anda dan jack Audio In di TV Anda.
 7 Ganti TV untuk menerima sinyal dari jack yang sesuai. Konektor yang Anda pilih harus cocok dengan konektor tempat Anda menyambungkan kabel.
7 Ganti TV untuk menerima sinyal dari jack yang sesuai. Konektor yang Anda pilih harus cocok dengan konektor tempat Anda menyambungkan kabel. - Dalam kebanyakan kasus, desktop komputer secara otomatis akan muncul di layar TV.
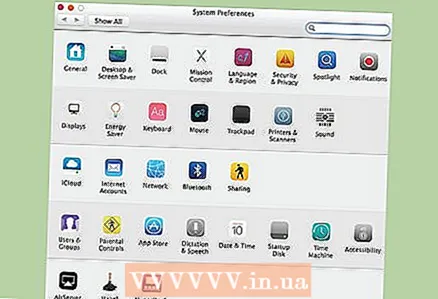 8 Buka menu Apple (di komputer Anda) dan pilih System Preferences.
8 Buka menu Apple (di komputer Anda) dan pilih System Preferences. 9 Pilih opsi "Tampilan".
9 Pilih opsi "Tampilan". 10 Pilih opsi "Gambar tampilan eksternal terbaik". Ini akan mengoptimalkan resolusi layar untuk mendapatkan gambar terbaik di layar TV Anda.
10 Pilih opsi "Gambar tampilan eksternal terbaik". Ini akan mengoptimalkan resolusi layar untuk mendapatkan gambar terbaik di layar TV Anda. 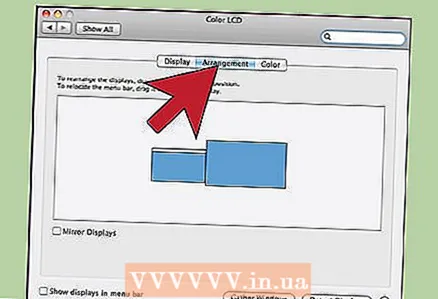 11 Klik tab Pengaturan untuk melihat orientasi kedua layar relatif terhadap satu sama lain. Ini memengaruhi pergerakan mouse di antara tampilan.
11 Klik tab Pengaturan untuk melihat orientasi kedua layar relatif terhadap satu sama lain. Ini memengaruhi pergerakan mouse di antara tampilan. 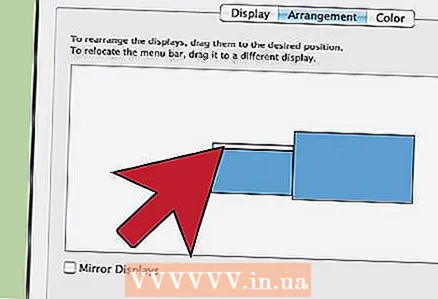 12 Seret bilah menu putih dari layar komputer Anda ke layar TV Anda. Ini akan menjadikan TV sebagai tampilan utama Anda.
12 Seret bilah menu putih dari layar komputer Anda ke layar TV Anda. Ini akan menjadikan TV sebagai tampilan utama Anda. 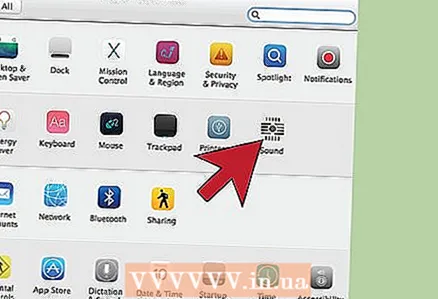 13 Kembali ke jendela System Preferences dan pilih opsi Sound. Pada tab Output, pilih HDMI jika Anda menghubungkan TV menggunakan kabel HDMI. Saat menghubungkan dengan jack yang berbeda, pilih kabel audio yang sesuai.
13 Kembali ke jendela System Preferences dan pilih opsi Sound. Pada tab Output, pilih HDMI jika Anda menghubungkan TV menggunakan kabel HDMI. Saat menghubungkan dengan jack yang berbeda, pilih kabel audio yang sesuai.
Tips
- Jangan menghabiskan banyak uang untuk kabel. Kabel HDMI dua meter standar hanya berharga beberapa ratus rubel - jika lebih, maka itu membuang-buang uang. Kabel VGA murah bisa membuat Anda bermasalah. Sinyal analog ditransmisikan melalui kabel VGA dan kerusakan sekecil apa pun langsung memengaruhi kualitas gambar (kabel VGA panjang murah yang terhubung ke TV besar "berdosa" dengan gambar bercabang). Pilih kabel VGA termurah tapi paling tebal untuk jarak pendek (tidak lebih dari 2 meter) dan TV kecil (+/- 20 ”).