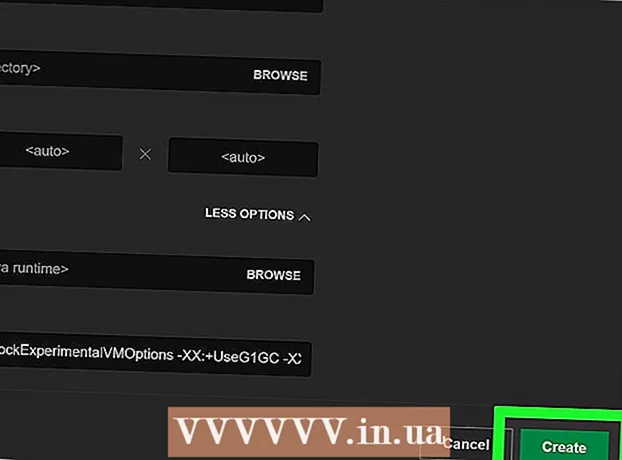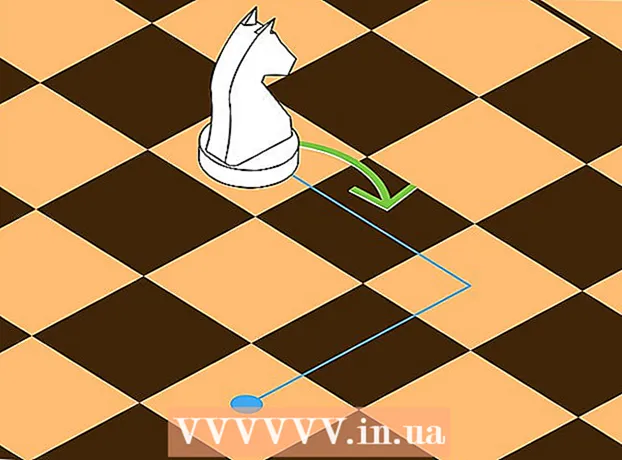Pengarang:
Janice Evans
Tanggal Pembuatan:
24 Juli 2021
Tanggal Pembaruan:
1 Juli 2024

Isi
- Langkah
- Metode 1 dari 2: hapus data duplikat secara manual
- Metode 2 dari 2: Menggunakan opsi "Manajer Duplikat"
- Tips
Spreadsheet, dan khususnya Microsoft Excel, adalah alat yang hebat untuk mengatur data Anda sesuka Anda. Spreadsheet berguna untuk pembukuan, untuk bekerja dengan klien, untuk memelihara database alamat email dan tidak hanya, tetapi sebelum mulai bekerja, Anda perlu memastikan bahwa data tidak diduplikasi di mana pun. Artikel ini akan mengajarkan Anda cara menghapus data duplikat di Excel.
Langkah
Metode 1 dari 2: hapus data duplikat secara manual
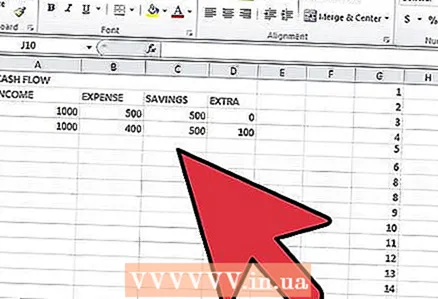 1 Buka Excel. Pilih lembar kerja yang Anda inginkan.
1 Buka Excel. Pilih lembar kerja yang Anda inginkan.  2 Pilih data yang ingin Anda periksa duplikatnya. Anda dapat memilih keduanya di seluruh kolom atau baris, dan di masing-masing sel.
2 Pilih data yang ingin Anda periksa duplikatnya. Anda dapat memilih keduanya di seluruh kolom atau baris, dan di masing-masing sel.  3 Buka tab "Data" di menu.
3 Buka tab "Data" di menu.- Di menu "Filter Lanjutan", Anda dapat menentukan data mana yang harus ditemukan dan di kisaran sel tertentu.
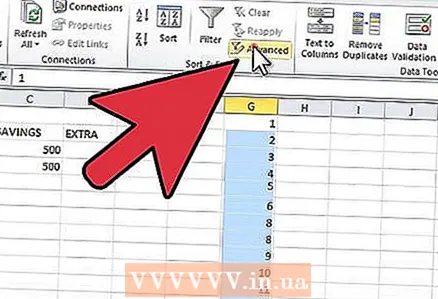 4 Buka menu “Filter Lanjutan” dari menu yang muncul. Tergantung pada versi Excel Anda, menu ini mungkin berada di bawah menu "Filter" atau "Urutkan & Filter".
4 Buka menu “Filter Lanjutan” dari menu yang muncul. Tergantung pada versi Excel Anda, menu ini mungkin berada di bawah menu "Filter" atau "Urutkan & Filter". 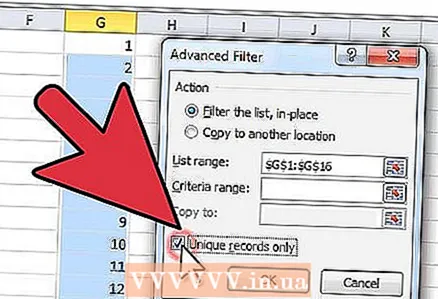 5 Centang kotak "Hanya catatan unik". Ini adalah bagaimana Anda menyingkirkan data duplikat.
5 Centang kotak "Hanya catatan unik". Ini adalah bagaimana Anda menyingkirkan data duplikat. 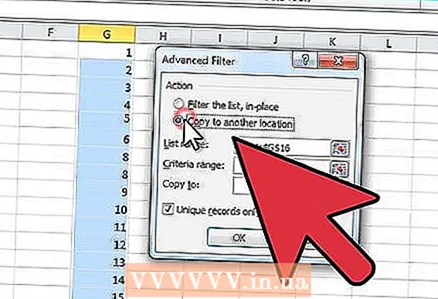 6 Tentukan area tabel tempat data yang difilter harus disalin. Anda tentu saja dapat meninggalkan semuanya di tempatnya, tetapi dalam hal ini, nilai duplikat hanya akan disembunyikan, dan tidak dihapus dari daftar.
6 Tentukan area tabel tempat data yang difilter harus disalin. Anda tentu saja dapat meninggalkan semuanya di tempatnya, tetapi dalam hal ini, nilai duplikat hanya akan disembunyikan, dan tidak dihapus dari daftar.  7 Untuk menghilangkan nilai duplikat sepenuhnya, simpan tabel atau database dengan nama baru.
7 Untuk menghilangkan nilai duplikat sepenuhnya, simpan tabel atau database dengan nama baru.
Metode 2 dari 2: Menggunakan opsi "Manajer Duplikat"
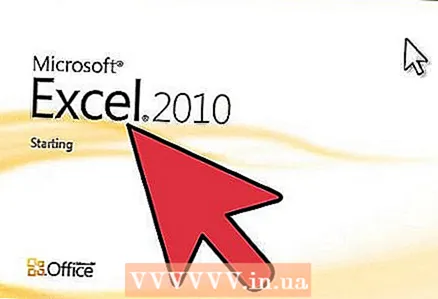 1 Buka database Anda di Excel 2010 atau yang lebih baru. Pilih tabel yang akan Anda gunakan.
1 Buka database Anda di Excel 2010 atau yang lebih baru. Pilih tabel yang akan Anda gunakan. 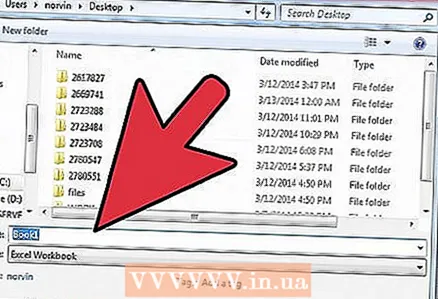 2 Simpan database dengan nama baru. Ini akan memungkinkan Anda, jika ada, untuk menggunakan file asli, di mana tidak akan ada perubahan.
2 Simpan database dengan nama baru. Ini akan memungkinkan Anda, jika ada, untuk menggunakan file asli, di mana tidak akan ada perubahan.  3 Buka tab "Data" di menu horizontal di bagian atas. Di Excel 2011, menu berwarna hijau.
3 Buka tab "Data" di menu horizontal di bagian atas. Di Excel 2011, menu berwarna hijau. 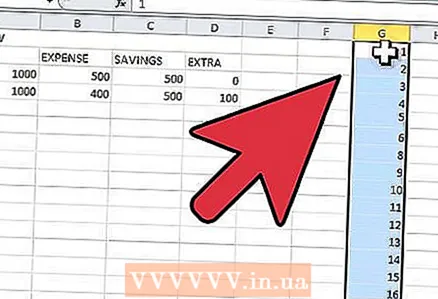 4 Pilih sel yang ingin Anda periksa untuk data duplikat. Untuk memilih seluruh kolom atau baris sekaligus, klik masing-masing huruf di atas atau nomor di samping.
4 Pilih sel yang ingin Anda periksa untuk data duplikat. Untuk memilih seluruh kolom atau baris sekaligus, klik masing-masing huruf di atas atau nomor di samping.  5 Klik tombol "Hapus Duplikat" di menu.
5 Klik tombol "Hapus Duplikat" di menu.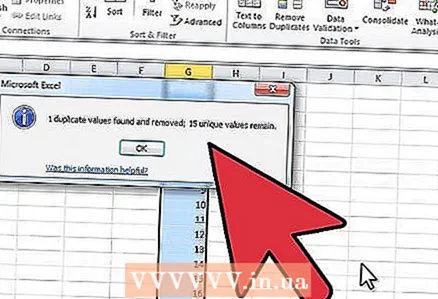 6 Lihat berapa banyak data duplikat dalam sel yang Anda pilih. Klik tombol "Hapus Duplikat", yang akan aktif jika program menemukan data duplikat dan nilai unik.
6 Lihat berapa banyak data duplikat dalam sel yang Anda pilih. Klik tombol "Hapus Duplikat", yang akan aktif jika program menemukan data duplikat dan nilai unik.  7 Simpan file lagi untuk memastikan hanya nilai unik yang tersisa.
7 Simpan file lagi untuk memastikan hanya nilai unik yang tersisa.
Tips
- Jika versi Excel Anda tidak memiliki fungsi "Manajer Duplikat", Anda mungkin dapat menggunakan makro khusus. Instal makro dan mulai ulang Excel untuk mengakses tombol "Hapus Duplikat".