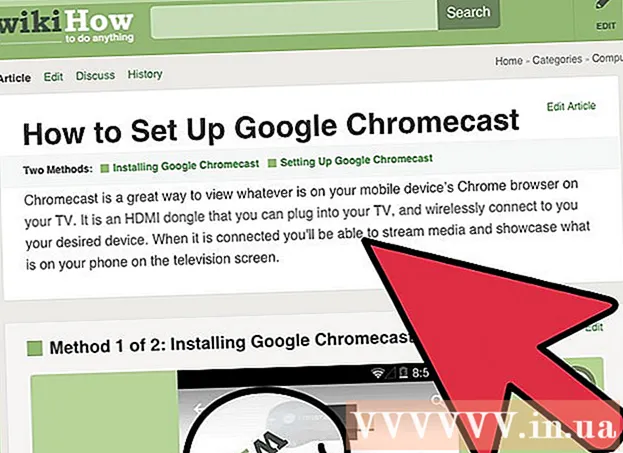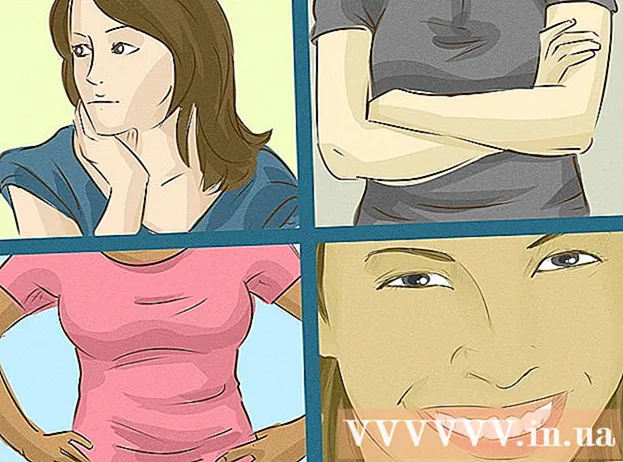Pengarang:
Virginia Floyd
Tanggal Pembuatan:
13 Agustus 2021
Tanggal Pembaruan:
1 Juli 2024

Isi
- Langkah
- Metode 1 dari 10: Mengunduh pembaruan perangkat lunak
- Metode 2 dari 10: Perbaiki instalasi dan file Adobe
- Metode 3 dari 10: Hapus plugin yang salah
- Metode 4 dari 10: Hapus konten cache
- Metode 5 dari 10: menginstal ulang program
- Metode 6 dari 10: Memperbarui driver grafis Anda
- Metode 7 dari 10: Penyetel Teks ClearType
- Metode 8 dari 10: Instal Pembaruan Microsoft
- Metode 9 dari 10: Nonaktifkan Kompresi Disk
- Metode 10 dari 10: Menyelesaikan Masalah Menangani Konten Sementara
- Tips
Pernahkah komputer Anda menjadi korban crash di Adobe Acrobat atau Adobe Reader? Mereka terlalu sering membeku, dan Anda tidak tahu bagaimana mencegahnya? Dalam hal ini, agar program-program ini berfungsi sebagaimana mestinya, perlu untuk memperbaiki kesalahan pada sistem operasi Windows.
Langkah
Metode 1 dari 10: Mengunduh pembaruan perangkat lunak
 1 Hilangkan masalah kompatibilitas. Unduh dan instal pembaruan terbaru untuk memastikan bahwa fitur dan komponen program kompatibel dengan sistem Anda.
1 Hilangkan masalah kompatibilitas. Unduh dan instal pembaruan terbaru untuk memastikan bahwa fitur dan komponen program kompatibel dengan sistem Anda.  2 Luncurkan Adobe Acrobat / Adobe Reader.
2 Luncurkan Adobe Acrobat / Adobe Reader. 3 Buka bagian "Bantuan" pada menu.
3 Buka bagian "Bantuan" pada menu. 4 Pilih Periksa Pembaruan.
4 Pilih Periksa Pembaruan.
Metode 2 dari 10: Perbaiki instalasi dan file Adobe
 1 Coba instal ulang programnya. File aplikasi dapat menjadi rusak selama jangka waktu tertentu. File DLL / ActiveX yang diperlukan dapat dihapus, diganti namanya, atau dipindahkan. Menginstal ulang aplikasi dapat memperbaiki masalah ini.
1 Coba instal ulang programnya. File aplikasi dapat menjadi rusak selama jangka waktu tertentu. File DLL / ActiveX yang diperlukan dapat dihapus, diganti namanya, atau dipindahkan. Menginstal ulang aplikasi dapat memperbaiki masalah ini.  2 Buka menu Bantuan.
2 Buka menu Bantuan. 3 Di Adobe Acrobat, pilih Perbaiki Instalasi Acrobat. Di Adobe Reader, pilih opsi Perbaiki Instalasi Adobe Reader.
3 Di Adobe Acrobat, pilih Perbaiki Instalasi Acrobat. Di Adobe Reader, pilih opsi Perbaiki Instalasi Adobe Reader.  4 Memperbaiki masalah pada Windows. Hapus sisa file Windows menggunakan RegInOut System Utilities.
4 Memperbaiki masalah pada Windows. Hapus sisa file Windows menggunakan RegInOut System Utilities.
Metode 3 dari 10: Hapus plugin yang salah
 1 Ada dua jenis plugin:pra-instal dan pihak ketiga. Anda mungkin baru saja menginstal plugin baru. Sumber masalah mungkin terletak pada pengoperasian yang salah dari salah satunya.
1 Ada dua jenis plugin:pra-instal dan pihak ketiga. Anda mungkin baru saja menginstal plugin baru. Sumber masalah mungkin terletak pada pengoperasian yang salah dari salah satunya.  2 Klik dua kali pada pintasan "Komputer" di desktop.
2 Klik dua kali pada pintasan "Komputer" di desktop. 3 Klik tab Lihat pada Pita Kontrol.
3 Klik tab Lihat pada Pita Kontrol. 4 Centang kotak di sebelah Item Tersembunyi.
4 Centang kotak di sebelah Item Tersembunyi. 5 Jika Adobe Acrobat mogok, buka:C: Program Files (x86) Adobe Acrobat 11.0 Acrobat plug_ins, dan dalam kasus Adobe Reader, C: Program Files (x86) Adobe Reader 11.0 Reader plug_ins.
5 Jika Adobe Acrobat mogok, buka:C: Program Files (x86) Adobe Acrobat 11.0 Acrobat plug_ins, dan dalam kasus Adobe Reader, C: Program Files (x86) Adobe Reader 11.0 Reader plug_ins. 6 Hapus semua plugin pihak ketiga yang diinstal.
6 Hapus semua plugin pihak ketiga yang diinstal. 7 Jika Adobe Acrobat mogok, buka:C: Program Files (x86) Adobe Acrobat 11.0 Acrobat plug_ins3d, dan dalam kasus Adobe Reader, C: Program Files (x86) Adobe Reader 11.0 Reader plug_ins3d.
7 Jika Adobe Acrobat mogok, buka:C: Program Files (x86) Adobe Acrobat 11.0 Acrobat plug_ins3d, dan dalam kasus Adobe Reader, C: Program Files (x86) Adobe Reader 11.0 Reader plug_ins3d. 8 Hapus semua plugin pihak ketiga yang diinstal.
8 Hapus semua plugin pihak ketiga yang diinstal.
Metode 4 dari 10: Hapus konten cache
 1 Hapus konten cache. Isi cache ditimpa setiap kali program dimulai. Karena ini adalah file sementara, kemungkinan kerusakan cache jauh lebih tinggi. Hapus konten cache dan jalankan kembali program.
1 Hapus konten cache. Isi cache ditimpa setiap kali program dimulai. Karena ini adalah file sementara, kemungkinan kerusakan cache jauh lebih tinggi. Hapus konten cache dan jalankan kembali program.  2 Tutup Adobe Acrobat.
2 Tutup Adobe Acrobat. 3 Jika Anda belum melakukannya, aktifkan tampilan file dan folder tersembunyi. (Langkah #2-4 "Hapus plugin yang salah" di atas).
3 Jika Anda belum melakukannya, aktifkan tampilan file dan folder tersembunyi. (Langkah #2-4 "Hapus plugin yang salah" di atas).  4 Buka foldernya:C: Users [UserName] AppData Local Adobe Acrobat Cache.
4 Buka foldernya:C: Users [UserName] AppData Local Adobe Acrobat Cache.  5 Hapus semua konten folder ini dan subfolder yang ada.
5 Hapus semua konten folder ini dan subfolder yang ada.
Metode 5 dari 10: menginstal ulang program
 1 Hapus programnya. Kemudian unduh dan instal versi terbaru yang tersedia dari internet. Mungkin ini akan menyelesaikan masalah Anda.
1 Hapus programnya. Kemudian unduh dan instal versi terbaru yang tersedia dari internet. Mungkin ini akan menyelesaikan masalah Anda.  2 Tekan tombol Windows + X pintasan keyboard.
2 Tekan tombol Windows + X pintasan keyboard. 3 Pilih Program dan Fitur.
3 Pilih Program dan Fitur. 4 Pilih Adobe Acrobat atau Adobe Reader. Misalnya: Adobe Acrobat XI Pro atau Adobe Reader XI (11.0.09).
4 Pilih Adobe Acrobat atau Adobe Reader. Misalnya: Adobe Acrobat XI Pro atau Adobe Reader XI (11.0.09).  5 Klik Hapus.
5 Klik Hapus. 6 Ikuti instruksi dari wizard uninstall. Nyalakan ulang komputer Anda.
6 Ikuti instruksi dari wizard uninstall. Nyalakan ulang komputer Anda.  7 Kunjungi situs web resmi Adobe untuk mengunduh versi terbaru program.
7 Kunjungi situs web resmi Adobe untuk mengunduh versi terbaru program.
Metode 6 dari 10: Memperbarui driver grafis Anda
 1 Perbarui driver Anda. Seberapa sering Anda memperbarui driver grafis Anda? Memperbarui driver grafis Anda mungkin memperbaiki masalah Anda.
1 Perbarui driver Anda. Seberapa sering Anda memperbarui driver grafis Anda? Memperbarui driver grafis Anda mungkin memperbaiki masalah Anda.  2 Tekan tombol Windows + X pintasan keyboard.
2 Tekan tombol Windows + X pintasan keyboard. 3 Pilih "Pengelola Perangkat".
3 Pilih "Pengelola Perangkat". 4 Luaskan tab atas.
4 Luaskan tab atas. 5 Perluas tab Adaptor Tampilan.
5 Perluas tab Adaptor Tampilan. 6 Klik kanan pada kartu grafis. Misalnya Intel® HD Graphics. Pilih Perbarui Driver.
6 Klik kanan pada kartu grafis. Misalnya Intel® HD Graphics. Pilih Perbarui Driver.  7 Ikuti petunjuk di layar. Nyalakan ulang komputer Anda.
7 Ikuti petunjuk di layar. Nyalakan ulang komputer Anda.
Metode 7 dari 10: Penyetel Teks ClearType
 1 Secara default, ClearType dinonaktifkan. Periksa status fungsi dalam sistem. Sertakan teks ClearType sebagai berikut:
1 Secara default, ClearType dinonaktifkan. Periksa status fungsi dalam sistem. Sertakan teks ClearType sebagai berikut:  2 Tekan tombol Windows + X pintasan keyboard.
2 Tekan tombol Windows + X pintasan keyboard. 3 Pilih "Panel Kontrol".
3 Pilih "Panel Kontrol". 4 Klik Penampilan & Personalisasi> Tampilan.
4 Klik Penampilan & Personalisasi> Tampilan. 5 Pilih Kustomisasi Teks ClearType di panel kiri.
5 Pilih Kustomisasi Teks ClearType di panel kiri. 6 Jendela "ClearType Text Tuner" baru akan terbuka.
6 Jendela "ClearType Text Tuner" baru akan terbuka. 7 Centang kotak di sebelah Aktifkan ClearType.
7 Centang kotak di sebelah Aktifkan ClearType. 8 Klik Berikutnya. Ikuti petunjuk di wizard penyiapan.
8 Klik Berikutnya. Ikuti petunjuk di wizard penyiapan.
Metode 8 dari 10: Instal Pembaruan Microsoft
 1 Pastikan komputer Anda memiliki pembaruan Microsoft terbaru.
1 Pastikan komputer Anda memiliki pembaruan Microsoft terbaru. 2 Tekan Tombol Windows + C untuk membuka bilah Mantra.
2 Tekan Tombol Windows + C untuk membuka bilah Mantra. 3 Klik Cari.
3 Klik Cari. 4 Masukkan "Perbarui".
4 Masukkan "Perbarui". 5 Klik pada ikon pengaturan.
5 Klik pada ikon pengaturan. 6 Klik Periksa Pembaruan. Ikuti petunjuk di aplikasi.
6 Klik Periksa Pembaruan. Ikuti petunjuk di aplikasi.
Metode 9 dari 10: Nonaktifkan Kompresi Disk
 1 Periksa apakah fungsi kompresi disk diaktifkan. Mengompresi disk akan memperlambat pembacaan konten file, yang dapat menyebabkan pembekuan di Adobe Acrobat dan Adobe Reader.
1 Periksa apakah fungsi kompresi disk diaktifkan. Mengompresi disk akan memperlambat pembacaan konten file, yang dapat menyebabkan pembekuan di Adobe Acrobat dan Adobe Reader.  2 Klik dua kali pada pintasan "Komputer" di desktop.
2 Klik dua kali pada pintasan "Komputer" di desktop. 3 Klik kanan pada drive C:.
3 Klik kanan pada drive C:.  4 Pilih Properti.
4 Pilih Properti. 5 Klik tab Umum.
5 Klik tab Umum. 6 Kosongkan kotak centang Kecilkan disk ini untuk menghemat ruang.
6 Kosongkan kotak centang Kecilkan disk ini untuk menghemat ruang. 7 Klik Terapkan atau OK.
7 Klik Terapkan atau OK.
Metode 10 dari 10: Menyelesaikan Masalah Menangani Konten Sementara
 1 Pastikan jalur yang ditentukan dalam variabel lingkungan sama seperti di folder file sementara. Jika berbeda, berikan jalur yang benar atau buat folder baru.
1 Pastikan jalur yang ditentukan dalam variabel lingkungan sama seperti di folder file sementara. Jika berbeda, berikan jalur yang benar atau buat folder baru.  2 Klik kanan pada pintasan "Komputer" di desktop.
2 Klik kanan pada pintasan "Komputer" di desktop. 3 Pilih Properti.
3 Pilih Properti. 4 Pilih Pengaturan Sistem Lanjutan di panel kiri. Jendela System Properties baru akan terbuka.
4 Pilih Pengaturan Sistem Lanjutan di panel kiri. Jendela System Properties baru akan terbuka.  5 Klik tombol "Variabel Lingkungan" pada tab "Lanjutan".
5 Klik tombol "Variabel Lingkungan" pada tab "Lanjutan". 6 Pilih variabel "Temp" di kategori "Variabel Lingkungan Pengguna untuk ...".
6 Pilih variabel "Temp" di kategori "Variabel Lingkungan Pengguna untuk ...". 7 Klik Ubah.
7 Klik Ubah. 8 Salin nilai variabel ke Notepad.
8 Salin nilai variabel ke Notepad. 9 Klik OK dua kali.
9 Klik OK dua kali. 10 Tekan tombol Windows + R pintasan keyboard.
10 Tekan tombol Windows + R pintasan keyboard. 11 Rekatkan jalur dari Notepad.
11 Rekatkan jalur dari Notepad. 12 Klik Oke.
12 Klik Oke. 13 Apakah jalan ini ada? Jika tidak, maka kemungkinan besar jalur yang salah atau folder untuk file sementara tidak sengaja terhapus. Dalam hal ini, buat folder dengan nama yang sama.
13 Apakah jalan ini ada? Jika tidak, maka kemungkinan besar jalur yang salah atau folder untuk file sementara tidak sengaja terhapus. Dalam hal ini, buat folder dengan nama yang sama.
Tips
- Pastikan untuk menutup semua program yang terbuka selama proses penginstalan ulang atau peningkatan.