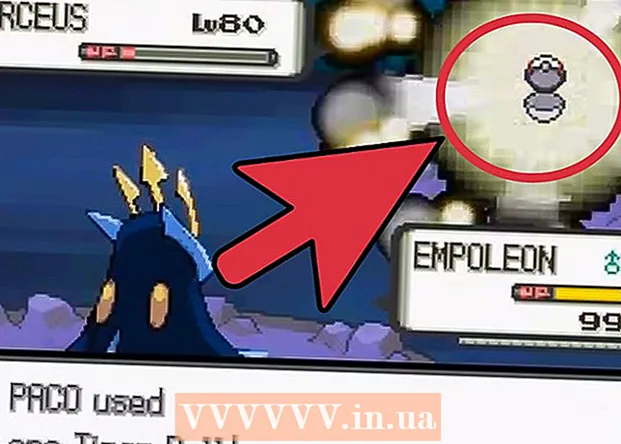Pengarang:
Sara Rhodes
Tanggal Pembuatan:
17 Februari 2021
Tanggal Pembaruan:
28 Juni 2024

Isi
- Langkah
- Metode 1 dari 3: Word 2016/2013 / Office 365
- Metode 2 dari 3: Word 2007/2010
- Metode 3 dari 3: Word 2003
Mengubah spasi baris memungkinkan Anda membuat dokumen mudah dibaca, serta membuat catatan di atas kertas saat mencetak. Ikuti panduan ini untuk mengubah spasi di versi Word apa pun, apa pun sistem operasi Anda.
Langkah
Metode 1 dari 3: Word 2016/2013 / Office 365
 1 Klik pada tab Desain atau Teknik. Itu terletak di bagian atas bilah menu.
1 Klik pada tab Desain atau Teknik. Itu terletak di bagian atas bilah menu.  2 Klik Spasi Paragraf. Sebuah menu akan terbuka di mana Anda dapat memilih opsi yang sesuai.
2 Klik Spasi Paragraf. Sebuah menu akan terbuka di mana Anda dapat memilih opsi yang sesuai. 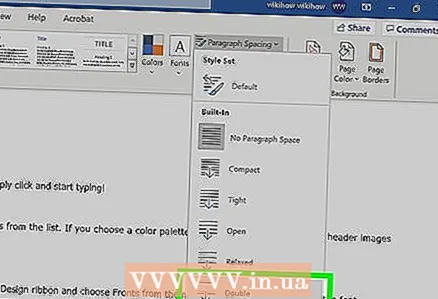 3 Pilih "Dua". Seluruh dokumen sekarang akan menggunakan spasi baris ganda.
3 Pilih "Dua". Seluruh dokumen sekarang akan menggunakan spasi baris ganda. - Untuk mengatur spasi baris ganda di bagian teks tertentu, pada tab Beranda di menu Graph and Paragraph Spacing, atau cukup Spacing (empat garis horizontal dengan dua panah biru), pilih 2.0.
Metode 2 dari 3: Word 2007/2010
 1 Atur spasi baris sebelum mulai bekerja. Jika Anda ingin membuat dokumen dengan satu spasi baris standar, atur terlebih dahulu (untuk menghemat waktu nanti). Untuk mengubah spasi baris, buka tab Beranda atau tab Tata Letak Halaman.
1 Atur spasi baris sebelum mulai bekerja. Jika Anda ingin membuat dokumen dengan satu spasi baris standar, atur terlebih dahulu (untuk menghemat waktu nanti). Untuk mengubah spasi baris, buka tab Beranda atau tab Tata Letak Halaman.  2 Ubah spasi pada tab Beranda. Pada tab Beranda, temukan bagian Paragraf. Di sini, klik ikon Line Spacing untuk memperluas menu yang sesuai. Ikon terlihat seperti empat garis horizontal kecil dengan panah mengarah ke atas dan ke bawah. Dari menu ini, Anda dapat memilih opsi spasi baris umum.
2 Ubah spasi pada tab Beranda. Pada tab Beranda, temukan bagian Paragraf. Di sini, klik ikon Line Spacing untuk memperluas menu yang sesuai. Ikon terlihat seperti empat garis horizontal kecil dengan panah mengarah ke atas dan ke bawah. Dari menu ini, Anda dapat memilih opsi spasi baris umum. - Jika ikon Line Spacing tidak muncul, kemungkinan besar karena ruang layar perangkat Anda tidak mencukupi. Anda dapat mengubah spasi dengan mengklik ikon panah bawah di bawah kata "Paragraf". Menu yang sesuai akan terbuka.
- Di menu Paragraph, Anda dapat mengatur spasi baris menggunakan menu drop-down Line Spacing: di bagian Spacing.
 3 Ubah spasi pada tab Tata Letak Halaman. Pada tab Page Layout, klik panah bawah di samping kata Paragraph. Menu yang sesuai akan terbuka. Di menu Paragraf, Anda dapat menyesuaikan spasi baris menggunakan menu tarik-turun Line Spacing: di bagian Spasi.
3 Ubah spasi pada tab Tata Letak Halaman. Pada tab Page Layout, klik panah bawah di samping kata Paragraph. Menu yang sesuai akan terbuka. Di menu Paragraf, Anda dapat menyesuaikan spasi baris menggunakan menu tarik-turun Line Spacing: di bagian Spasi.  4 Ubah jarak antar paragraf. Selain mengubah spasi antar baris, Anda dapat mengubah spasi sebelum dan sesudah setiap paragraf. Pada tab Page Layout, cari Spacing di bagian Paragraph.
4 Ubah jarak antar paragraf. Selain mengubah spasi antar baris, Anda dapat mengubah spasi sebelum dan sesudah setiap paragraf. Pada tab Page Layout, cari Spacing di bagian Paragraph. - Jika Anda memilih "Sebelum", spasi akan ditambahkan sebelum awal setiap paragraf.
- Jika Anda memilih Setelah, spasi akan ditambahkan setiap kali Anda menekan Enter (untuk memulai paragraf baru).
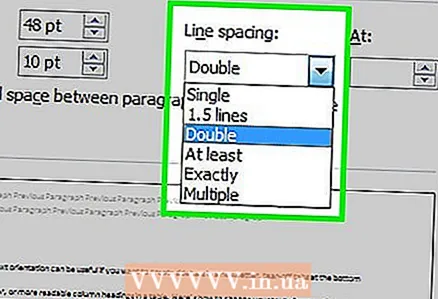 5 Ketahui apa opsi penspasian baris Anda. Secara default, spasi baris diatur ke 1,15. Jika Anda ingin menentukan spasi tunggal, Anda harus memilih 1 dari menu drop-down ikon Line Spacing.
5 Ketahui apa opsi penspasian baris Anda. Secara default, spasi baris diatur ke 1,15. Jika Anda ingin menentukan spasi tunggal, Anda harus memilih 1 dari menu drop-down ikon Line Spacing. - "Tepat" memungkinkan Anda untuk mengatur jarak yang tepat antara garis, diukur dalam poin (72 poin dalam inci).
- "Pengganda" memungkinkan Anda untuk mengatur interval yang lebih besar, misalnya, interval tiga kali lipat.
 6 Ubah spasi default. Jika Anda ingin mengubah interval default (1,15), atur nilai yang Anda butuhkan dan klik tombol "Default". Anda akan diminta untuk mengonfirmasi perubahan pada nilai default.
6 Ubah spasi default. Jika Anda ingin mengubah interval default (1,15), atur nilai yang Anda butuhkan dan klik tombol "Default". Anda akan diminta untuk mengonfirmasi perubahan pada nilai default. 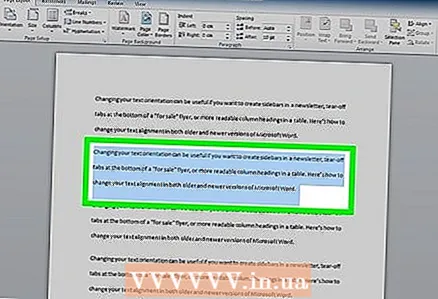 7 Ubah spasi untuk bagian tertentu dari teks. Untuk melakukannya, pilih teks yang ingin Anda ubah, lalu sesuaikan spasi seperti yang dijelaskan di atas.
7 Ubah spasi untuk bagian tertentu dari teks. Untuk melakukannya, pilih teks yang ingin Anda ubah, lalu sesuaikan spasi seperti yang dijelaskan di atas. - Anda dapat mengubah spasi seluruh dokumen dengan memilih semua teks. Untuk memilih semua teks dengan cepat, tekan Ctrl+SEBUAH (PC) atau Perintah+SEBUAH (Mac). Ini tidak akan memengaruhi header, footer, atau kotak teks. Untuk mengubah jarak di dalamnya, Anda harus memilih bagian ini secara terpisah.
 8 Jelajahi pintasan keyboard. Jika Anda sering mengubah spasi baris, pintasan keyboard dapat menghemat banyak waktu. Gunakan pintasan keyboard berikut untuk mengubah spasi baris:
8 Jelajahi pintasan keyboard. Jika Anda sering mengubah spasi baris, pintasan keyboard dapat menghemat banyak waktu. Gunakan pintasan keyboard berikut untuk mengubah spasi baris: - Pilih teks yang ingin Anda ubah spasinya.
- Klik Ctrl+2 (PC) atau Perintah+2 (Mac). Ini akan berakhir dengan 2 (ganda) spasi.
- Klik Ctrl+5 (PC) atau Perintah+5 (Mac). Hasilnya, Anda akan mendapatkan interval 1,5 (satu setengah).
- Klik Ctrl+1 (PC) atau Perintah+1 (Mac). Ini akan berakhir dengan 1 (tunggal) spasi.
Metode 3 dari 3: Word 2003
 1 Pilih teks. Untuk memilih semua teks, tekan Ctrl+SEBUAH.
1 Pilih teks. Untuk memilih semua teks, tekan Ctrl+SEBUAH.  2 Pergi ke Format> Paragraf.
2 Pergi ke Format> Paragraf. 3 Klik "Penspasian baris" dan pilih jarak yang diinginkan dari menu tarik-turun.
3 Klik "Penspasian baris" dan pilih jarak yang diinginkan dari menu tarik-turun. 4 Klik Oke.
4 Klik Oke.