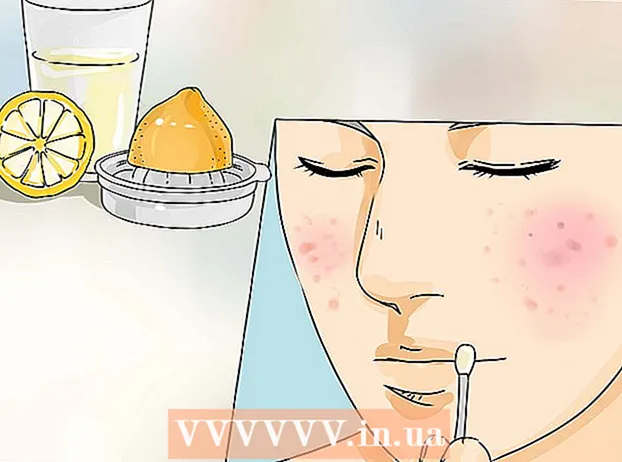Pengarang:
Helen Garcia
Tanggal Pembuatan:
14 April 2021
Tanggal Pembaruan:
1 Juli 2024

Isi
- Langkah
- Bagian 1 dari 5: Cara Membuka Pengaturan Layar Kunci
- Bagian 2 dari 5: Cara Mengubah Latar Belakang Layar Kunci
- Bagian 3 dari 5: Cara Mengubah Latar Belakang Layar Kunci
- Bagian 4 dari 5: Cara Mengubah Aplikasi di Layar Terkunci
- Bagian 5 dari 5: Cara Menonaktifkan Layar Kunci
- Tips
- Peringatan
Layar kunci di Windows 8 adalah hub akses cepat, jadi aplikasi yang ditampilkan di sini harus sesuai dengan kebutuhan Anda. Dalam pengaturan PC, Anda dapat mengubah aplikasi yang muncul di layar kunci, serta wallpaper. Jika mau, Anda dapat menonaktifkan layar kunci itu sendiri di editor registri. Perhatikan bahwa mengubah pengaturan screensaver dan kata sandi adalah proses yang berbeda.
Langkah
Bagian 1 dari 5: Cara Membuka Pengaturan Layar Kunci
 1 Tekan tombol Menang. Menu Mulai terbuka dengan bilah pencarian.
1 Tekan tombol Menang. Menu Mulai terbuka dengan bilah pencarian. - Jika kunci Menang tidak tahan Ctrl dan tekan ESC.
 2 Masukkan "Kunci Layar" di bilah pencarian "Mulai". Opsi Lock Screen Options akan muncul - cari di hasil pencarian di sisi kiri layar.
2 Masukkan "Kunci Layar" di bilah pencarian "Mulai". Opsi Lock Screen Options akan muncul - cari di hasil pencarian di sisi kiri layar. - Masukkan kueri Anda tanpa tanda kutip.
 3 Ketuk Opsi Layar Kunci. Menu pengaturan layar kunci akan terbuka.
3 Ketuk Opsi Layar Kunci. Menu pengaturan layar kunci akan terbuka.  4 Tinjau pengaturan layar kunci Anda. Anda dapat mengubah parameter berikut:
4 Tinjau pengaturan layar kunci Anda. Anda dapat mengubah parameter berikut: - Latar Belakang - Mengubah gambar latar belakang layar kunci.
- Aplikasi - Mengubah aplikasi yang ditampilkan di layar kunci.
 5 Sesuaikan layar kunci Anda. Sekarang Anda dapat mulai mengubah pengaturan layar kunci Anda.
5 Sesuaikan layar kunci Anda. Sekarang Anda dapat mulai mengubah pengaturan layar kunci Anda.
Bagian 2 dari 5: Cara Mengubah Latar Belakang Layar Kunci
 1 Klik tombol Telusuri. Itu terletak di bawah daftar latar belakang preset.
1 Klik tombol Telusuri. Itu terletak di bawah daftar latar belakang preset. - Anda juga dapat mengklik salah satu latar belakang preset untuk menerapkannya.
 2 Pilih sumber gambar. Gambar dapat dipilih dari sumber berikut:
2 Pilih sumber gambar. Gambar dapat dipilih dari sumber berikut: - HDD;
- Bing;
- OneDrive;
- kamera (yaitu webcam).
 3 Klik pada gambar yang diinginkan untuk menjadikannya gambar latar belakang layar kunci.
3 Klik pada gambar yang diinginkan untuk menjadikannya gambar latar belakang layar kunci.- Jika Anda memilih opsi Kamera, ambil foto.
 4 Klik "OK" untuk mengonfirmasi perubahan. Anda telah mengubah latar belakang layar kunci Anda.
4 Klik "OK" untuk mengonfirmasi perubahan. Anda telah mengubah latar belakang layar kunci Anda.
Bagian 3 dari 5: Cara Mengubah Latar Belakang Layar Kunci
 1 Klik tombol Telusuri. Itu terletak di bawah daftar latar belakang preset.
1 Klik tombol Telusuri. Itu terletak di bawah daftar latar belakang preset. - Anda juga dapat mengklik salah satu latar belakang preset untuk menerapkannya.
 2 Pilih sumber gambar. Gambar dapat dipilih dari sumber berikut:
2 Pilih sumber gambar. Gambar dapat dipilih dari sumber berikut: - HDD;
- Bing;
- OneDrive;
- kamera (yaitu webcam).
 3 Klik pada gambar yang diinginkan untuk menjadikannya gambar latar belakang layar kunci.
3 Klik pada gambar yang diinginkan untuk menjadikannya gambar latar belakang layar kunci.- Jika Anda memilih opsi Kamera, ambil foto.
 4 Klik "OK" untuk mengonfirmasi perubahan. Anda telah mengubah latar belakang layar kunci Anda.
4 Klik "OK" untuk mengonfirmasi perubahan. Anda telah mengubah latar belakang layar kunci Anda.
Bagian 4 dari 5: Cara Mengubah Aplikasi di Layar Terkunci
 1 Temukan opsi "Kunci Aplikasi Layar". Itu di bawah latar belakang layar kunci.
1 Temukan opsi "Kunci Aplikasi Layar". Itu di bawah latar belakang layar kunci.  2 Lihat aplikasi saat ini. Di bawah Aplikasi Lock Screen terdapat sejumlah slot, beberapa di antaranya harus diisi oleh aplikasi (misalnya Mail), sementara yang lain harus menampilkan simbol +.
2 Lihat aplikasi saat ini. Di bawah Aplikasi Lock Screen terdapat sejumlah slot, beberapa di antaranya harus diisi oleh aplikasi (misalnya Mail), sementara yang lain harus menampilkan simbol +.  3 Ubah slot aplikasi yang ditempati. Untuk memodifikasi aplikasi yang ada:
3 Ubah slot aplikasi yang ditempati. Untuk memodifikasi aplikasi yang ada: - Klik pada slot aplikasi yang terisi.
- Klik "Jangan tampilkan status cepat" untuk menonaktifkan aplikasi.
- Klik Aplikasi Baru di menu Pilih Aplikasi.
 4 Tambahkan aplikasi ke layar. Untuk melakukan ini, klik pada "+" dan kemudian pilih aplikasi dari menu "Pilih Aplikasi".
4 Tambahkan aplikasi ke layar. Untuk melakukan ini, klik pada "+" dan kemudian pilih aplikasi dari menu "Pilih Aplikasi".  5 Klik Detail. Opsi ini terletak di bawah "Pilih aplikasi untuk menampilkan status terperinci"; aplikasi apa pun yang ditampilkan di bagian ini akan memberikan informasi tambahan (misalnya, jadwal lengkap Anda atau ramalan cuaca untuk hari itu).
5 Klik Detail. Opsi ini terletak di bawah "Pilih aplikasi untuk menampilkan status terperinci"; aplikasi apa pun yang ditampilkan di bagian ini akan memberikan informasi tambahan (misalnya, jadwal lengkap Anda atau ramalan cuaca untuk hari itu).  6 Pilih aplikasi baru. Untuk melakukan ini, klik aplikasi yang diperlukan di menu "Pilih Aplikasi".
6 Pilih aplikasi baru. Untuk melakukan ini, klik aplikasi yang diperlukan di menu "Pilih Aplikasi". - Untuk menonaktifkan aplikasi, klik "Jangan tampilkan ... status".
Bagian 5 dari 5: Cara Menonaktifkan Layar Kunci
 1 Buka menu mulai. Anda dapat mematikan layar kunci di editor registri. Ini cukup berisiko, jadi buat cadangan data Anda di komputer terlebih dahulu.
1 Buka menu mulai. Anda dapat mematikan layar kunci di editor registri. Ini cukup berisiko, jadi buat cadangan data Anda di komputer terlebih dahulu. - Untuk membuka menu Mulai, klik ikon Mulai di sudut kiri bawah layar atau tekan Menang.
 2 Buka utilitas Jalankan. Untuk melakukan ini, ketik "Jalankan" di bilah pencarian menu Mulai, lalu klik "Jalankan" di hasil pencarian.
2 Buka utilitas Jalankan. Untuk melakukan ini, ketik "Jalankan" di bilah pencarian menu Mulai, lalu klik "Jalankan" di hasil pencarian. - Anda juga dapat memegang Menang dan tekan xuntuk membuka menu pintasan - di dalamnya Anda akan menemukan opsi "Jalankan".
 3 Luncurkan Registry Editor melalui utilitas Run. Registry Editor adalah aplikasi yang dapat Anda gunakan untuk mengubah pengaturan sistem Windows. Untuk membuka Registry Editor, ketik "regedit" di jendela utilitas Run dan klik "OK".
3 Luncurkan Registry Editor melalui utilitas Run. Registry Editor adalah aplikasi yang dapat Anda gunakan untuk mengubah pengaturan sistem Windows. Untuk membuka Registry Editor, ketik "regedit" di jendela utilitas Run dan klik "OK".  4 Buka folder "Personalisasi". Ini menyimpan sejumlah pengaturan sistem, termasuk pengaturan layar kunci. Harap dicatat bahwa untuk membuka folder, Anda perlu mengklik panah di sebelah kiri folder, bukan pada folder itu sendiri. Untuk pergi ke folder yang ditentukan:
4 Buka folder "Personalisasi". Ini menyimpan sejumlah pengaturan sistem, termasuk pengaturan layar kunci. Harap dicatat bahwa untuk membuka folder, Anda perlu mengklik panah di sebelah kiri folder, bukan pada folder itu sendiri. Untuk pergi ke folder yang ditentukan: - Perluas cabang HKEY_LOCAL_MACHINE di panel kiri.
- Buka folder "PERANGKAT LUNAK".
- Buka folder "Kebijakan".
- Buka folder Microsoft.
- Buka folder Windows.
- Klik pada folder Personalisasi.
 5 Buat nilai DWORD. Isi folder "Personalisasi" akan muncul di panel kanan - di sana Anda hanya akan menemukan entri "(default)". Untuk membuat parameter:
5 Buat nilai DWORD. Isi folder "Personalisasi" akan muncul di panel kanan - di sana Anda hanya akan menemukan entri "(default)". Untuk membuat parameter: - Klik kanan di bawah entri "(default)".
- Arahkan kursor ke Buat.
- Klik Nilai DWORD (32-bit).
- Masukkan "NoLockScreen" di bidang Nama.
- Klik Masuk.
 6 Klik dua kali pada "NoLockScreen" untuk membukanya. Jendela dengan atribut parameter yang dibuat akan terbuka.
6 Klik dua kali pada "NoLockScreen" untuk membukanya. Jendela dengan atribut parameter yang dibuat akan terbuka.  7 Ubah nilai "NoLockScreen" menjadi "1". Untuk melakukan ini, di baris "Nilai", masukkan "1" (tanpa tanda kutip). Sekarang klik "Oke".
7 Ubah nilai "NoLockScreen" menjadi "1". Untuk melakukan ini, di baris "Nilai", masukkan "1" (tanpa tanda kutip). Sekarang klik "Oke".  8 Tutup Penyunting Registri. Anda telah menonaktifkan layar kunci. Untuk mengaktifkannya kembali, buka folder Personalization dan hapus opsi NoLockScreen.
8 Tutup Penyunting Registri. Anda telah menonaktifkan layar kunci. Untuk mengaktifkannya kembali, buka folder Personalization dan hapus opsi NoLockScreen.
Tips
- Jika Anda menonaktifkan layar kunci, kata sandi tidak akan dihapus.
Peringatan
- Berhati-hatilah untuk tidak mengubah nilai apa pun selain yang disebutkan di sini di Editor Registri.