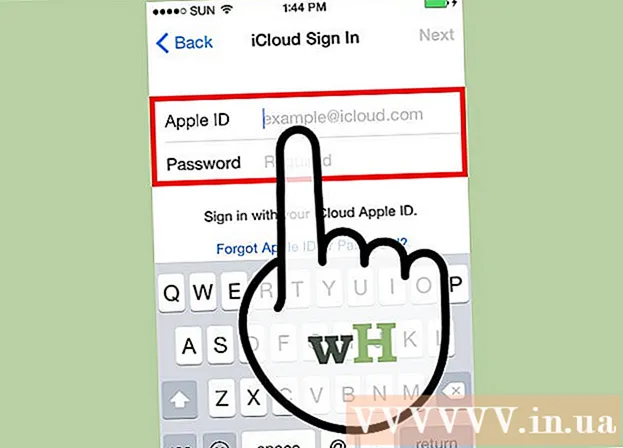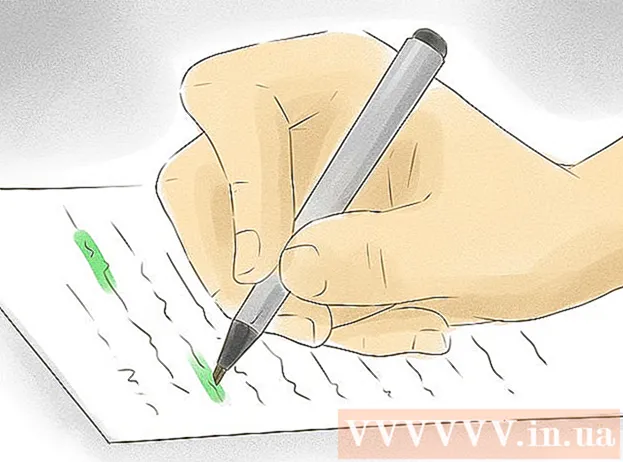Pengarang:
Marcus Baldwin
Tanggal Pembuatan:
20 Juni 2021
Tanggal Pembaruan:
1 Juli 2024

Isi
- Metode 2 dari 4: Fungsi PROPER
- Metode 3 dari 4: Pengisian kilat (Excel 2013)
- Metode 4 dari 4: Menggunakan Word
- Tips
- Apa yang kamu butuhkan
 2 Di sebelah kanan kolom teks, sisipkan kolom baru. Klik pada huruf kolom teks. Kemudian klik kanan dan pilih "Tempel" dari menu.
2 Di sebelah kanan kolom teks, sisipkan kolom baru. Klik pada huruf kolom teks. Kemudian klik kanan dan pilih "Tempel" dari menu.  3 Pergi ke sel di sebelah kanan sel teks. Di sel ini Anda harus memasukkan fungsi UPPER.
3 Pergi ke sel di sebelah kanan sel teks. Di sel ini Anda harus memasukkan fungsi UPPER.  4 Klik tombol fungsi di bilah alat atas. Tombol ini berbentuk seperti huruf Yunani biru "epsilon", yang mirip dengan huruf "E". Baris rumus (fx), di mana Anda harus memasukkan fungsi yang diperlukan, akan disorot.
4 Klik tombol fungsi di bilah alat atas. Tombol ini berbentuk seperti huruf Yunani biru "epsilon", yang mirip dengan huruf "E". Baris rumus (fx), di mana Anda harus memasukkan fungsi yang diperlukan, akan disorot.  5 Dari menu tarik-turun, pilih UPPER, atau cukup ketik kata Huruf Besar (tanpa tanda kutip) di sebelah tanda sama dengan di bilah rumus.
5 Dari menu tarik-turun, pilih UPPER, atau cukup ketik kata Huruf Besar (tanpa tanda kutip) di sebelah tanda sama dengan di bilah rumus.- Mungkin setelah menekan tombol fungsi, fungsi SUM akan ditampilkan secara otomatis. Dalam hal ini, ganti fungsi SUM dengan UPPER.
 6 Di sebelah kata UPPER dalam tanda kurung, masukkan alamat sel tempat teks yang diinginkan berada. Misalnya, jika teks berada di sel A1, fungsi berikut akan muncul di bilah rumus: = UPPER (A1).
6 Di sebelah kata UPPER dalam tanda kurung, masukkan alamat sel tempat teks yang diinginkan berada. Misalnya, jika teks berada di sel A1, fungsi berikut akan muncul di bilah rumus: = UPPER (A1).  7 Tekan enter. Teks di sel A1 akan muncul di sel B1, tetapi semua huruf akan dikapitalisasi.
7 Tekan enter. Teks di sel A1 akan muncul di sel B1, tetapi semua huruf akan dikapitalisasi.  8 Pindahkan kursor Anda ke atas kotak kecil yang terletak di sudut kanan bawah sel. Seret kotak ini ke sel bawah sehingga semua data teks disalin dari kolom pertama ke kolom kedua, tetapi dengan karakter huruf besar.
8 Pindahkan kursor Anda ke atas kotak kecil yang terletak di sudut kanan bawah sel. Seret kotak ini ke sel bawah sehingga semua data teks disalin dari kolom pertama ke kolom kedua, tetapi dengan karakter huruf besar.  9 Pastikan semua data teks telah disalin dengan benar dari kolom pertama ke kolom kedua. Pilih kolom di mana data teks ditampilkan dalam karakter huruf besar; untuk melakukan ini, klik pada huruf kolom. Klik kanan pada data yang dipilih dan pilih "Salin" dari menu. Pilih kolom ketiga, buka menu Insert dan pilih Insert Values.
9 Pastikan semua data teks telah disalin dengan benar dari kolom pertama ke kolom kedua. Pilih kolom di mana data teks ditampilkan dalam karakter huruf besar; untuk melakukan ini, klik pada huruf kolom. Klik kanan pada data yang dipilih dan pilih "Salin" dari menu. Pilih kolom ketiga, buka menu Insert dan pilih Insert Values. - Ini menggantikan fungsi dengan data teks, yang menghapus kolom teks pertama.
 10 Pastikan data teks yang disalin identik dengan teks di kolom kedua. Sekarang Anda dapat menghapus kolom pertama; untuk melakukan ini, klik kanan pada huruf kolom ini dan pilih "Hapus" dari menu.
10 Pastikan data teks yang disalin identik dengan teks di kolom kedua. Sekarang Anda dapat menghapus kolom pertama; untuk melakukan ini, klik kanan pada huruf kolom ini dan pilih "Hapus" dari menu. Metode 2 dari 4: Fungsi PROPER
 1 Masukkan data teks di kolom pertama tabel. Fungsi PROPER mengubah huruf pertama dari sebuah kata menjadi huruf besar.
1 Masukkan data teks di kolom pertama tabel. Fungsi PROPER mengubah huruf pertama dari sebuah kata menjadi huruf besar.  2 Sisipkan kolom baru. Klik kanan pada huruf kolom pertama dan pilih "Tempel" dari menu.
2 Sisipkan kolom baru. Klik kanan pada huruf kolom pertama dan pilih "Tempel" dari menu.  3 Pergi ke sel di sebelah kanan sel teks. Tekan tombol fungsi. Tombol ini berbentuk huruf Yunani berwarna biru “epsilon” dan terletak di toolbar bagian atas.
3 Pergi ke sel di sebelah kanan sel teks. Tekan tombol fungsi. Tombol ini berbentuk huruf Yunani berwarna biru “epsilon” dan terletak di toolbar bagian atas.  4 Klik pada bilah rumus. Baris ini terletak di atas tabel data dan dimulai dengan karakter "fx". Setelah tanda sama dengan, masukkan PROPER.
4 Klik pada bilah rumus. Baris ini terletak di atas tabel data dan dimulai dengan karakter "fx". Setelah tanda sama dengan, masukkan PROPER. - Jika fungsi SUM otomatis muncul di formula bar, ganti dengan PROPER.
 5 Di sebelah kata PROPER, dalam tanda kurung, masukkan alamat sel tempat teks yang Anda inginkan berada. Misalnya, jika teks berada di sel A1, fungsi berikut akan muncul di bilah rumus: = PROPERTIES (A1).
5 Di sebelah kata PROPER, dalam tanda kurung, masukkan alamat sel tempat teks yang Anda inginkan berada. Misalnya, jika teks berada di sel A1, fungsi berikut akan muncul di bilah rumus: = PROPERTIES (A1).  6 Tekan enter. Teks di sel A1 muncul di sel B1, tetapi huruf pertama akan menjadi huruf besar dan sisanya akan menjadi huruf kecil.
6 Tekan enter. Teks di sel A1 muncul di sel B1, tetapi huruf pertama akan menjadi huruf besar dan sisanya akan menjadi huruf kecil.  7 Pindahkan kursor Anda ke atas kotak kecil yang terletak di sudut kanan bawah sel. Seret kotak ini ke sel bawah sehingga semua data teks disalin dari kolom pertama ke kolom kedua, tetapi semua huruf pertama akan menjadi huruf besar.
7 Pindahkan kursor Anda ke atas kotak kecil yang terletak di sudut kanan bawah sel. Seret kotak ini ke sel bawah sehingga semua data teks disalin dari kolom pertama ke kolom kedua, tetapi semua huruf pertama akan menjadi huruf besar.  8 Klik pada huruf di kolom kedua untuk memilih semua data teks. Klik kanan pada data yang dipilih dan pilih "Salin" dari menu. Pilih kolom ketiga, buka menu Insert dan pilih Insert Values.
8 Klik pada huruf di kolom kedua untuk memilih semua data teks. Klik kanan pada data yang dipilih dan pilih "Salin" dari menu. Pilih kolom ketiga, buka menu Insert dan pilih Insert Values. - Sel-sel fungsi disalin sebagai data teks, memungkinkan kolom pertama dihapus.
 9 Klik kanan pada kolom pertama. Pilih "Hapus" dari menu untuk menghilangkan kolom ini; data teks di kolom ketiga tidak akan terpengaruh.
9 Klik kanan pada kolom pertama. Pilih "Hapus" dari menu untuk menghilangkan kolom ini; data teks di kolom ketiga tidak akan terpengaruh.
Metode 3 dari 4: Pengisian kilat (Excel 2013)
 1 Gunakan metode ini jika data teks adalah serangkaian nama diri. Selain itu, nama harus dimasukkan dalam huruf kecil. Fitur pengisian kilat mengubah huruf pertama dari nama depan atau belakang dari huruf kecil ke huruf besar.
1 Gunakan metode ini jika data teks adalah serangkaian nama diri. Selain itu, nama harus dimasukkan dalam huruf kecil. Fitur pengisian kilat mengubah huruf pertama dari nama depan atau belakang dari huruf kecil ke huruf besar.  2 Masukkan nama dalam huruf kecil. Nama-nama harus dimasukkan dalam satu kolom. Tinggalkan kolom kosong di sebelah kanan kolom dengan nama.
2 Masukkan nama dalam huruf kecil. Nama-nama harus dimasukkan dalam satu kolom. Tinggalkan kolom kosong di sebelah kanan kolom dengan nama. - Jika tidak ada kolom kosong di sebelah kanan kolom bernama, klik kanan huruf dari kolom bernama dan pilih Sisipkan dari menu. Kolom kosong baru muncul di sebelah kanan.
 3 Pergi ke sel di sebelah kanan sel dengan nama depan. Misalnya, jika nama depan (dimasukkan dalam huruf kecil) ada di sel A1, masuk ke sel B1.
3 Pergi ke sel di sebelah kanan sel dengan nama depan. Misalnya, jika nama depan (dimasukkan dalam huruf kecil) ada di sel A1, masuk ke sel B1.  4 Di sel B1, masukkan nama yang sama seperti di sel A1, tetapi dengan huruf kapital yang benar. Misalnya, jika sel A1 berisi nama "Ivan Petrov," di sel B1, masukkan "Ivan Petrov" (tanpa tanda kutip). Tekan enter.
4 Di sel B1, masukkan nama yang sama seperti di sel A1, tetapi dengan huruf kapital yang benar. Misalnya, jika sel A1 berisi nama "Ivan Petrov," di sel B1, masukkan "Ivan Petrov" (tanpa tanda kutip). Tekan enter.  5 Buka menu Data dan pilih Flash Fill. Program akan memeriksa template yang Anda tentukan dan mengubah semua nama sesuai dengan template ini. Atau cukup tekan Ctrl + E untuk mengaktifkan fitur pengisian instan.
5 Buka menu Data dan pilih Flash Fill. Program akan memeriksa template yang Anda tentukan dan mengubah semua nama sesuai dengan template ini. Atau cukup tekan Ctrl + E untuk mengaktifkan fitur pengisian instan.  6 Hapus kolom dengan nama yang menggunakan huruf kecil. Untuk melakukan ini, klik kanan pada huruf kolom dengan nama yang dimasukkan dalam huruf kecil, dan pilih "Hapus" dari menu.
6 Hapus kolom dengan nama yang menggunakan huruf kecil. Untuk melakukan ini, klik kanan pada huruf kolom dengan nama yang dimasukkan dalam huruf kecil, dan pilih "Hapus" dari menu. - Sebelum menghapus, pastikan fungsi pengisian flash menyelesaikan semua nama dengan benar.
Metode 4 dari 4: Menggunakan Word
 1 Untuk mengubah huruf besar-kecil dengan cepat dan menghindari pengetikan fungsi Excel, lakukan hal berikut:
1 Untuk mengubah huruf besar-kecil dengan cepat dan menghindari pengetikan fungsi Excel, lakukan hal berikut: 2 Buka dokumen Word kosong.
2 Buka dokumen Word kosong. 3 Di Excel, pilih sel tempat Anda ingin mengubah huruf besar/kecil teks.
3 Di Excel, pilih sel tempat Anda ingin mengubah huruf besar/kecil teks. 4 Salin sel. Untuk melakukan ini, pilih mereka dan tekan Ctrl + C.
4 Salin sel. Untuk melakukan ini, pilih mereka dan tekan Ctrl + C.  5 Tempelkan sel yang disalin ke dalam dokumen Word. Untuk melakukan ini, tekan Ctrl + V.
5 Tempelkan sel yang disalin ke dalam dokumen Word. Untuk melakukan ini, tekan Ctrl + V.  6 Dalam dokumen Word, pilih semua teks.
6 Dalam dokumen Word, pilih semua teks. 7 Pada tab Beranda, klik Daftar.
7 Pada tab Beranda, klik Daftar. 8 Pilih opsi yang Anda inginkan: "Semua huruf kecil", "Semua huruf besar", "Mulai dengan huruf besar", "Ubah huruf besar".
8 Pilih opsi yang Anda inginkan: "Semua huruf kecil", "Semua huruf besar", "Mulai dengan huruf besar", "Ubah huruf besar".  9 Setelah membuat perubahan, pilih semua teks dan tempel ke dalam lembar bentang Excel.
9 Setelah membuat perubahan, pilih semua teks dan tempel ke dalam lembar bentang Excel. 10 Proses yang dijelaskan tidak akan memakan banyak waktu.
10 Proses yang dijelaskan tidak akan memakan banyak waktu.
Tips
- Ingat bahwa fungsi dimasukkan dalam huruf kapital. Misalnya, fungsi UPPER akan mengubah semua huruf menjadi huruf besar, yang tidak demikian dengan fungsi Huruf Besar.
Apa yang kamu butuhkan
- Mouse