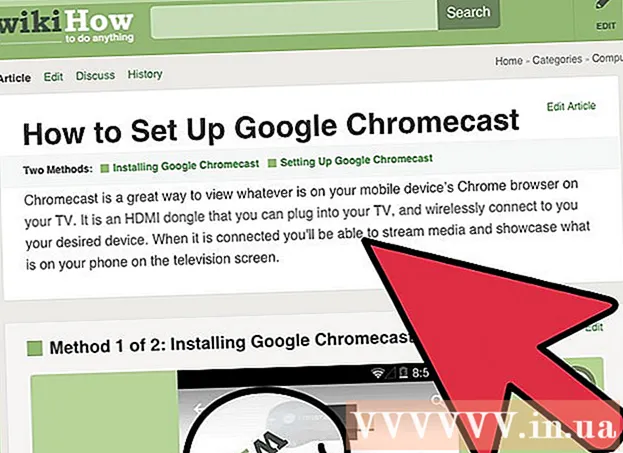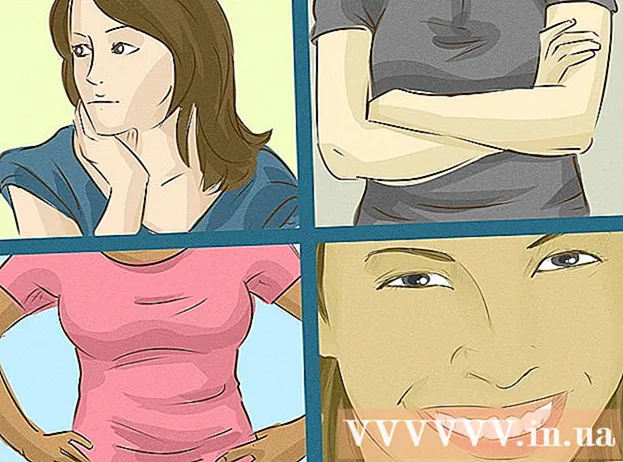Pengarang:
Carl Weaver
Tanggal Pembuatan:
26 Februari 2021
Tanggal Pembaruan:
1 Juli 2024
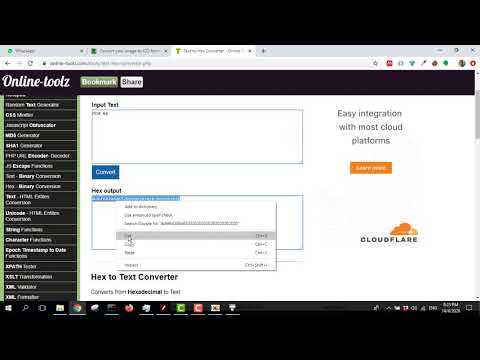
Isi
- Langkah
- Metode 1 dari 3: Cara membuat pintasan
- Metode 2 dari 3: Cara Mengubah Ikon File EXE Menggunakan Resource Hacker
- Metode 3 dari 3: Cara Mengubah Ikon File EXE Menggunakan GConvert
- Tips
- Peringatan
Artikel ini akan menunjukkan cara mengubah ikon file EXE di komputer Windows. Anda tidak dapat mengubah ikon file EXE itu sendiri, tetapi Anda dapat membuat pintasan ke file EXE dan mengubah ikonnya. Gunakan Resource Hacker untuk mengubah ikon file EXE itu sendiri. Pada artikel ini, kami akan menunjukkan cara mengubah ikon file EXE di komputer Windows. Biasanya, Anda tidak dapat mengubah ikon untuk file EXE itu sendiri, tetapi Anda dapat membuat pintasan ke file tersebut dan mengubah ikon pintasan. Jika Anda perlu mengubah ikon file EXE itu sendiri, gunakan Resource Hacker atau GConvert.
Langkah
Metode 1 dari 3: Cara membuat pintasan
1 Pahami prinsip metode ini. Anda hanya dapat mengubah ikon file EXE sendiri menggunakan program pihak ketiga, jadi buat pintasan ke file EXE di desktop, lalu ubah ikon pintasan. Dalam hal ini, file EXE akan ditempatkan di folder, dan Anda akan menjalankan file ini menggunakan pintasan di desktop.
- Setelah Anda membuat pintasan di desktop, Anda tidak dapat memindahkan file EXE, karena dalam hal ini pintasan akan berhenti berfungsi.
- Pintasan desktop dapat dipindahkan ke folder mana pun.
2 Pastikan Anda memiliki file ikon. Alih-alih gambar biasa, Anda memerlukan file ikon format ICO yang Anda gunakan untuk ikon pintasan. Untuk menemukan file ikon, di mesin pencari, masukkan file ikon ico, buka situs web yang relevan, temukan file ICO yang diinginkan, klik "Unduh" atau "Unduh" (atau opsi serupa).
- Pastikan file yang diunduh dalam format ICO dan bukan JPG atau PNG. Hanya file ICO yang dapat digunakan sebagai ikon.
- Anda juga dapat membuat ikon Anda sendiri.
- Yang terbaik adalah menyimpan file ikon di folder yang tidak akan kemana-mana (misalnya folder Gambar) untuk mencegah ikon pintasan menghilang karena memindahkan file ikon secara tidak sengaja.
3 Klik kanan pada desktop. Sebuah menu akan terbuka. Klik di ruang kosong di desktop, bukan file, bilah tugas, atau folder.
- Jika mouse tidak memiliki tombol kanan, klik di sisi kanan mouse atau klik dengan dua jari.
- Jika komputer Anda memiliki trackpad (bukan mouse), ketuk dengan dua jari, atau tekan sisi kanan bawah trackpad.
4 Silahkan pilih Membuat. Itu ada di bagian atas menu. Menu pop-up akan muncul.
5 Klik Label. Anda akan menemukan opsi ini di menu. Sebuah jendela baru akan terbuka.
6 Klik Gambaran. Tombol ini berada di tengah jendela (di sebelah kanan bilah nama).
7 Pilih file EXE. Arahkan ke folder EXE di jendela pop-up dan kemudian klik EXE untuk memilihnya.
8 Klik oke. File EXE akan dipilih sebagai file yang pintasannya akan dibuat.
9 Klik Lebih jauh, lalu masukkan nama untuk pintasan.
10 Klik Untuk menyelesaikan. Anda akan menemukan opsi ini di sudut kanan bawah jendela. Pintasan ke file EXE akan muncul di desktop.
11 Klik kanan pada pintasan. Sebuah menu akan terbuka.
12 Klik Properti. Anda akan menemukan opsi ini di bagian bawah menu.
13 Klik Ubah Ikon. Anda akan menemukan opsi ini di bagian bawah popup.
- Jika opsi ini berwarna abu-abu, pertama-tama klik tab Pintasan di bagian atas jendela.
14 Klik Gambaran. Jendela Penjelajah akan terbuka.
15 Pilih file ikon. Klik pada file ikon yang diunduh atau dibuat.
16 Klik Membuka. Tombol ini berada di bagian bawah jendela.
17 Klik oke. Tombol ini berada di bagian bawah jendela pop-up.
18 Klik Berlaku > oke. Ikon pintasan berubah menjadi ikon yang dipilih.
- Singkirkan panah pada label jika Anda mau.
Metode 2 dari 3: Cara Mengubah Ikon File EXE Menggunakan Resource Hacker
1 Pastikan Anda memiliki file ikon. Alih-alih gambar biasa, Anda memerlukan file ikon format ICO yang Anda gunakan untuk ikon EXE. Untuk menemukan file ikon, masukkan file ikon ico, buka situs web yang relevan, temukan file ICO yang diinginkan, klik "Unduh" atau "Unduh" (atau opsi serupa).
- Pastikan file yang diunduh dalam format ICO dan bukan JPG atau PNG. Hanya file ICO yang dapat digunakan sebagai ikon.
- Anda juga dapat membuat ikon Anda sendiri.
- Yang terbaik adalah menyimpan file ikon di folder yang tidak akan kemana-mana (misalnya, folder Gambar) untuk mencegah hilangnya ikon EXE karena memindahkan file ikon secara tidak sengaja.
2 Unduh dan instal Resource Hacker. Resource Hacker adalah program freeware yang mendukung Windows dan memungkinkan Anda untuk mengedit parameter file EXE, termasuk ikon. Untuk mengunduh dan menginstal program ini, buka http://www.angusj.com/resourcehacker/ di browser web komputer Anda, lalu ikuti langkah-langkah berikut:
- klik tautan Unduh berwarna biru di bagian atas halaman;
- klik instal EXE lalu pilih folder unduhan jika diminta;
- klik dua kali pada file instalasi yang diunduh;
- ikuti petunjuk di layar.
3 Jalankan program Resource Hacker. Buka menu mulai, di bilah pencarian, ketik peretas sumber daya dan klik "Resource Hacker" di bagian atas menu mulai.
4 Klik Mengajukan (Mengajukan). Anda akan menemukan menu ini di sudut kiri atas jendela Resource Hacker. Sebuah menu akan terbuka.
5 Klik Membuka (Membuka). Anda akan menemukan opsi ini di bagian atas menu File.
6 Pilih file EXE yang diinginkan. Di panel kiri jendela, buka folder dengan file EXE yang diinginkan, lalu klik di atasnya.
- Jika file EXE disimpan dalam subfolder, buka beberapa folder untuk menavigasi ke sana.
7 Klik Membuka. Anda akan menemukan tombol ini di bagian bawah jendela. File EXE akan terbuka di jendela Resource Hacker.
8 Buka folder "Ikon". Klik di panel kiri jendela Resource Hacker.
9 Pergi ke tab Tindakan (Tindakan). Anda akan menemukannya di sudut kiri atas jendela. Sebuah menu akan terbuka.
10 Klik Ganti Ikon (Ganti Ikon). Anda akan menemukan opsi ini di tengah menu Action.
11 Klik Buka file dengan ikon baru (Buka file dengan ikon baru). Anda akan menemukan opsi ini di bagian atas jendela Ganti Ikon.Jendela baru akan terbuka - pilih ikon baru di dalamnya.
12 Pilih ikon. Klik pada file ikon (file ICO); Anda juga dapat mengklik file EXE lain untuk menggunakan ikonnya.
- Anda mungkin perlu mengklik folder di panel kiri jendela terlebih dahulu.
13 Klik Membuka. Ikon yang Anda pilih akan terbuka di Resource Hacker.
14 Klik Mengganti (Mengganti). Anda akan menemukan tombol ini di sisi kanan jendela Resource Hacker.
- Anda mungkin perlu memilih jenis ikon terlebih dahulu (di sebelah kiri layar) lalu klik Ubah.
15 Simpan perubahan Anda. Buka menu File dan klik Simpan. Ikon yang Anda pilih akan menggantikan ikon file EXE.
Metode 3 dari 3: Cara Mengubah Ikon File EXE Menggunakan GConvert
1 Pastikan Anda memiliki file ikon. Alih-alih gambar biasa, Anda memerlukan file ikon format ICO yang Anda gunakan untuk ikon EXE. Untuk menemukan file ikon, di mesin pencari, masukkan file ikon ico, buka situs web yang relevan, temukan file ICO yang diinginkan, klik "Unduh" atau "Unduh" (atau opsi serupa).
- Pastikan file yang diunduh dalam format ICO dan bukan JPG atau PNG. Hanya file ICO yang dapat digunakan sebagai ikon.
- Anda juga dapat membuat ikon Anda sendiri.
- Yang terbaik adalah menyimpan file ikon di folder yang tidak akan kemana-mana (misalnya, folder Gambar) untuk mencegah hilangnya ikon EXE karena memindahkan file ikon secara tidak sengaja.
2 Unduh dan instal GConvert. Buka https://www.gdgsoft.com/download/gconvert.aspx di browser web komputer Anda, lalu ikuti langkah-langkah berikut:
- klik tautan "Situs 1" dan kemudian pilih folder unduhan jika diminta;
- klik dua kali pada file yang diunduh;
- klik "Ya" saat diminta;
- klik "Instal Instan" dan kemudian ikuti petunjuk di layar.
3 Jalankan program GConvert. Klik dua kali pintasan berbentuk folder di desktop Anda.
- Pintasan ke program GConvert akan ditambahkan ke desktop secara default.
4 Klik Melanjutkan (Lanjutkan) saat diminta. Anda akan dibawa ke jendela utama GConvert.
5 Klik Peralatan (Peralatan). Tab ini berada di bagian atas jendela. Sebuah menu akan terbuka.
6 Klik Ubah ikon di EXE / DLL (Ubah ikon file EXE / DLL). Anda akan menemukan opsi ini di bagian bawah menu. Sebuah jendela baru akan terbuka.
7 Klik pada ikon Jelajahi. Ikon berbentuk folder ini berada di sisi kanan jendela.
8 Pilih file EXE. Di jendela Explorer yang terbuka, navigasikan ke folder dengan file EXE yang diinginkan dan klik untuk memilih.
9 Klik Membuka. Tombol ini berada di pojok kanan bawah jendela.
10 Pilih ikon saat ini. Klik pada ikon di tengah jendela.
11 Klik Ubah ikon yang dipilih (Ubah ikon yang dipilih). Itu ada di bagian bawah jendela. Jendela Explorer lain akan terbuka.
12 Pilih ikon. Di jendela Explorer, navigasikan ke folder dengan file ikon dan klik untuk memilih.
13 Klik Membuka. Tombol ini berada di pojok kanan bawah halaman.
14 Klik Tutup dan buka di GConvert (Tutup dan buka di GConvert). Itu ada di bagian bawah jendela. Ikon file EXE akan berubah menjadi yang baru, dan konten file EXE akan terbuka di jendela GConvert.
15 Tutup program GConvert. Ketika EXE dimuat ke GConvert, klik lingkaran merah di sudut kanan atas jendela GConvert untuk menutupnya. Ikon yang Anda pilih akan menggantikan ikon file EXE.
- Anda juga dapat menghapus file .bak yang muncul di desktop saat Anda memilih ikon baru untuk file EXE.
- Mungkin perlu beberapa menit untuk mengubah ikon file EXE. Anda juga dapat membuka kembali GConvert untuk mempercepat perubahan ikon.
Tips
- Singkirkan panah pada label jika Anda mau. Ini dapat dilakukan di pengaturan Windows.
Peringatan
- Jika Anda memindahkan file EXE, pintasan akan berhenti berfungsi.