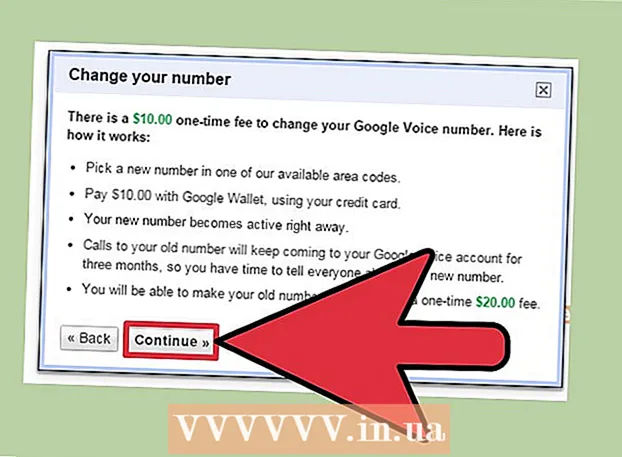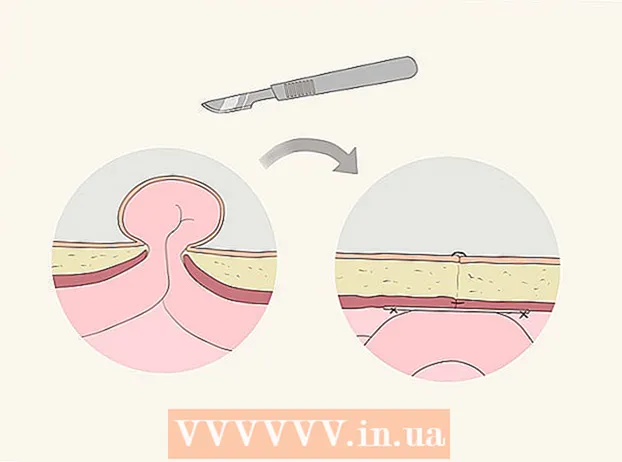Pengarang:
Clyde Lopez
Tanggal Pembuatan:
21 Juli 2021
Tanggal Pembaruan:
1 Juli 2024

Isi
- Langkah
- Metode 1 dari 4: Memilih Printer Inkjet untuk Gambar Berkualitas Tinggi
- Metode 2 dari 4: Menggunakan Gambar Resolusi Tinggi untuk Hasil Terbaik
- Metode 3 dari 4: Kepatuhan terhadap rekomendasi pabrikan untuk perawatan peralatan yang tepat waktu dan berkualitas tinggi
- Metode 4 dari 4: Menyesuaikan Pengaturan Printer dan Aplikasi untuk Kualitas Cetak Optimal
Kualitas cetak foto dan gambar dari printer inkjet akan bervariasi tergantung pada sejumlah faktor. Kemampuan printer, jenis kertas, gambar asli, resolusi dan kualitas kamera semuanya mempengaruhi produk akhir. Spesifikasi perangkat, pengaturan printer, pengaturan aplikasi, dan kualitas layanan perangkat keras juga akan mempengaruhi kualitas foto dan gambar yang dicetak pada printer inkjet. Artikel ini memberikan informasi tentang cara mencapai tingkat kualitas optimal saat menggunakan printer inkjet untuk mencetak gambar dan grafik.
Langkah
Metode 1 dari 4: Memilih Printer Inkjet untuk Gambar Berkualitas Tinggi
 1 Belilah printer yang dapat mencetak foto dan gambar beresolusi tinggi. Tidak semua perangkat dibuat sama dalam hal kualitas cetak, dan efisiensi printer seringkali sebanding dengan harga. Sebelum membeli printer inkjet, tinjau spesifikasi perangkat.
1 Belilah printer yang dapat mencetak foto dan gambar beresolusi tinggi. Tidak semua perangkat dibuat sama dalam hal kualitas cetak, dan efisiensi printer seringkali sebanding dengan harga. Sebelum membeli printer inkjet, tinjau spesifikasi perangkat. - Untuk hasil terbaik, pilih model printer yang menawarkan dukungan warna 48-bit dan resolusi pemindaian optik minimal 2400 titik per inci (dpi).
- Baca dan bandingkan ulasan konsumen tentang beberapa perangkat berbeda untuk menentukan printer inkjet mana yang akan menghasilkan gambar dan foto dengan kualitas terbaik.
 2 Pertimbangkan untuk membeli printer foto. Printer foto dirancang khusus untuk mencetak foto dan umumnya menghasilkan hasil yang berkualitas tinggi. Printer foto khusus biasanya akan mencetak foto dengan kualitas lebih baik daripada printer multifungsi.
2 Pertimbangkan untuk membeli printer foto. Printer foto dirancang khusus untuk mencetak foto dan umumnya menghasilkan hasil yang berkualitas tinggi. Printer foto khusus biasanya akan mencetak foto dengan kualitas lebih baik daripada printer multifungsi.
Metode 2 dari 4: Menggunakan Gambar Resolusi Tinggi untuk Hasil Terbaik
 1 Saat mencetak foto dengan printer inkjet, pilih file gambar sumber kualitas tertinggi. Untuk hasil terbaik, file gambar sumber harus antara 2400 dan 4800 dpi.
1 Saat mencetak foto dengan printer inkjet, pilih file gambar sumber kualitas tertinggi. Untuk hasil terbaik, file gambar sumber harus antara 2400 dan 4800 dpi. - Klik kanan pada file gambar dan pilih "properties" dari menu drop-down untuk menentukan resolusi file gambar asli.
 2 Untuk hasil terbaik, ubah pengaturan kamera digital Anda untuk menggunakan foto asli pada resolusi dpi tertinggi yang tersedia.
2 Untuk hasil terbaik, ubah pengaturan kamera digital Anda untuk menggunakan foto asli pada resolusi dpi tertinggi yang tersedia.
Metode 3 dari 4: Kepatuhan terhadap rekomendasi pabrikan untuk perawatan peralatan yang tepat waktu dan berkualitas tinggi
 1 Gunakan kertas foto kualitas tertinggi yang direkomendasikan oleh produsen. Semua printer inkjet dikalibrasi secara khusus untuk menggunakan jenis kertas tertentu.Menggunakan produk selain yang direkomendasikan oleh pabrikan sering mengakibatkan masalah saturasi warna yang dapat berdampak buruk pada kualitas foto dan gambar.
1 Gunakan kertas foto kualitas tertinggi yang direkomendasikan oleh produsen. Semua printer inkjet dikalibrasi secara khusus untuk menggunakan jenis kertas tertentu.Menggunakan produk selain yang direkomendasikan oleh pabrikan sering mengakibatkan masalah saturasi warna yang dapat berdampak buruk pada kualitas foto dan gambar.  2 Ikuti petunjuk perawatan dan perawatan yang direkomendasikan pabrikan printer inkjet. Untuk petunjuk perawatan rutin, lihat Panduan Pengguna yang disertakan dengan printer Anda saat Anda mengirim. Tugas seperti membersihkan kepala printer dan menyelaraskan biasanya dapat dilakukan dari panel kontrol mesin.
2 Ikuti petunjuk perawatan dan perawatan yang direkomendasikan pabrikan printer inkjet. Untuk petunjuk perawatan rutin, lihat Panduan Pengguna yang disertakan dengan printer Anda saat Anda mengirim. Tugas seperti membersihkan kepala printer dan menyelaraskan biasanya dapat dilakukan dari panel kontrol mesin. - Kami menyarankan Anda untuk mengikuti petunjuk dari pabriknya untuk merawat printer inkjet Anda. Nozel tersumbat dan kepala tersumbat adalah sumber masalah umum untuk printer inkjet dan dapat mempengaruhi kualitas cetak.
- Matikan perangkat Anda saat tidak digunakan. Membiarkan unit menyala akan menyebabkan kotoran dan debu menumpuk di kepala printer, yang dapat menurunkan kualitas cetakan Anda.
- Pastikan printer Anda memiliki driver dan pembaruan firmware terbaru. Anda biasanya dapat mengunduh pembaruan ini secara gratis dari situs web produsen printer.
- Gunakan kartrid tinta foto berkualitas tinggi yang disimpan hanya untuk pencetakan foto dan grafis guna mengurangi keausan pada kepala cetak. Kartrid tinta rapuh dan mudah rusak.
Metode 4 dari 4: Menyesuaikan Pengaturan Printer dan Aplikasi untuk Kualitas Cetak Optimal
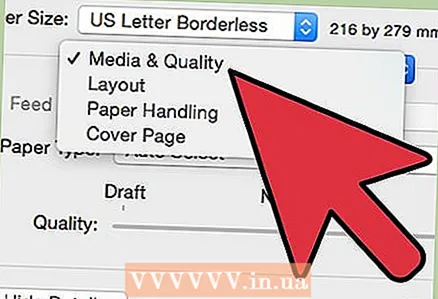 1 Sesuaikan kecepatan cetak perangkat untuk pencetakan berkualitas tinggi. Pengaturan kecepatan cetak biasanya terdapat pada panel kontrol di bagian atas atau depan produk.
1 Sesuaikan kecepatan cetak perangkat untuk pencetakan berkualitas tinggi. Pengaturan kecepatan cetak biasanya terdapat pada panel kontrol di bagian atas atau depan produk. - Kurangi kecepatan cetak saat warna gambar memudar. Tingkatkan kecepatan cetak produk saat gambar terlalu jenuh atau tinta menonjol.
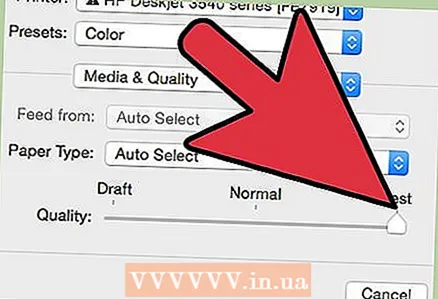 2 Ubah pengaturan dpi printer ke yang tertinggi. Pengaturan dpi biasanya dapat diubah dari panel kontrol perangkat.
2 Ubah pengaturan dpi printer ke yang tertinggi. Pengaturan dpi biasanya dapat diubah dari panel kontrol perangkat. 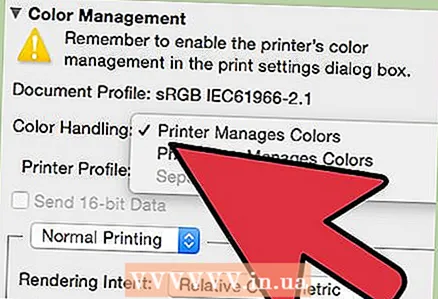 3 Pengaturan cetak aplikasi digunakan untuk memproses dan mencetak foto atau gambar dengan kualitas setinggi mungkin atau pada pengaturan resolusi gambar tertinggi. Opsi ini biasanya dapat diakses dari kotak dialog Cetak atau Preferensi yang terletak di menu file aplikasi Anda.
3 Pengaturan cetak aplikasi digunakan untuk memproses dan mencetak foto atau gambar dengan kualitas setinggi mungkin atau pada pengaturan resolusi gambar tertinggi. Opsi ini biasanya dapat diakses dari kotak dialog Cetak atau Preferensi yang terletak di menu file aplikasi Anda.