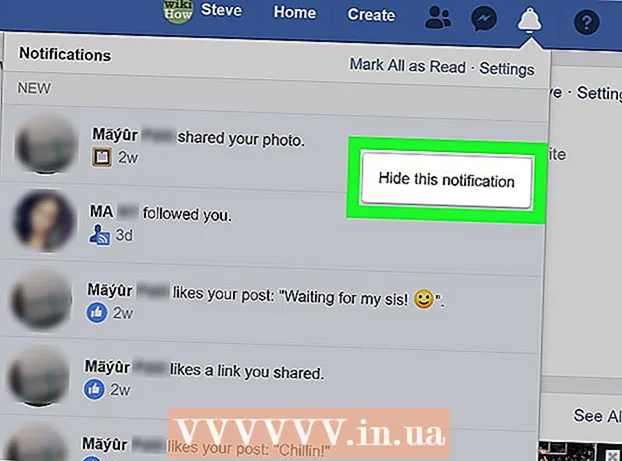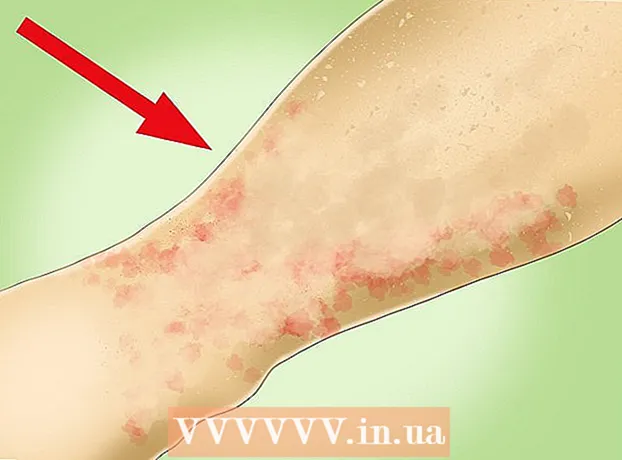Pengarang:
Ellen Moore
Tanggal Pembuatan:
11 Januari 2021
Tanggal Pembaruan:
1 Juli 2024

Isi
- Langkah
- Bagian 1 dari 4: Cara Mempersiapkan Router Anda
- Bagian 2 dari 4: Cara Menginstal Server di Windows
- Bagian 3 dari 4: Cara Menginstal Server di Mac OS X
- Bagian 4 dari 4: Cara Menghubungkan ke Server
- Tips
- Peringatan
Pada artikel ini, kami akan menunjukkan cara membuat dan menghosting server Minecraft pribadi di komputer Windows atau Mac OS X. Untuk membuat server di Minecraft PE, Anda harus membayar langganan Realms.
Langkah
Bagian 1 dari 4: Cara Mempersiapkan Router Anda
- 1 Buka halaman konfigurasi router. Lakukan ini untuk menetapkan alamat statis (permanen) ke komputer dan meneruskan (meneruskan) port yang digunakan untuk server Minecraft. Untuk membuka halaman ini, masukkan alamat router Anda di browser Anda.
- Karena antarmuka halaman konfigurasi bergantung pada model router, lihat instruksi (online atau di atas kertas) untuk router untuk mengetahui cara menetapkan alamat dan mengkonfigurasi penerusan port.
- 2 Masuk (jika perlu). Masukkan nama pengguna dan / atau kata sandi Anda untuk membuka halaman konfigurasi router.
- Jika Anda belum mengubah kredensial ini tetapi harus memasukkannya, cari di petunjuk untuk router Anda.
- 3 Tetapkan alamat IP statis ke komputer Anda. Dalam hal ini, alamat IP komputer tidak akan berubah, yaitu, Anda tidak perlu mengubah informasi tentang server Anda atau mengkonfigurasi ulang port forwarding:
- temukan daftar perangkat yang terhubung ke router;
- pilih komputer Anda;
- ubah nomor komputer jika perlu.
- 4 Simpan perubahan Anda. Klik "Simpan" atau "Apple"; router akan reboot.
- Ketika router reboot, itu akan menetapkan alamat baru ke komputer; Selain itu, router melakukan boot ulang setelah setiap pengaturan penerusan port, jadi menetapkan alamat IP statis sangat penting.
- 5 Temukan bagian Penerusan Port. Biasanya ditemukan di bawah bagian "Lanjutan"; jika tidak, cari bagian yang ditunjukkan pada halaman konfigurasi router.
- Antarmuka halaman konfigurasi tergantung pada model router, jadi dalam instruksi (online atau di atas kertas) untuk router, temukan di mana bagian "Penerusan port" berada.
- 6 Buat aturan baru yang disebut "Minecraft". Pada beberapa router, Anda hanya perlu memasukkan Minecraft di kolom deskripsi; untuk yang lain, Anda mungkin perlu mengklik Aturan baru atau opsi serupa, lalu masukkan detail perute.
- 7 Masukkan alamat IP statis komputer. Masukkan alamat IP statis komputer Anda (biasanya 192.168.2.number) di baris “IP” atau “Alamat”.
- 8 Pilih "TCP & UDP". Buka menu "TCP" atau "UDP" di sebelah aturan dan klik "TCP & UDP".
- 9 Teruskan port Minecraft. Memasuki 25565 di kedua kotak teks.
- Port 25565 adalah port utama yang digunakan oleh server Minecraft.
- 10 Aktifkan aturan. Centang kotak atau klik tombol Nyala.
- 11 Simpan perubahan Anda. Klik Simpan atau Apple. Tunggu hingga router melakukan booting ulang. Sekarang Anda dapat mulai menginstal Minecraft Server di komputer Windows atau Mac OS X Anda.
Bagian 2 dari 4: Cara Menginstal Server di Windows
- 1 Pastikan Java sudah diperbarui. Buka https://java.com/en/download/installed.jsp di Internet Explorer (browser lain tidak akan berfungsi), lalu klik "Konfirmasi persetujuan dan lanjutkan" dan ikuti petunjuk di layar.
- Jika Anda tidak memperbarui Java, Anda mungkin mengalami masalah hosting server.
- 2 Instal Java JDK (jika diperlukan). JDK diperlukan untuk menjalankan perintah Java:
- buka halaman JDK;
- centang kotak di sebelah “Terima Perjanjian Lisensi” di bawah judul “Java SE Development Kit 8u171”;
- klik link "jdk-8u171-windows-x64.exe" di sebelah kanan judul "Windows x64";
- klik dua kali file penginstalan, lalu ikuti petunjuk di layar.
- 3 Unduh file server (file JAR). Buka https://minecraft.net/en-us/download/server di browser web komputer Anda, lalu klik tautan "minecraft_server.1.13.jar" di tengah halaman.
- 4 Buat folder baru. Klik kanan pada desktop, pilih New dari menu, klik Folder, enter Server Minecraft dan tekan Masuk.
- 5 Pindahkan file server ke folder Minecraft Server. Seret file JAR yang diunduh ke folder Minecraft Server.
- Anda juga dapat mengklik file server untuk memilihnya, klik Ctrl+C, buka folder "Minecraft Server", lalu klik Ctrl+Vuntuk menempelkan file ke folder itu.
- 6 Jalankan file server. Klik dua kali pada file JAR yang diunduh (file "server") di folder "Minecraft Server". Beberapa file dan folder akan muncul di folder ini.
- 7 Terima persyaratan penggunaan. Di folder Server Minecraft, temukan file teks "eula" dan kemudian:
- klik dua kali pada file "eula";
- ganti baris "eula = false" dengan "eula = true";
- klik Ctrl+Suntuk menyimpan perubahan;
- tutup file "eula".
- 8 Klik dua kali pada file server (file JAR yang diunduh). Ini akan terus berjalan di jendela pop-up dan file tambahan akan muncul di folder Server Minecraft.
- 9 Tutup server saat dimatikan. Ketika "Selesai!" Ditampilkan di bagian bawah jendela pop-up (Selesai), klik pada kotak teks di kiri bawah jendela, enter berhenti dan tekan Masuk.
- 10 Temukan file "server.properties". Itu terletak di folder Server Minecraft.
- 11 Ganti nama file. Klik kanan file server.properties, klik Ganti nama, hapus titik, lalu klik Masuk... File ini sekarang akan diberi nama "serverproperties" sehingga Anda dapat membukanya.
- 12 Buka file "serverproperties". Klik dua kali di atasnya dan kemudian klik dua kali pada Notepad dari menu.
- 13 Tambahkan alamat IP statis komputer ke file. Temukan baris "server-ip =" dan kemudian masukkan (setelah tanda "=") alamat IP statis komputer Anda.
- Misalnya, jika alamat IP statis komputer Anda adalah "192.168.2.30", barisnya akan terlihat seperti ini: server-ip = 192.168.2.30.
- 14 Simpan file. Klik Ctrl+S, lalu tutup Notepad.
- 15 Buat file kumpulan. Server dapat dimulai dengan mengklik dua kali pada file "server", tetapi server akan menggunakan jumlah RAM yang terbatas di komputer. Untuk memperbaiki masalah ini, buat file batch di folder Server Minecraft:
- buka Notepad (Anda mungkin harus mengklik Mulai
 dan perkenalkan buku catatanuntuk menemukan Notepad);
dan perkenalkan buku catatanuntuk menemukan Notepad); - memasuki java -Xmx3G -Xms1G -jar server.jar di Notepad;
- Klik File> Simpan Sebagai;
- memasuki lari.bat di baris "Nama file";
- buka menu "Jenis File" dan pilih "Semua File";
- pilih "Minecraft Server" sebagai folder untuk menyimpan file;
- klik "Simpan".
- buka Notepad (Anda mungkin harus mengklik Mulai
Bagian 3 dari 4: Cara Menginstal Server di Mac OS X
- 1 Pastikan Java sudah diperbarui. Buka https://java.com/en/download/, klik Free Java Download, buka file instalasi dan ikuti petunjuk di layar.
- Jika Anda tidak memperbarui Java, Anda mungkin mengalami masalah hosting server.
- 2 Instal Java JDK (jika diperlukan). JDK diperlukan untuk menjalankan perintah Java:
- buka halaman JDK;
- centang kotak di sebelah “Terima Perjanjian Lisensi” di bawah judul “Java SE Development Kit 8u171”;
- klik tautan "jdk-8u171-macosx-x64.dmg" di sebelah kanan "Mac OS X x64";
- klik dua kali file DMG lalu seret ikon Java ke folder Aplikasi;
- ikuti petunjuk di layar.
- 3 Unduh file server (file JAR). Buka https://minecraft.net/en-us/download/server di browser web komputer Anda, lalu klik tautan "minecraft_server.1.13.jar" di tengah halaman.
- 4 Buat folder baru. Klik pada desktop, klik File> Folder Baru, enter Server Minecraft dan tekan Kembali.
- 5 Pindahkan file server ke folder Minecraft Server. Seret file JAR yang diunduh ke folder Minecraft Server.
- Anda juga dapat mengklik file server untuk memilihnya, klik Perintah+C, buka folder "Minecraft Server", lalu klik Perintah+Vuntuk menempelkan file ke folder itu.
- 6 Jalankan file server. Klik dua kali pada file JAR yang diunduh (file "server") di folder "Minecraft Server". Beberapa file dan folder akan muncul di folder ini.
- 7 Terima persyaratan penggunaan. Di folder Server Minecraft, temukan file teks "eula" dan kemudian:
- klik dua kali pada file "eula";
- ganti baris "eula = false" dengan "eula = true";
- klik Perintah+Suntuk menyimpan perubahan;
- tutup file "eula".
- 8 Klik dua kali pada file server (file JAR yang diunduh). Ini akan terus berjalan di jendela pop-up dan file tambahan akan muncul di folder Server Minecraft.
- 9 Tutup server saat dimatikan. Ketika "Selesai!" Ditampilkan di bagian bawah jendela pop-up (Selesai), klik pada kotak teks di kiri bawah jendela, enter berhenti dan tekan Masuk.
- 10 Temukan file "server.properties". Itu terletak di folder Server Minecraft.
- 11 Buka file "serverproperties". Klik dan kemudian klik File> Open With> TextEdit.
- Jika Anda tidak dapat membuka file, klik file tersebut, klik File> Rename, hapus titik antara server dan properti (Anda mungkin perlu mengklik panah bawah di sebelah kanan baris Nama dan hapus centang Sembunyikan Ekstensi terlebih dahulu) dan klik Simpan.
- 12 Tambahkan alamat IP statis komputer ke file. Temukan baris "server-ip =" dan kemudian masukkan (setelah tanda "=") alamat IP statis komputer Anda.
- Misalnya, jika alamat IP statis komputer Anda adalah "192.168.2.30", barisnya akan terlihat seperti ini: server-ip = 192.168.2.30.
- 13 Simpan file. Klik Perintah+Slalu tutup TextEdit dengan mengklik lingkaran merah di sudut kiri atas jendela.
- 14 Buat file kumpulan. Server dapat dimulai dengan mengklik dua kali pada file "server", tetapi server akan menggunakan jumlah RAM yang terbatas di komputer. Untuk memperbaiki masalah ini, buat file batch di folder Server Minecraft:
- buka Sorotan
 , memasuki edit teks, klik dua kali pada "TextEdit" dan kemudian klik "Dokumen Baru";
, memasuki edit teks, klik dua kali pada "TextEdit" dan kemudian klik "Dokumen Baru"; - memasuki java -Xmx3G -Xms1G -jar server.jar di TextEdit;
- Klik Format> Konversikan ke Teks Biasa> OK;
- klik "File"> "Simpan";
- memasuki Lari di baris "Nama", lalu klik panah ke bawah di sebelah kanan baris "Nama";
- hapus centang pada kotak di sebelah "Sembunyikan ekstensi", dan kemudian di baris "Nama" ubah ekstensi file dari ".txt" menjadi .memerintah;
- pilih "Minecraft Server" sebagai folder untuk menyimpan file, klik "Simpan" lalu klik "Gunakan .command".
- buka Sorotan
Bagian 4 dari 4: Cara Menghubungkan ke Server
 1 Cari tahu alamat IP publik komputer Anda. Anda akan memberitahukan alamat ini kepada teman Anda yang ingin terhubung ke server Anda. Ingatlah bahwa siapa pun yang mengetahui alamat ini akan dapat bergabung dengan permainan Anda.
1 Cari tahu alamat IP publik komputer Anda. Anda akan memberitahukan alamat ini kepada teman Anda yang ingin terhubung ke server Anda. Ingatlah bahwa siapa pun yang mengetahui alamat ini akan dapat bergabung dengan permainan Anda. - Jika teman Anda berada di jaringan yang sama dengan Anda, beri mereka alamat IP statis komputer Anda.
- 2 Mulai server Anda dengan file batch yang dihasilkan. Tutup server (jika berjalan), klik dua kali pada file "jalankan" yang Anda buat di folder "Minecraft Server", dan tunggu server untuk memulai.
- Saat server sedang berjalan, jendelanya harus tetap terbuka.
- 3 Mulai Minecraft. Klik dua kali ikon Grass Ground Block lalu klik Play di bagian bawah jendela Launcher.
- Jika Anda diminta untuk masuk (ini terjadi ketika Anda tidak membuka game untuk waktu yang lama), masukkan alamat email dan kata sandi Anda.
- 4 Klik Permainan online. Opsi ini ada di menu Minecraft.
- 5 Klik Tambahkan server. Anda akan menemukan opsi ini di sisi kanan bawah jendela.
- 6 Masukkan nama server. Lakukan ini di baris "Nama server" di bagian atas jendela.
- 7 Masukkan alamat komputer Anda. Di baris "Alamat Server", masukkan alamat IP statis komputer.
- 8 Klik Siap. Tombol ini berada di bagian bawah jendela. Server akan dibuat.
- 9 Pilih server. Klik pada nama server di bagian atas jendela.
- 10 Klik Menghubung. Tombol ini berada di bagian bawah jendela. Dunia game server Anda akan terbuka.
- 11 Undang teman untuk bergabung dalam permainan. Untuk melakukannya, kirim 19 teman alamat IP publik komputer Anda dan minta mereka untuk melakukan hal berikut:
- buka Minecraft dan klik "Multiplayer";
- klik "Koneksi Langsung";
- masukkan alamat IP publik komputer (bukan alamat IP statis, yang dimasukkan jika teman terhubung ke jaringan yang sama dengan Anda);
- klik "Hubungkan".
- 12 Matikan firewall komputer (bila perlu). Lakukan ini jika teman Anda tidak dapat bergabung dengan permainan Anda. Ingatlah bahwa ini akan membuat komputer Anda rentan terhadap serangan oleh pengguna jahat, jadi matikan firewall Anda hanya jika Anda bermain dengan orang yang dapat dipercaya.
Tips
- Semakin cepat komputer, semakin banyak pemain yang dapat terhubung ke server (20 pemain adalah jumlah maksimum).
- Hosting server melalui kabel Ethernet jauh lebih aman daripada hosting melalui jaringan nirkabel.
Peringatan
- Membuka port melalui router meningkatkan kemungkinan seseorang dapat mengakses jaringan Anda.
- Jika komputer mati atau macet, server akan berhenti bekerja.