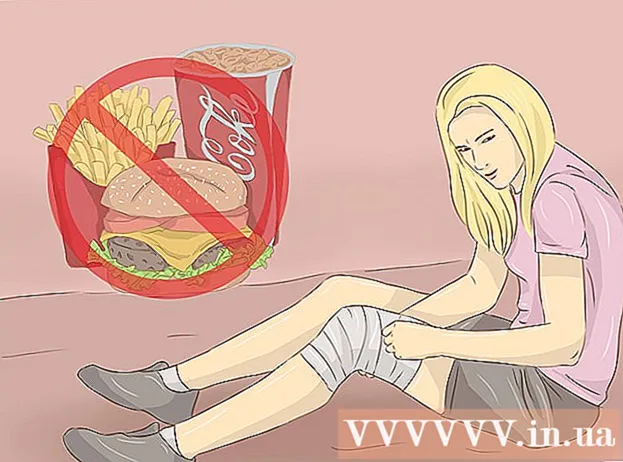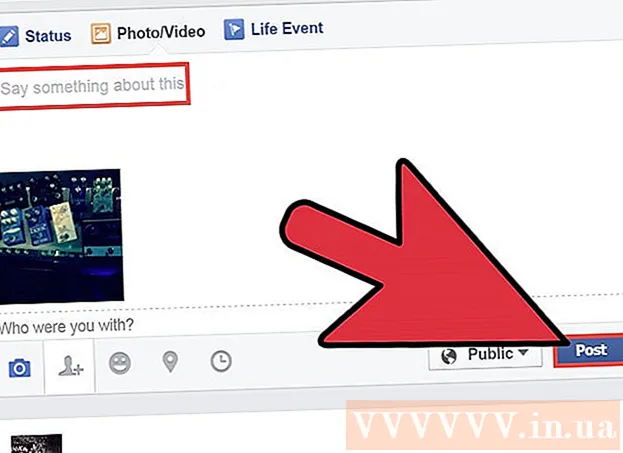Pengarang:
Gregory Harris
Tanggal Pembuatan:
16 April 2021
Tanggal Pembaruan:
1 Juli 2024

Isi
- Langkah
- Metode 1 dari 4: Bagian Satu: Hubungkan ke Router
- Metode 2 dari 4: Bagian Kedua: Menyiapkan Jaringan Nirkabel Anda
- Metode 3 dari 4: Bagian Tiga: Penerusan Port
- Metode 4 dari 4: Bagian Empat: Memblokir Situs Web
Router adalah jantung dari jaringan rumah Anda. Router yang dikonfigurasi dengan benar akan melindungi informasi pribadi Anda dari pengintaian, membantu Anda menyambungkan semua perangkat di rumah dengan aman melalui Internet, dan mencegah anak-anak mengakses informasi yang seharusnya tidak mereka lihat. Ikuti petunjuk di bawah ini, dan dalam beberapa menit Anda akan dapat mengatur router Anda.
Langkah
Metode 1 dari 4: Bagian Satu: Hubungkan ke Router
 1 Hubungkan router ke komputer dan modem Anda. Gunakan kabel jaringan untuk menghubungkan modem Anda ke port WAN / WLAN / Internet pada router, dan sambungkan komputer Anda ke port “1”, “2”, “3” atau “4” pada router.
1 Hubungkan router ke komputer dan modem Anda. Gunakan kabel jaringan untuk menghubungkan modem Anda ke port WAN / WLAN / Internet pada router, dan sambungkan komputer Anda ke port “1”, “2”, “3” atau “4” pada router.  2 Buka peramban web Anda. Halaman konfigurasi router dapat diakses melalui browser dari komputer mana pun yang terhubung ke jaringan yang sama. Saat mengatur router, hasil terbaik dapat dicapai saat menghubungkan dari komputer yang sudah terhubung ke router menggunakan kabel jaringan.
2 Buka peramban web Anda. Halaman konfigurasi router dapat diakses melalui browser dari komputer mana pun yang terhubung ke jaringan yang sama. Saat mengatur router, hasil terbaik dapat dicapai saat menghubungkan dari komputer yang sudah terhubung ke router menggunakan kabel jaringan.  3 Masukkan alamat router Anda. Pengaturan router diakses melalui browser web. Masukkan alamat IP router ke bilah alamat browser Anda. Alamat IP berbeda tergantung pada produsennya, tetapi sebagian besar sama atau sangat mirip. Di bawah ini adalah produsen utama paling populer dan alamat IP yang sesuai:
3 Masukkan alamat router Anda. Pengaturan router diakses melalui browser web. Masukkan alamat IP router ke bilah alamat browser Anda. Alamat IP berbeda tergantung pada produsennya, tetapi sebagian besar sama atau sangat mirip. Di bawah ini adalah produsen utama paling populer dan alamat IP yang sesuai: - Linksys - http://192.168.1.1
- 3Com - http://192.168.1.1
- D-Link - http://192.168.0.1
- Belkin - http://192.168.2.1
- Netgear - http://192.168.1.1
- Untuk sebagian besar router, alamat dicetak dalam dokumentasi atau pada stiker di router itu sendiri. Anda juga dapat melihat alamat router di situs web produsen.
 4 Masukkan nama pengguna dan kata sandi Anda. Sebelum Anda masuk ke halaman pengaturan router, Anda harus memasukkan nama pengguna dan kata sandi Anda. Sebagian besar router memiliki nama pengguna dan kata sandi default yang dikonfigurasi. Beberapa router tidak mengharuskan Anda memasukkan informasi ini.
4 Masukkan nama pengguna dan kata sandi Anda. Sebelum Anda masuk ke halaman pengaturan router, Anda harus memasukkan nama pengguna dan kata sandi Anda. Sebagian besar router memiliki nama pengguna dan kata sandi default yang dikonfigurasi. Beberapa router tidak mengharuskan Anda memasukkan informasi ini. - Nama pengguna dan kata sandi default akan dicantumkan dalam dokumentasi untuk router. Mereka juga dapat dicetak pada router itu sendiri.
- Salah satu nama default yang paling umum digunakan adalah "admin".
- Kata sandi yang paling umum digunakan adalah "admin" atau "kata sandi".
 5 Nyalakan ulang router Anda jika Anda tidak dapat masuk ke halaman pengaturan. Jika Anda memiliki nama pengguna dan kata sandi yang diperlukan, tetapi Anda masih tidak dapat masuk ke pengaturan perute, Anda dapat mengembalikan pengaturan pabrik untuk membatalkan perubahan apa pun yang Anda buat. Ini nyaman jika Anda menggunakan router bekas atau lupa data lama.
5 Nyalakan ulang router Anda jika Anda tidak dapat masuk ke halaman pengaturan. Jika Anda memiliki nama pengguna dan kata sandi yang diperlukan, tetapi Anda masih tidak dapat masuk ke pengaturan perute, Anda dapat mengembalikan pengaturan pabrik untuk membatalkan perubahan apa pun yang Anda buat. Ini nyaman jika Anda menggunakan router bekas atau lupa data lama. - Anda dapat mengatur ulang router ke pengaturan pabrik dengan menahan tombol "Reset" pada router. Biasanya tombol ini berukuran cukup kecil dan dipasang di ceruk, sehingga hanya bisa ditekan dengan jarum atau penjepit kertas. Pada beberapa router, tombol ini lebih mudah diakses.
- Setelah menekan, tunggu 30-60 detik, lalu coba masukkan lagi alamat router dan kombinasi nama pengguna/sandi.
 6 Masukkan nama pengguna dan kata sandi baru. Membiarkan nama pengguna dan kata sandi default agak tidak aman, jadi Anda harus segera mengubahnya setelah menginstal router. Ini biasanya dapat dilakukan di bagian "Administrasi" pada pengaturan router.
6 Masukkan nama pengguna dan kata sandi baru. Membiarkan nama pengguna dan kata sandi default agak tidak aman, jadi Anda harus segera mengubahnya setelah menginstal router. Ini biasanya dapat dilakukan di bagian "Administrasi" pada pengaturan router. - Pilih nama pengguna dan kata sandi yang Anda ingat dengan baik. Kata sandi harus menyertakan angka dan simbol untuk membuatnya lebih aman.
Metode 2 dari 4: Bagian Kedua: Menyiapkan Jaringan Nirkabel Anda
 1 Periksa pengaturan internet Anda. Di bagian Internet, Setup, atau Home, periksa apakah pengaturan alamat IP, DCHP, dan DNS sudah benar. Biasanya, pengaturan ini diatur secara otomatis, kecuali jika ISP Anda memberi tahu Anda sebaliknya.
1 Periksa pengaturan internet Anda. Di bagian Internet, Setup, atau Home, periksa apakah pengaturan alamat IP, DCHP, dan DNS sudah benar. Biasanya, pengaturan ini diatur secara otomatis, kecuali jika ISP Anda memberi tahu Anda sebaliknya. - Banyak router memiliki tombol dalam pengaturannya untuk menguji koneksi pada halaman menu "Internet". Klik untuk memeriksa apakah semua pengaturan sudah benar.
 2 Buka pengaturan nirkabel. Menu ini bisa disebut Wireless, Wireless Setting, Basic Setup, atau sejenisnya. Halaman ini menampilkan SSID, saluran, enkripsi dan pengaturan lainnya.
2 Buka pengaturan nirkabel. Menu ini bisa disebut Wireless, Wireless Setting, Basic Setup, atau sejenisnya. Halaman ini menampilkan SSID, saluran, enkripsi dan pengaturan lainnya.  3 Tetapkan nama untuk jaringan. Temukan kotak berlabel SSID. Ini adalah nama jaringan Anda, yang akan muncul dalam daftar jaringan yang tersedia untuk perangkat nirkabel Anda. Jangan memilih informasi pribadi Anda sebagai nama jaringan, karena nama ini akan terlihat oleh semua orang.
3 Tetapkan nama untuk jaringan. Temukan kotak berlabel SSID. Ini adalah nama jaringan Anda, yang akan muncul dalam daftar jaringan yang tersedia untuk perangkat nirkabel Anda. Jangan memilih informasi pribadi Anda sebagai nama jaringan, karena nama ini akan terlihat oleh semua orang. - Pastikan kotak centang Aktifkan Siaran SSID dicentang.
- Saluran harus disetel ke Otomatis. Jika ada beberapa jaringan nirkabel di wilayah Anda, router Anda akan secara otomatis beralih ke saluran gratis.
 4 Pilih untuk mengenkripsi jaringan nirkabel Anda. Itu juga bisa disebut "Opsi Keamanan". Di sini Anda dapat memilih metode enkripsi untuk melindungi jaringan Anda. Pengaturan berikut tersedia untuk sebagian besar router: WEP, WPA-PSK, dan WPA2-PSK.
4 Pilih untuk mengenkripsi jaringan nirkabel Anda. Itu juga bisa disebut "Opsi Keamanan". Di sini Anda dapat memilih metode enkripsi untuk melindungi jaringan Anda. Pengaturan berikut tersedia untuk sebagian besar router: WEP, WPA-PSK, dan WPA2-PSK. - WPA2 adalah metode enkripsi paling aman dan harus digunakan jika semua perangkat Anda mendukung format ini. Hanya perangkat yang cukup tua yang tidak mendukung WPA2.
 5 Pilih frasa sandi. Frasa sandi adalah apa yang Anda ketik saat menghubungkan perangkat ke jaringan Anda. Kata sandi yang kuat akan membantu melindungi jaringan Anda dari gangguan yang tidak diinginkan. Jaringan Anda harus dilindungi oleh frasa sandi.
5 Pilih frasa sandi. Frasa sandi adalah apa yang Anda ketik saat menghubungkan perangkat ke jaringan Anda. Kata sandi yang kuat akan membantu melindungi jaringan Anda dari gangguan yang tidak diinginkan. Jaringan Anda harus dilindungi oleh frasa sandi.  6 Terapkan pengaturan Anda. Setelah Anda memilih SSID, jenis enkripsi, dan frasa sandi, klik tombol Terapkan atau Simpan untuk memulai jaringan nirkabel Anda. Setelah beberapa detik, router Anda akan dikonfigurasi dan jaringan nirkabel akan muncul di daftar jaringan yang tersedia untuk perangkat Anda.
6 Terapkan pengaturan Anda. Setelah Anda memilih SSID, jenis enkripsi, dan frasa sandi, klik tombol Terapkan atau Simpan untuk memulai jaringan nirkabel Anda. Setelah beberapa detik, router Anda akan dikonfigurasi dan jaringan nirkabel akan muncul di daftar jaringan yang tersedia untuk perangkat Anda.
Metode 3 dari 4: Bagian Tiga: Penerusan Port
 1 Buka menu Penerusan Port. Biasanya, item ini dapat ditemukan di bagian "Lanjutan" pada halaman konfigurasi router.
1 Buka menu Penerusan Port. Biasanya, item ini dapat ditemukan di bagian "Lanjutan" pada halaman konfigurasi router.  2 Tambahkan layanan atau aturan baru. Klik tombol untuk menambahkan layanan kustom. Ini akan membuka formulir di mana Anda dapat memasukkan informasi tentang penerusan porta.
2 Tambahkan layanan atau aturan baru. Klik tombol untuk menambahkan layanan kustom. Ini akan membuka formulir di mana Anda dapat memasukkan informasi tentang penerusan porta. - Nama / Nama Layanan adalah nama program yang Anda teruskan portnya. Nama ini digunakan hanya untuk kenyamanan Anda sehingga Anda dapat menemukannya di daftar.
- Protokol - TCP, UDP dan TCP / UDP tersedia untuk dipilih. Untuk memilih opsi yang diperlukan, lihat program yang Anda gunakan untuk meneruskan port.
- Port Mulai Eksternal adalah yang pertama dari rentang port yang ingin Anda buka.
- Port Akhir Eksternal adalah port terakhir dalam rentang yang ingin Anda buka. Jika Anda membuka satu port, masukkan port yang sama di kedua bidang.
- Centang kotak untuk menggunakan rentang port yang sama untuk Port Internal, atau masukkan informasi yang sama di bidang Port Internal.
- IP internal adalah alamat IP komputer yang Anda buka portnya. Untuk menentukan alamat IP perangkat Anda, Anda perlu membaca artikel terkait untuk komputer yang menjalankan sistem operasi Windows atau Mac OS X.
 3 Simpan atau terapkan aturan. Setelah beberapa detik, pengaturan akan berlaku. Sekarang program akan dapat menggunakan port terbuka di komputer yang Anda tentukan.
3 Simpan atau terapkan aturan. Setelah beberapa detik, pengaturan akan berlaku. Sekarang program akan dapat menggunakan port terbuka di komputer yang Anda tentukan.
Metode 4 dari 4: Bagian Empat: Memblokir Situs Web
 1 Buka menu "Blokir Situs". Pengaturan ini dapat ditemukan di bawah "Keamanan" atau "Kontrol Orang Tua" di menu konfigurasi router. Anda dapat memblokir akses ke situs dari perangkat apa pun di jaringan Anda, namun, Anda juga dapat mengizinkan perangkat tertentu untuk mengakses situs tersebut. Anda juga dapat mengatur jadwal untuk memblokir, yang sangat nyaman ketika tiba saatnya untuk mengerjakan pekerjaan rumah Anda atau ketika Anda perlu berkonsentrasi pada pekerjaan Anda.
1 Buka menu "Blokir Situs". Pengaturan ini dapat ditemukan di bawah "Keamanan" atau "Kontrol Orang Tua" di menu konfigurasi router. Anda dapat memblokir akses ke situs dari perangkat apa pun di jaringan Anda, namun, Anda juga dapat mengizinkan perangkat tertentu untuk mengakses situs tersebut. Anda juga dapat mengatur jadwal untuk memblokir, yang sangat nyaman ketika tiba saatnya untuk mengerjakan pekerjaan rumah Anda atau ketika Anda perlu berkonsentrasi pada pekerjaan Anda.  2 Tambahkan situs ke daftar yang diblokir. Pengaturan akan berbeda tergantung pada model router yang Anda gunakan. Beberapa router mengizinkan pemblokiran kata kunci serta pemblokiran situs tertentu. Daftar situs yang ingin Anda blokir aksesnya.
2 Tambahkan situs ke daftar yang diblokir. Pengaturan akan berbeda tergantung pada model router yang Anda gunakan. Beberapa router mengizinkan pemblokiran kata kunci serta pemblokiran situs tertentu. Daftar situs yang ingin Anda blokir aksesnya.  3 Izinkan komputer dalam grup kepercayaan untuk mengakses situs yang diblokir. Anda dapat mencentang kotak untuk menambahkan daftar alamat IP tepercaya yang memiliki akses ke situs yang diblokir. Ini dapat berguna bagi orang tua yang menginginkan akses ke situs yang diblokir untuk anak-anak.
3 Izinkan komputer dalam grup kepercayaan untuk mengakses situs yang diblokir. Anda dapat mencentang kotak untuk menambahkan daftar alamat IP tepercaya yang memiliki akses ke situs yang diblokir. Ini dapat berguna bagi orang tua yang menginginkan akses ke situs yang diblokir untuk anak-anak. - Setelah Anda mencentang kotak, masukkan daftar alamat IP yang dapat mengakses situs yang diblokir. Untuk melakukan ini, lihat artikel "Cara menemukan alamat IP internal komputer Anda".
 4 Mengatur jadwal pemblokiran. Bagian ini dapat ditempatkan secara terpisah dari pengaturan daftar blokir. Anda dapat memilih hari mana dalam seminggu pemblokiran akan diaktifkan, serta waktu kapan pemblokiran akan diaktifkan. Setelah Anda memasukkan semua data, klik tombol "Terapkan".
4 Mengatur jadwal pemblokiran. Bagian ini dapat ditempatkan secara terpisah dari pengaturan daftar blokir. Anda dapat memilih hari mana dalam seminggu pemblokiran akan diaktifkan, serta waktu kapan pemblokiran akan diaktifkan. Setelah Anda memasukkan semua data, klik tombol "Terapkan".