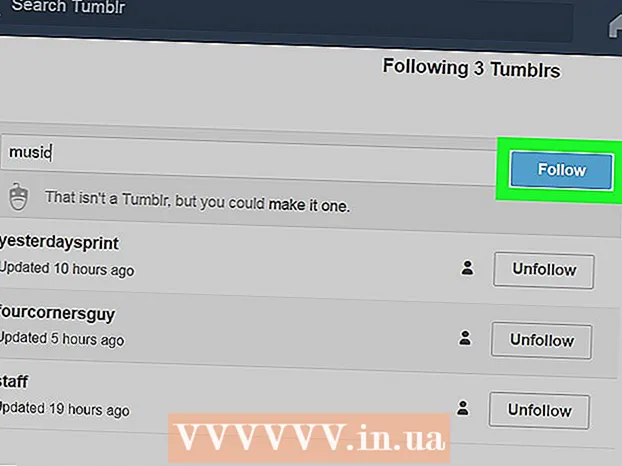Isi
- Langkah
- Metode 1 dari 2: Mulailah dengan menyiapkan server Anda
- Metode 2 dari 2: Mengonfigurasi Klien
- Tips
- Peringatan
- Apa yang kamu butuhkan
Bayangkan Anda sedang dalam perjalanan bisnis ke luar negeri, di mana Anda bekerja untuk membuat perjanjian dengan pemasok luar negeri. Ini adalah pertemuan yang sangat penting bagi Anda dan perusahaan Anda. Jika Anda membuat kesepakatan, Anda akan mendapatkan promosi. Pada pagi hari presentasi Anda, Anda menyalakan laptop Anda dan menemukan bahwa hard drive-nya rusak. Dalam kepanikan, Anda menelepon kantor untuk meminta salinan elektronik dari presentasi Anda, tetapi karena perbedaan waktu, tidak ada yang menjawab Anda.
Di sisi lain, jika Anda tahu cara mengatur jaringan pribadi virtual (VPN), Anda akan dapat mengakses file Anda dari mana saja di dunia! VPN memungkinkan Anda terhubung ke komputer dan mengakses file Anda dari mana saja di dunia. Menyiapkan VPN di Windows adalah proses dua langkah. 1) Menyiapkan komputer yang menyediakan akses ke file (server). 2) Menyiapkan komputer yang memiliki akses ke mereka (klien).
Langkah
Metode 1 dari 2: Mulailah dengan menyiapkan server Anda
 1 Buka browser Anda dan buka www.whatismyip.com. Tuliskan alamat IP Anda. Anda akan membutuhkannya untuk mengonfigurasi klien.
1 Buka browser Anda dan buka www.whatismyip.com. Tuliskan alamat IP Anda. Anda akan membutuhkannya untuk mengonfigurasi klien.  2 Klik tombol Awal dan klik Menjalankan.
2 Klik tombol Awal dan klik Menjalankan.- 3 Memasuki Panel kendali dan tekan Memasuki.

 4 Klik Jaringan dan koneksi internet.
4 Klik Jaringan dan koneksi internet. 5 Klik Koneksi jaringan.
5 Klik Koneksi jaringan. 6 Pilih di sisi kiri jendela Membuat koneksi baru.
6 Pilih di sisi kiri jendela Membuat koneksi baru.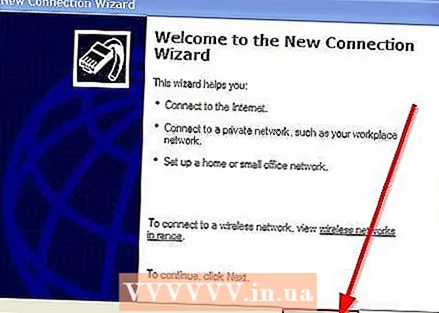 7 Akan buka Wizard Koneksi Baru. Klik Lebih jauh.
7 Akan buka Wizard Koneksi Baru. Klik Lebih jauh.  8 Pilih opsi terakhir pada daftar Buat koneksi langsung ke komputer lain. Klik Lebih jauh.
8 Pilih opsi terakhir pada daftar Buat koneksi langsung ke komputer lain. Klik Lebih jauh. 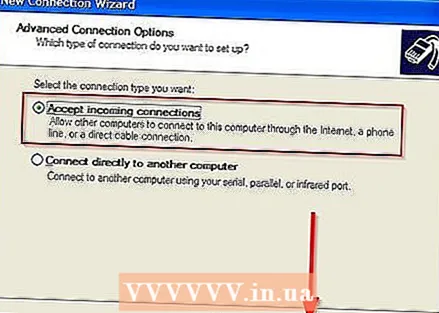 9 Silahkan pilih Terima koneksi masuk. Klik Lebih jauh.
9 Silahkan pilih Terima koneksi masuk. Klik Lebih jauh. 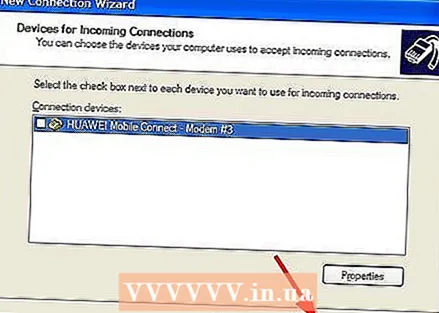 10 Anda akan melihat jendela Perangkat untuk koneksi masuk. Jangan memilih apa pun di sini. Klik Lebih jauh.
10 Anda akan melihat jendela Perangkat untuk koneksi masuk. Jangan memilih apa pun di sini. Klik Lebih jauh.  11 Silahkan pilih Izinkan koneksi pribadi virtual. Klik Lebih jauh.
11 Silahkan pilih Izinkan koneksi pribadi virtual. Klik Lebih jauh. 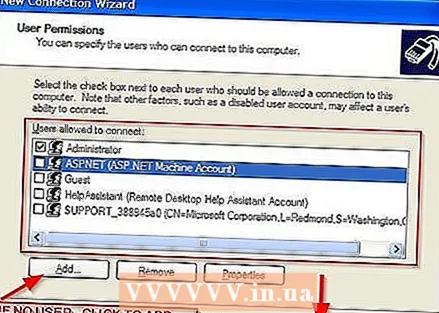 12 Pilih dengan siapa Anda ingin berbagi. Klik Lebih jauh... Jika pengguna tidak terdaftar, Anda perlu menambahkannya.
12 Pilih dengan siapa Anda ingin berbagi. Klik Lebih jauh... Jika pengguna tidak terdaftar, Anda perlu menambahkannya. 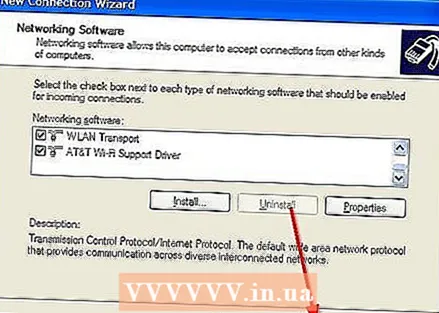 13 Jangan ubah apa pun di layar Program jaringan. Klik Lebih jauh.
13 Jangan ubah apa pun di layar Program jaringan. Klik Lebih jauh.  14 Itu saja! Komputer Anda dikonfigurasi untuk koneksi VPN. Untuk menyelesaikan proses penyiapan, klik Siap.
14 Itu saja! Komputer Anda dikonfigurasi untuk koneksi VPN. Untuk menyelesaikan proses penyiapan, klik Siap.
Metode 2 dari 2: Mengonfigurasi Klien
 1 Klik tombol Awal dan klik Menjalankan.
1 Klik tombol Awal dan klik Menjalankan.- 2 Memasuki Panel kendali dan tekan Memasuki.

 3 Klik Jaringan dan koneksi internet.
3 Klik Jaringan dan koneksi internet. 4 Klik Koneksi jaringan.
4 Klik Koneksi jaringan. 5 Pilih di sisi kiri jendela Membuat koneksi baru.
5 Pilih di sisi kiri jendela Membuat koneksi baru.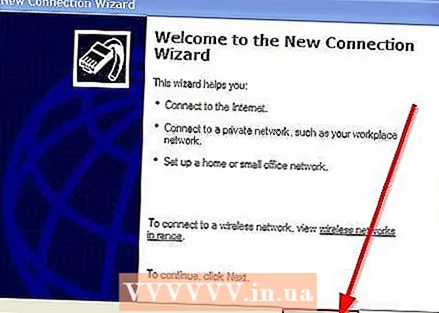 6 Akan buka Wizard Koneksi Baru. Klik Lebih jauh.
6 Akan buka Wizard Koneksi Baru. Klik Lebih jauh.  7 Silahkan pilih Terhubung ke jaringan di tempat kerja lalu lagi Lebih jauh.
7 Silahkan pilih Terhubung ke jaringan di tempat kerja lalu lagi Lebih jauh. 8 Klik Menghubungkan ke jaringan pribadi virtual dan Lebih jauh.
8 Klik Menghubungkan ke jaringan pribadi virtual dan Lebih jauh. 9 Masukkan nama jaringan Anda. Klik Lebih jauh.
9 Masukkan nama jaringan Anda. Klik Lebih jauh.  10 Memasuki alamat IPyang Anda rekam sebelumnya dan kemudian tekan Lebih jauh.
10 Memasuki alamat IPyang Anda rekam sebelumnya dan kemudian tekan Lebih jauh. 11 Silahkan pilih Tambahkan pintasan koneksi ke desktop dan tekan Siap.
11 Silahkan pilih Tambahkan pintasan koneksi ke desktop dan tekan Siap.
Tips
- Anda juga dapat mencoba menggunakan perangkat lunak VPN jika Anda tidak ingin mengonfigurasinya.
- Memasuki tepat nama pengguna dan kata sandi yang sama dengan yang Anda gunakan di server.
- Alamat IP harus dimasukkan tepat sama seperti di layar.
- Jika VPN tidak berfungsi, nonaktifkan firewall Anda. Jika berfungsi sekarang, Anda perlu meneruskan port. Untuk alasan keamanan, jangan biarkan firewall dinonaktifkan.
- Kedua komputer harus terhubung ke Internet.
Peringatan
- Jangan berikan akses ke akun "tamu". Itu tidak menggunakan kata sandi, jadi siapa pun dapat terhubung ke VPN Anda.
Apa yang kamu butuhkan
- Dua komputer yang menjalankan Windows XP
- IP server
- Koneksi internet berkecepatan tinggi.