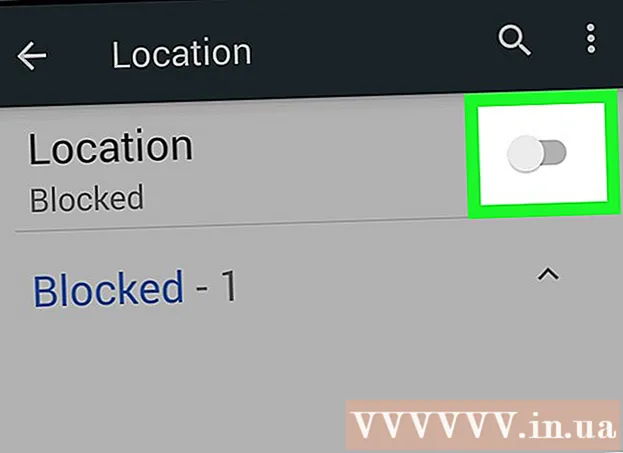Pengarang:
Janice Evans
Tanggal Pembuatan:
28 Juli 2021
Tanggal Pembaruan:
1 Juli 2024

Isi
- Langkah
- Metode 1 dari 4: Program Kontrol Orang Tua
- Metode 2 dari 4: Mengamankan jaringan lokal Anda
- Metode 3 dari 4: Keamanan Keluarga Windows
- Metode 4 dari 4: Mengedit file host
World Wide Web bisa berbahaya dan menakutkan karena isinya, terutama untuk anak-anak. Untungnya, Anda memiliki alat yang dapat mengurangi risiko dan mengontrol penggunaan Internet oleh anak Anda. Adalah wewenang Anda untuk mengurangi kemungkinan anak Anda bertemu dengan orang-orang berbahaya atau konten yang tidak pantas.
Langkah
Metode 1 dari 4: Program Kontrol Orang Tua
- 1 Pilih perangkat lunak yang tepat. Ada lusinan program yang fungsinya sedikit berbeda, tetapi terkadang harganya sangat berbeda satu sama lain. Untungnya, ada opsi gratis juga. Berikut adalah beberapa yang paling populer di pasar Rusia:
- keluarga norton
- AnakWebGuardian
- Kontrol Orang Tua Hidetools
- Kontrol Orang Tua KinderGate
- Administrator Waktu PC Anak-anak
- Kontrol Anak 2013
- Sensor Internet
- CyberMom
- NetKids
- Sendirian di rumah
- Kidlogger
- waktu bos
- NetPolice Pro
- 2 Instal program di komputer Anda. Terlepas dari apakah Anda telah memilih program berbayar atau gratis, Anda harus menginstalnya di komputer Anda.
- 3 Jalankan file program dan ikuti instruksi penginstal. Setelah instalasi selesai, Anda mungkin perlu me-restart komputer Anda.
- 4 Konten yang diblokir. Sebagian besar program memungkinkan Anda untuk menyesuaikan daftar situs terlarang, kategori (dalam beberapa program, Anda dapat secara mandiri memasukkan kata kunci yang akan digunakan untuk menyortir).
- Filter sering diperbarui secara otomatis, dan daftar situs yang akan diblokir terus bertambah.
- Anda juga dapat menolak akses ke Internet untuk program yang diinstal di komputer Anda.
- 5 Tetapkan batas waktu. Beberapa program pemantauan web memungkinkan Anda mengatur kerangka waktu untuk memblokir / membuka blokir akses ke konten tertentu.
- Misalnya, Anda dapat menolak akses ke jejaring sosial selama berjam-jam ketika anak harus mengerjakan pekerjaan rumah.
- 6 Log. Sebagian besar program menyediakan kemampuan untuk mempertahankan riwayat dan menyimpan upaya untuk mengakses konten terlarang di log. Artinya, Anda dapat mengetahui apakah anak Anda telah mencoba menonton sesuatu.
Metode 2 dari 4: Mengamankan jaringan lokal Anda
 1 OpenDNS. Perangkat lunak ini memungkinkan untuk memblokir akses ke konten terlarang dengan bekerja dengan router. Berkat ini, program ini berfungsi di semua perangkat yang terhubung ke router (komputer, laptop, tablet, ponsel).
1 OpenDNS. Perangkat lunak ini memungkinkan untuk memblokir akses ke konten terlarang dengan bekerja dengan router. Berkat ini, program ini berfungsi di semua perangkat yang terhubung ke router (komputer, laptop, tablet, ponsel).  2 Pergi ke pengaturan router. Ini biasanya dapat dilakukan dengan memasukkan 192.168.1.1 atau 192.168.0.1 di bilah alamat browser, setelah itu Anda mungkin perlu memasukkan login dan kata sandi untuk router.
2 Pergi ke pengaturan router. Ini biasanya dapat dilakukan dengan memasukkan 192.168.1.1 atau 192.168.0.1 di bilah alamat browser, setelah itu Anda mungkin perlu memasukkan login dan kata sandi untuk router. - Metode memasukkan pengaturan, serta login dan kata sandi, biasanya ditunjukkan dalam manual pengguna untuk router.

- Metode memasukkan pengaturan, serta login dan kata sandi, biasanya ditunjukkan dalam manual pengguna untuk router.
 3 Temukan tab untuk mengubah pengaturan DNS. Lokasi tepatnya tergantung pada model router tertentu, tetapi biasanya pengaturan ini tersedia di bagian "Internet". Selanjutnya, cari kolom input untuk alamat IP bertanda "Gunakan server DNS ini".
3 Temukan tab untuk mengubah pengaturan DNS. Lokasi tepatnya tergantung pada model router tertentu, tetapi biasanya pengaturan ini tersedia di bagian "Internet". Selanjutnya, cari kolom input untuk alamat IP bertanda "Gunakan server DNS ini".  4 Masukkan alamat baru. Gunakan alamat berikut:
4 Masukkan alamat baru. Gunakan alamat berikut: - 208.67.222.222 untuk DNS Primer (server DNS utama)
- 208.67.220.220 untuk DNS Sekunder (server DNS sekunder)
 5 Klik Terapkan Pengaturan atau Simpan Pengaturan.
5 Klik Terapkan Pengaturan atau Simpan Pengaturan.- 6 Aktifkan dukungan IP dinamis. Ini diperlukan agar program terus bekerja ketika alamat diubah.
- Masuk ke akun Anda di situs web OpenDNS.com menggunakan login dan kata sandi yang dibuat saat pendaftaran.

- Klik tombol "Tambahkan jaringan".

- Selanjutnya, masukkan nama jaringan (pikirkan sendiri), centang kotak "alamat ip dinamis" dan unduh programnya. Kemudian klik "Selesai".

- Masuk ke akun Anda di situs web OpenDNS.com menggunakan login dan kata sandi yang dibuat saat pendaftaran.
- 7 Siapkan filter. Anda dapat menetapkan tingkat pemblokiran tertentu, memfilter menurut kategori, memblokir situs tertentu, atau mengizinkan situs tertentu.
 8 Buka tab "Pengaturan", pilih jaringan Anda dari daftar.
8 Buka tab "Pengaturan", pilih jaringan Anda dari daftar.- Level pemfilteran adalah Tinggi, Sedang, Rendah, Nonaktif, dan Dapat Disesuaikan. Jika Anda ingin memilih sendiri kategori yang diblokir, aktifkan level terakhir.

- Di bawah, di bidang "Kelola domain individual", Anda dapat menambahkan situs sendiri. Jika Anda menambahkan twitter.com ke diizinkan, maka hanya itu yang akan berfungsi. Pemblokiran situs individual dilakukan dengan 2 metode - hanya memblokir situs dan memblokir kategori situs yang berisi alamat yang diblokir.

- Level pemfilteran adalah Tinggi, Sedang, Rendah, Nonaktif, dan Dapat Disesuaikan. Jika Anda ingin memilih sendiri kategori yang diblokir, aktifkan level terakhir.
 9 Sejarah. Di bawah "Statistik dan log" centang kotak di samping "Aktifkan statistik dan log". Sekarang Anda dapat melihat riwayat permintaan Anda dan melihat apakah anak Anda telah mencoba mengakses situs terlarang (termasuk tanggal dan waktu).
9 Sejarah. Di bawah "Statistik dan log" centang kotak di samping "Aktifkan statistik dan log". Sekarang Anda dapat melihat riwayat permintaan Anda dan melihat apakah anak Anda telah mencoba mengakses situs terlarang (termasuk tanggal dan waktu).
Metode 3 dari 4: Keamanan Keluarga Windows
 1 Instal programnya. Perhatian! Perangkat lunak ini sudah diinstal sebelumnya pada Windows 8 dan dapat diinstal pada Windows 7, versi Windows sebelumnya dan sistem operasi lain tidak didukung.
1 Instal programnya. Perhatian! Perangkat lunak ini sudah diinstal sebelumnya pada Windows 8 dan dapat diinstal pada Windows 7, versi Windows sebelumnya dan sistem operasi lain tidak didukung.  2 Aktifkan programnya. Anda memerlukan Windows Live ID bersama untuk masuk. Jika Anda tidak memilikinya, maka opsi termudah adalah membuat kotak surat di hotmail.com dan menggunakan nama kotak surat dan kata sandinya untuk masuk.
2 Aktifkan programnya. Anda memerlukan Windows Live ID bersama untuk masuk. Jika Anda tidak memilikinya, maka opsi termudah adalah membuat kotak surat di hotmail.com dan menggunakan nama kotak surat dan kata sandinya untuk masuk. - Pilih akun pemantauan yang diperlukan. Lebih baik jika setiap anggota keluarga memiliki akun sendiri.

- Nonaktifkan akun tamu untuk mencegah anak-anak menggunakannya.

- Pilih akun pemantauan yang diperlukan. Lebih baik jika setiap anggota keluarga memiliki akun sendiri.
 3 Windows 8. Di sini, semua "akun anak" yang dibuat dipantau secara default. Untuk mengaktifkan pemantauan pada akun biasa, Anda juga perlu menandainya sebagai "anak".
3 Windows 8. Di sini, semua "akun anak" yang dibuat dipantau secara default. Untuk mengaktifkan pemantauan pada akun biasa, Anda juga perlu menandainya sebagai "anak". - 4 Masuk ke akun Anda di familysafety.microsoft.com
- Pilih pengguna untuk dilihat. Anda akan melihat daftar pengguna yang tersedia untuk dipantau, untuk masing-masing Anda dapat mengonfigurasi filter, riwayat, batas waktu, batasan permainan.

- Penyaringan mengikuti prinsip kategori yang sama. Anda juga dapat memblokir unduhan file dari Internet.

- Anda juga dapat memblokir/mengizinkan situs tertentu.

- Anda dapat mengirim permintaan penyesuaian. Kemudian, ketika Anda mencoba mengakses situs terlarang, Anda akan menerima pemberitahuan, dan Anda dapat memutuskan apakah akan memberikan akses atau tidak.

- Kerangka waktu memungkinkan Anda untuk mengatur waktu akses ke komputer. Pada akhir periode ketersediaan, akun pengguna akan dikunci.

- Pembatasan permainan memungkinkan Anda untuk menolak akses ke permainan baik berdasarkan daftar atau peringkat.

- Pilih pengguna untuk dilihat. Anda akan melihat daftar pengguna yang tersedia untuk dipantau, untuk masing-masing Anda dapat mengonfigurasi filter, riwayat, batas waktu, batasan permainan.
Metode 4 dari 4: Mengedit file host
- 1 File host dan Windows. Anda dapat menambahkan alamat situs ke file ini, dan mereka tidak akan dapat diakses oleh semua pengguna, tanpa kecuali.
- File biasanya terletak di path C:WindowsSystem32driversetc dan harus dibuka dengan notepad atau text editor lainnya.

- Pindahkan kursor ke akhir dokumen (pada baris baru setelah entri terakhir).

- Ketik 127.0.0.1 nama situs> dan tekan Enter. Alih-alih nama situs> masukkan alamat situs yang ingin Anda blokir (misalnya, facebook.com atau ok.ru).

- Pada baris berikutnya, masukkan yang sama, tetapi tambahkan "www." - garisnya akan terlihat seperti ini - 127.0.0.1 www.facebook.com (www.ok.ru).

- Ini layak dilakukan untuk setiap situs web yang Anda tambahkan. Jika Anda tahu bahwa ia memiliki subdomain lain atau versi asing, blokir juga (misalnya, 127.0.0.1 m.facebook.com, 127.0.0.1 ok.ua).

- Simpan file. Jangan mengubah nama, jenis atau lokasi file! Mulai ulang browser Anda untuk menerapkan perubahan.

- File biasanya terletak di path C:WindowsSystem32driversetc dan harus dibuka dengan notepad atau text editor lainnya.
- 2 File host dan Mac. Prinsip pengeditannya sama. File dibuka melalui "Terminal" dengan perintah sudo nano /etc/hosts
- Pengeditan file serupa di Windows. setelah menyimpan perubahan, Anda perlu memperbarui catatan DNS. untuk ini di "Terminal" Anda harus memasukkan perintah dscacheutil -flushcache

- Pengeditan file serupa di Windows. setelah menyimpan perubahan, Anda perlu memperbarui catatan DNS. untuk ini di "Terminal" Anda harus memasukkan perintah dscacheutil -flushcache
- 3 File host dan Linux. Prinsip pengeditannya sama. File dibuka dengan perintah sudo gedit /etc/hosts melalui baris perintah. Mengedit konten mirip dengan Windows.