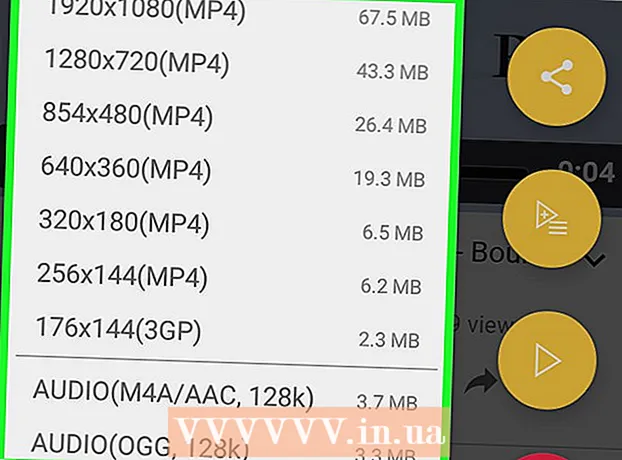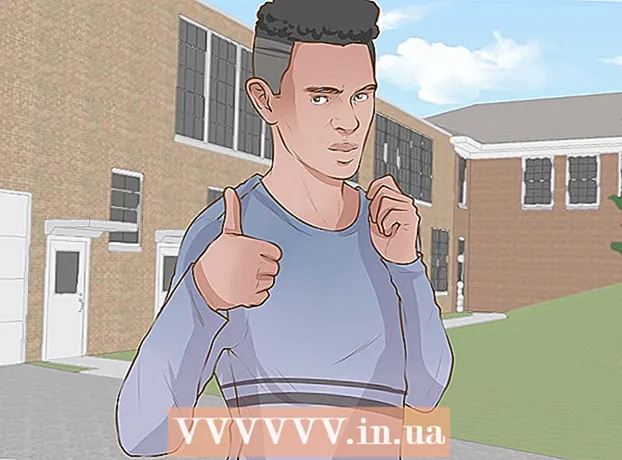Pengarang:
Sara Rhodes
Tanggal Pembuatan:
11 Februari 2021
Tanggal Pembaruan:
17 Boleh 2024

Isi
- Langkah
- Metode 1 dari 3: Situs Web Produsen Kartu Video
- Metode 2 dari 3: Pengelola Perangkat
- Metode 3 dari 3: Perangkat Lunak Kartu Grafis
- Tips
- Peringatan
Artikel ini akan menunjukkan cara memperbarui driver kartu video di komputer Windows 7. Anda dapat menggunakan Pengelola Perangkat untuk memeriksa driver yang diperbarui; jika Anda tidak menemukannya, gunakan perangkat lunak kartu video atau situs web produsen kartu video untuk mengunduh driver.
Langkah
Metode 1 dari 3: Situs Web Produsen Kartu Video
 1 Tentukan produsen kartu grafis Anda. Nama kartu video dapat ditemukan di Pengelola Perangkat. Jika Anda belum menggunakan Pengelola Perangkat atau belum melihat informasi tentang kartu video, lakukan hal berikut:
1 Tentukan produsen kartu grafis Anda. Nama kartu video dapat ditemukan di Pengelola Perangkat. Jika Anda belum menggunakan Pengelola Perangkat atau belum melihat informasi tentang kartu video, lakukan hal berikut: - Buka menu mulai dan klik bilah pencarian.
- Memasuki pengaturan perangkat, lalu klik "Pengelola Perangkat" dari menu "Mulai".
- Perluas bagian Display Adapters dengan mengklik dua kali.
- Perhatikan produsen dan nama kartu video yang ingin Anda perbarui.
 2 Buka situs web produsen kartu video. Langkah ini tergantung pada produsen kartu video; di bawah ini adalah situs web produsen utama:
2 Buka situs web produsen kartu video. Langkah ini tergantung pada produsen kartu video; di bawah ini adalah situs web produsen utama: - NVIDIA - https://www.nvidia.com/ru-ru/
- AMD - https://www.amd.com/ru/
- Alienware - https://www.alienware.com/
- Jika Anda tidak mengetahui alamat situs web produsen, masukkan nama produsen dan kata "situs web" di mesin pencari untuk menampilkan hasil yang cocok.
 3 Lihat di bagian Downloads, Drivers, Downloads, atau Drivers. Dalam kebanyakan kasus itu ada di bagian atas halaman, tetapi Anda mungkin harus menggulir halaman ke bawah dan menemukan opsi yang tercantum di bawah Dukungan, Dukungan, atau serupa.
3 Lihat di bagian Downloads, Drivers, Downloads, atau Drivers. Dalam kebanyakan kasus itu ada di bagian atas halaman, tetapi Anda mungkin harus menggulir halaman ke bawah dan menemukan opsi yang tercantum di bawah Dukungan, Dukungan, atau serupa. - Anda mungkin perlu mengeklik "Dukungan" untuk menavigasi ke bagian "Unduhan" atau "Driver".
 4 Pilih kartu grafis Anda. Klik pada nama kartu grafis Anda ketika diminta untuk memilih model.
4 Pilih kartu grafis Anda. Klik pada nama kartu grafis Anda ketika diminta untuk memilih model. - Dalam beberapa kasus, nama kartu video harus dimasukkan pada baris yang sesuai.
 5 Tinjau pembaruan yang tersedia. Saat Anda memilih kartu grafis, daftar pembaruan akan ditampilkan. Temukan pembaruan terbaru dan lihat tanggalnya. Jika keluar setelah pembaruan Windows terakhir, unduh file untuk pembaruan itu.
5 Tinjau pembaruan yang tersedia. Saat Anda memilih kartu grafis, daftar pembaruan akan ditampilkan. Temukan pembaruan terbaru dan lihat tanggalnya. Jika keluar setelah pembaruan Windows terakhir, unduh file untuk pembaruan itu. - Jika Anda tidak mengetahui tanggal pembaruan Windows terakhir atau pembaruan Pengelola Perangkat, unduh dan instal driver yang diperbarui.
 6 Unduh pembaruan. Jika tersedia, klik di atasnya atau pada tombol Unduh, Unduh, atau Unduh di sebelah nama pembaruan untuk mengunduhnya ke komputer Anda.
6 Unduh pembaruan. Jika tersedia, klik di atasnya atau pada tombol Unduh, Unduh, atau Unduh di sebelah nama pembaruan untuk mengunduhnya ke komputer Anda. - Anda mungkin perlu mengonfirmasi unduhan dengan memilih tujuan penyimpanan atau mengklik OK.
- Terkadang, beberapa browser web akan menandai file pembaruan sebagai berpotensi tidak aman atau melaporkan bahwa file tersebut dapat membahayakan komputer Anda. Jika Anda mengunduh file langsung dari situs web produsen kartu video, abaikan peringatan ini.
 7 Instal drivernya. Arahkan ke lokasi file yang diunduh dan klik dua kali, lalu ikuti petunjuk di layar untuk menginstal driver.
7 Instal drivernya. Arahkan ke lokasi file yang diunduh dan klik dua kali, lalu ikuti petunjuk di layar untuk menginstal driver. - Jika file didownload sebagai arsip ZIP, ekstrak folder tersebut. Untuk melakukan ini, klik kanan pada arsip dan klik "Ekstrak Di Sini". Kemudian buka folder hasil ekstrak dan klik dua kali pada file driver.
Metode 2 dari 3: Pengelola Perangkat
 1 Buka menu mulai
1 Buka menu mulai  . Klik pada logo Windows di sudut kiri bawah layar.
. Klik pada logo Windows di sudut kiri bawah layar.  2 Klik pada bilah pencarian. Itu ada di bagian bawah menu Start.
2 Klik pada bilah pencarian. Itu ada di bagian bawah menu Start.  3 Temukan Pengelola Perangkat. Memasuki pengaturan perangkat.
3 Temukan Pengelola Perangkat. Memasuki pengaturan perangkat.  4 Klik Pengaturan perangkat. Ini akan muncul di bagian atas menu Start. Jendela Pengelola Perangkat akan terbuka.
4 Klik Pengaturan perangkat. Ini akan muncul di bagian atas menu Start. Jendela Pengelola Perangkat akan terbuka.  5 Perluas bagian "Display Adapters". Jika Anda tidak melihat setidaknya nama satu kartu video di bawah kata "Adaptor video", klik dua kali pada "Adaptor video" untuk menampilkan kartu video yang terpasang.
5 Perluas bagian "Display Adapters". Jika Anda tidak melihat setidaknya nama satu kartu video di bawah kata "Adaptor video", klik dua kali pada "Adaptor video" untuk menampilkan kartu video yang terpasang.  6 Klik kanan pada nama kartu video. Sebuah menu akan terbuka.
6 Klik kanan pada nama kartu video. Sebuah menu akan terbuka. - Jika komputer Anda memiliki beberapa kartu grafis, klik kanan nama kartu yang ingin Anda perbarui drivernya.
 7 Klik Perbarui driver. Opsi ini ada di menu. Sebuah jendela pop-up akan terbuka.
7 Klik Perbarui driver. Opsi ini ada di menu. Sebuah jendela pop-up akan terbuka.  8 Klik Secara otomatis mencari driver yang diperbarui. Opsi ini ada di jendela pop-up. Pencarian (di Internet) untuk driver yang tersedia akan dimulai.
8 Klik Secara otomatis mencari driver yang diperbarui. Opsi ini ada di jendela pop-up. Pencarian (di Internet) untuk driver yang tersedia akan dimulai.  9 Ikuti petunjuk di layar. Jika pembaruan tersedia untuk kartu grafis Anda, ikuti petunjuk di layar untuk memilih, mengonfirmasi, dan menginstal driver.
9 Ikuti petunjuk di layar. Jika pembaruan tersedia untuk kartu grafis Anda, ikuti petunjuk di layar untuk memilih, mengonfirmasi, dan menginstal driver. - Jika Anda melihat pesan yang menyatakan bahwa driver untuk kartu video Anda sudah diperbarui, atau menggunakan versi terbaik dari perangkat lunak yang tersedia, kemungkinan driver tidak perlu diperbarui. Untuk memeriksanya, gunakan perangkat lunak kartu video atau situs web produsen kartu video.
Metode 3 dari 3: Perangkat Lunak Kartu Grafis
 1 Ingat kapan harus menggunakan metode ini. Jika komputer Anda memiliki kartu video diskrit (misalnya, opsional), kemungkinan besar komputer tersebut memiliki perangkat lunaknya sendiri. Perangkat lunak ini biasanya menyediakan kemampuan untuk memperbarui driver kartu grafis Anda secara otomatis.
1 Ingat kapan harus menggunakan metode ini. Jika komputer Anda memiliki kartu video diskrit (misalnya, opsional), kemungkinan besar komputer tersebut memiliki perangkat lunaknya sendiri. Perangkat lunak ini biasanya menyediakan kemampuan untuk memperbarui driver kartu grafis Anda secara otomatis. - Jika menggunakan Device Manager tidak berhasil, mulai perangkat lunak kartu grafis.
 2 Tentukan produsen kartu grafis Anda. Nama kartu video dapat ditemukan di Pengelola Perangkat. Jika Anda belum menggunakan Pengelola Perangkat atau belum melihat informasi tentang kartu video, lakukan hal berikut:
2 Tentukan produsen kartu grafis Anda. Nama kartu video dapat ditemukan di Pengelola Perangkat. Jika Anda belum menggunakan Pengelola Perangkat atau belum melihat informasi tentang kartu video, lakukan hal berikut: - Buka menu mulai dan klik bilah pencarian.
- Memasuki pengaturan perangkat, lalu klik "Pengelola Perangkat" dari menu "Mulai".
- Perluas bagian Display Adapters dengan mengklik dua kali.
- Perhatikan produsen dan nama kartu video yang ingin Anda perbarui.
 3 Temukan program kartu grafis Anda. Klik pada bilah pencarian di bagian bawah menu Mulai, lalu masukkan nama atau model kartu grafis Anda. Daftar perangkat lunak yang sesuai akan terbuka.
3 Temukan program kartu grafis Anda. Klik pada bilah pencarian di bagian bawah menu Mulai, lalu masukkan nama atau model kartu grafis Anda. Daftar perangkat lunak yang sesuai akan terbuka. - Misalnya, jika komputer Anda memiliki kartu grafis NVIDIA GeForce, masukkan nvidia atau kekuatan.
- Jika memasukkan nama pabrikan tidak berhasil, coba masukkan nama kartu video.
 4 Buka program kartu grafis. Untuk melakukan ini, klik nama program di menu Mulai. Program akan terbuka di jendela baru.
4 Buka program kartu grafis. Untuk melakukan ini, klik nama program di menu Mulai. Program akan terbuka di jendela baru. - Jika Anda tidak dapat menemukan program kartu video yang terinstal di komputer Anda, gunakan situs web produsen kartu video untuk menemukan dan mengunduh driver.
 5 Pergi ke tab Pembaruan, Pengemudi, Pembaruan atau Pengemudi. Biasanya ditemukan di bilah alat di bagian atas jendela program, tetapi Anda mungkin harus mencarinya di suatu tempat di jendela program.
5 Pergi ke tab Pembaruan, Pengemudi, Pembaruan atau Pengemudi. Biasanya ditemukan di bilah alat di bagian atas jendela program, tetapi Anda mungkin harus mencarinya di suatu tempat di jendela program. - Di beberapa program, klik ikon Menu (misalnya, ) di jendela program untuk membuka bilah alat yang berisi opsi Pembaruan atau Driver.
 6 Cari tahu apakah driver yang diperbarui tersedia. Cari di bagian atas halaman Pembaruan atau Driver.
6 Cari tahu apakah driver yang diperbarui tersedia. Cari di bagian atas halaman Pembaruan atau Driver.  7 Unduh dan instal driver yang tersedia. Jika driver yang diperbarui tersedia, klik Unduh, Unduh, atau Unduh di sebelahnya (atau di bawahnya) untuk mengunduh driver. Ketika unduhan selesai, perangkat lunak kartu grafis akan menginstal driver secara otomatis.
7 Unduh dan instal driver yang tersedia. Jika driver yang diperbarui tersedia, klik Unduh, Unduh, atau Unduh di sebelahnya (atau di bawahnya) untuk mengunduh driver. Ketika unduhan selesai, perangkat lunak kartu grafis akan menginstal driver secara otomatis. - Dalam beberapa kasus, Anda perlu memulai proses instalasi. Untuk melakukan ini, klik "Instal" atau "Instal" atau tombol serupa (misalnya, dalam kasus GeForce Experience, Anda harus mengklik "Instalasi cepat" atau "Instalasi cepat" untuk memulai penginstalan driver).
- Anda mungkin diminta untuk mengkonfirmasi instalasi; dalam hal ini, klik "Ya".
Tips
- Ketika sistem operasi diperbarui, sebagian besar driver juga diperbarui, termasuk driver kartu grafis.
Peringatan
- Jika Anda memaksa penginstalan file driver lama, mungkin komputer Anda akan mogok.