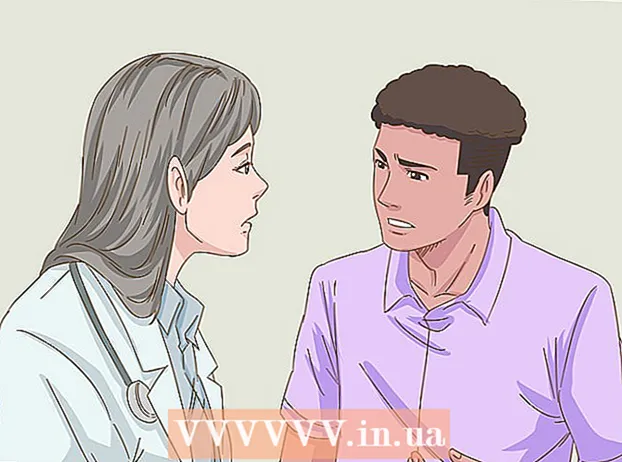Pengarang:
Helen Garcia
Tanggal Pembuatan:
18 April 2021
Tanggal Pembaruan:
1 Juli 2024

Isi
- Langkah
- Metode 1 dari 3: Pembaruan manual
- Metode 2 dari 3: Melalui Pengalaman GeForce
- Metode 3 dari 3: Memperbarui Driver Ubuntu
Nvidia terus membuat perubahan pada perangkat lunak yang mengontrol pengoperasian kartu video. Biasanya, driver baru dirilis setiap beberapa minggu. Menginstal driver terbaru akan memberi Anda performa gaming terbaik.
Langkah
Metode 1 dari 3: Pembaruan manual
 1 Jalankan Diagnostik DirectX. Ini adalah cara tercepat untuk mengetahui nama model yang tepat dari kartu grafis Anda. Lewati langkah ini jika Anda sudah tahu model mana yang Anda miliki.
1 Jalankan Diagnostik DirectX. Ini adalah cara tercepat untuk mengetahui nama model yang tepat dari kartu grafis Anda. Lewati langkah ini jika Anda sudah tahu model mana yang Anda miliki. - Klik Menang+R dan masuk dxdiag.
- Buka tabnya Layar... Temukan entri "Jenis Chip". Model kartu grafis Anda akan ditulis di sini.
- Buka tabnya Sistem... Cari opsi "Sistem Operasi" untuk mengetahui versi Windows yang Anda miliki (32-bit atau 64-bit).
 2 Kunjungi situs web Nvidia GeForce. Driver terbaru dapat diunduh dari situs web GeForce (geforce.com).
2 Kunjungi situs web Nvidia GeForce. Driver terbaru dapat diunduh dari situs web GeForce (geforce.com).  3 Klik tab Driver. Sebagian besar kartu grafis Nvidia ada dalam seri GeForce. Buka nvidia.com jika kartu video Anda berasal dari seri yang berbeda.
3 Klik tab Driver. Sebagian besar kartu grafis Nvidia ada dalam seri GeForce. Buka nvidia.com jika kartu video Anda berasal dari seri yang berbeda.  4 Pilih kartu grafis Anda. Ada tiga cara untuk menemukan driver yang Anda butuhkan:
4 Pilih kartu grafis Anda. Ada tiga cara untuk menemukan driver yang Anda butuhkan: - Pembaruan Driver Otomatis - Gunakan Nvidia GeForce Experience untuk memantau pembaruan driver. Klik di sini untuk mengetahui lebih lanjut.
- Mencari Driver Secara Manual - Gunakan informasi di langkah 1 untuk memilih driver yang benar. Empat driver terbaru muncul di hasil pencarian.
- Deteksi Otomatis Kartu Grafis - Situs Nvidia menggunakan utilitas Java untuk mendeteksi kartu grafis Anda dan menampilkan driver yang sesuai. Java harus diinstal di komputer Anda untuk menjalankannya. Versi utilitas saat ini sudah usang, sehingga kesalahan dapat terjadi pada beberapa browser. Lebih baik gunakan dua metode pertama dalam langkah ini.
 5 Unduh driver terbaru. Klik tautan untuk mengunduh driver terbaru. Selalu unduh driver terbaru, kecuali jika Anda mencari versi sebelumnya yang spesifik. Driver terbaru umumnya akan memberikan performa yang optimal untuk kartu grafis Anda.
5 Unduh driver terbaru. Klik tautan untuk mengunduh driver terbaru. Selalu unduh driver terbaru, kecuali jika Anda mencari versi sebelumnya yang spesifik. Driver terbaru umumnya akan memberikan performa yang optimal untuk kartu grafis Anda.  6 Jalankan file instalasi. Buka file penginstal yang diunduh untuk mulai memperbarui driver. Penginstal akan secara otomatis menghapus driver lama dan menginstal yang baru.
6 Jalankan file instalasi. Buka file penginstal yang diunduh untuk mulai memperbarui driver. Penginstal akan secara otomatis menghapus driver lama dan menginstal yang baru. - Sebagian besar pengguna memilih Instal Ekspres.
- Layar mungkin berkedip atau menjadi gelap selama instalasi.
 7 Gunakan Pemulihan Sistem jika menginstal driver baru menyebabkan masalah. Setelah memperbarui driver, titik pemulihan sistem dibuat secara otomatis. Dengan bantuannya, sistem dapat diputar kembali ke saat driver baru diinstal.
7 Gunakan Pemulihan Sistem jika menginstal driver baru menyebabkan masalah. Setelah memperbarui driver, titik pemulihan sistem dibuat secara otomatis. Dengan bantuannya, sistem dapat diputar kembali ke saat driver baru diinstal. - Klik di sini untuk mempelajari lebih lanjut tentang Pemulihan Sistem.
Metode 2 dari 3: Melalui Pengalaman GeForce
 1 Unduh dan instal GeForce Experience. Ini adalah program dari Nvidia yang mengelola driver dan pengaturan game. File instalasi program dapat diunduh dari situs web geforce.com/geforce-experience.
1 Unduh dan instal GeForce Experience. Ini adalah program dari Nvidia yang mengelola driver dan pengaturan game. File instalasi program dapat diunduh dari situs web geforce.com/geforce-experience. - Pemasang akan memindai sistem Anda untuk mencari komponen yang didukung. Kesalahan hanya dapat terjadi jika Anda memiliki kartu video non-Nvidia atau sudah sangat tua.
- Jalankan program setelah instalasi selesai.
 2 Biarkan GeForce Experience diperbarui ke versi terbaru. Ketika Anda menjalankan program, itu akan memeriksa sistem untuk pembaruan yang tersedia.
2 Biarkan GeForce Experience diperbarui ke versi terbaru. Ketika Anda menjalankan program, itu akan memeriksa sistem untuk pembaruan yang tersedia.  3 Klik pada tab "Driver". Semua driver yang tersedia akan ditampilkan di sini. Klik tombol "Periksa Pembaruan" jika program sudah lama tidak memeriksa sistem.
3 Klik pada tab "Driver". Semua driver yang tersedia akan ditampilkan di sini. Klik tombol "Periksa Pembaruan" jika program sudah lama tidak memeriksa sistem.  4 Klik tombol Unduh untuk mengunduh pembaruan. GeForce Experience mungkin sudah mengunduh semua file.
4 Klik tombol Unduh untuk mengunduh pembaruan. GeForce Experience mungkin sudah mengunduh semua file.  5 Klik tombol Instal Ekspres. Pengguna tingkat lanjut dapat memilih opsi "Instalasi Kustom". Instalasi ekspres akan bekerja untuk sebagian besar pengguna.
5 Klik tombol Instal Ekspres. Pengguna tingkat lanjut dapat memilih opsi "Instalasi Kustom". Instalasi ekspres akan bekerja untuk sebagian besar pengguna. - Instalasi kustom akan memungkinkan Anda untuk memilih driver mana yang ingin Anda instal.
 6 Tunggu hingga penginstalan selesai. GeForce Experience melakukan semua pekerjaan instalasi untuk Anda. Selama penginstalan, layar Anda mungkin berkedip atau menjadi gelap sebentar.
6 Tunggu hingga penginstalan selesai. GeForce Experience melakukan semua pekerjaan instalasi untuk Anda. Selama penginstalan, layar Anda mungkin berkedip atau menjadi gelap sebentar.  7 Gunakan Pemulihan Sistem untuk mengembalikan sistem Anda jika terjadi masalah. Ketika Nvidia memperbarui driver, Windows akan membuat titik pemulihan sistem. Masuk ke Safe Mode dan jalankan System Restore untuk mengembalikan komputer Anda ke titik di mana driver diperbarui.
7 Gunakan Pemulihan Sistem untuk mengembalikan sistem Anda jika terjadi masalah. Ketika Nvidia memperbarui driver, Windows akan membuat titik pemulihan sistem. Masuk ke Safe Mode dan jalankan System Restore untuk mengembalikan komputer Anda ke titik di mana driver diperbarui. - Klik di sini untuk mempelajari lebih lanjut tentang Pemulihan Sistem.
Metode 3 dari 3: Memperbarui Driver Ubuntu
 1 Buka kotak dialog Driver Tambahan. Driver Nvidia tidak diperbarui secara otomatis di Ubuntu. Sebaliknya, Ubuntu menggunakan driver yang tersedia untuk umum yang tidak sekuat driver Nvidia. Anda dapat menginstal driver Nvidia di kotak dialog Driver Tambahan.
1 Buka kotak dialog Driver Tambahan. Driver Nvidia tidak diperbarui secara otomatis di Ubuntu. Sebaliknya, Ubuntu menggunakan driver yang tersedia untuk umum yang tidak sekuat driver Nvidia. Anda dapat menginstal driver Nvidia di kotak dialog Driver Tambahan. - Luncurkan menu Dash dan masukkan "driver" untuk membuka jendela Driver Tambahan.
 2 Tunggu daftar driver yang tersedia untuk memuat. Ini mungkin memakan waktu beberapa menit.
2 Tunggu daftar driver yang tersedia untuk memuat. Ini mungkin memakan waktu beberapa menit.  3 Pilih driver terbaru dari daftar. Pastikan itu adalah driver Nvidia dan bukan driver Nouveau. Pilih driver untuk mulai mengunduh file.
3 Pilih driver terbaru dari daftar. Pastikan itu adalah driver Nvidia dan bukan driver Nouveau. Pilih driver untuk mulai mengunduh file.  4 Klik tombol "Terapkan". Driver Nvidia akan diinstal. Layar mungkin berkedip atau menjadi gelap sebentar selama penginstalan.
4 Klik tombol "Terapkan". Driver Nvidia akan diinstal. Layar mungkin berkedip atau menjadi gelap sebentar selama penginstalan.  5 Nyalakan ulang komputer Anda. Restart komputer Anda untuk menyelesaikan proses instalasi.
5 Nyalakan ulang komputer Anda. Restart komputer Anda untuk menyelesaikan proses instalasi.