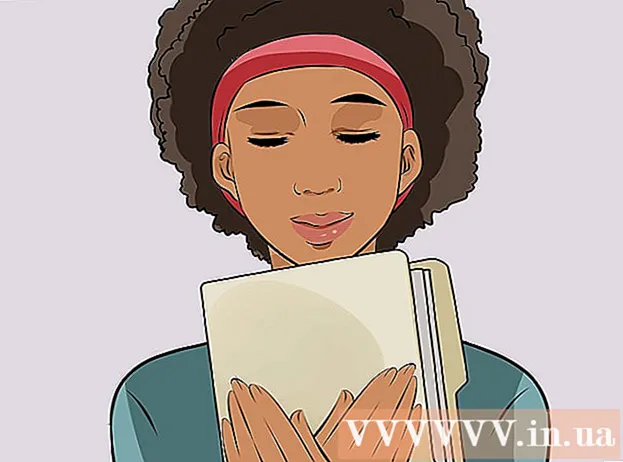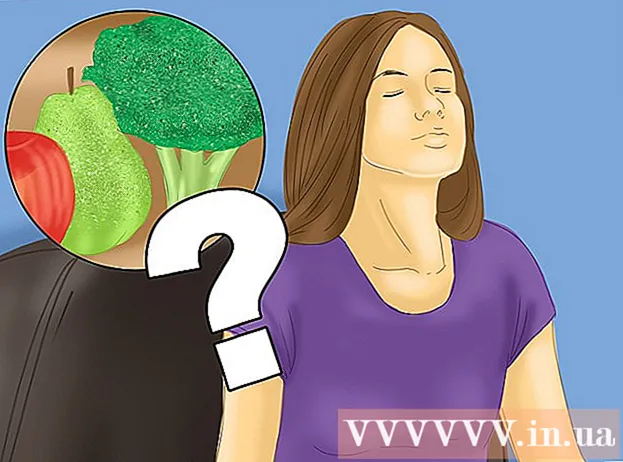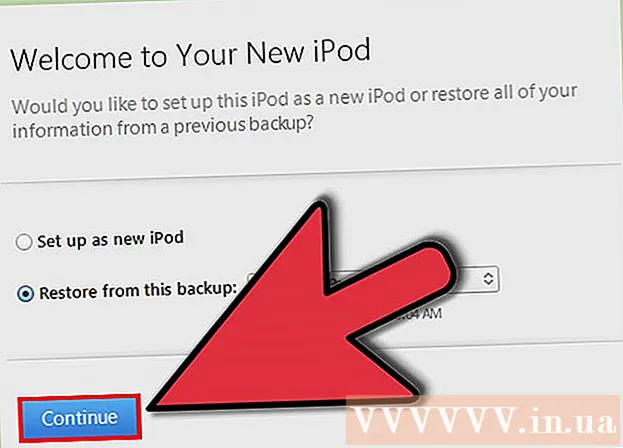Pengarang:
Mark Sanchez
Tanggal Pembuatan:
3 Januari 2021
Tanggal Pembaruan:
3 Juli 2024

Isi
Tujuan dari tutorial ini adalah untuk menunjukkan kepada desainer web cara menginstal Wordpress [1] (2.8 atau lebih tinggi) di komputer untuk membuat dan menguji situs dan tema WordPress. Wordpress dapat diinstal pada komputer dengan server web (seperti Apache, Litespeed, atau IIS), PHP 4.3 atau lebih tinggi, dan MySQL 4.0 atau lebih tinggi.
Server web XAMPP [2] cukup mudah dipasang. Ini memiliki semua komponen yang kita butuhkan. Artikel ini tidak akan membahas cara menginstal XAMPP, kami akan menganggap Anda sudah menginstal XAMPP. Untuk mengunduh dan menginstal XAMPP ikuti tautan: (http://www.apachefriends.org/en/xampp.html)
Langkah
 1 Unduh dan simpan versi terbaru Wordpress dari tautan: http://wordpress.org/latest.zip
1 Unduh dan simpan versi terbaru Wordpress dari tautan: http://wordpress.org/latest.zip  2 Ekstrak isi file ZIP bernama "wordpress.zip" yang baru saja Anda unduh ke folder htdocs di direktori XAMPP. Jika file ZIP diekstrak secara normal, akan muncul direktori "wordpress" baru di xampphtdocs. Pastikan server web berfungsi dengan baik sebelum melanjutkan.
2 Ekstrak isi file ZIP bernama "wordpress.zip" yang baru saja Anda unduh ke folder htdocs di direktori XAMPP. Jika file ZIP diekstrak secara normal, akan muncul direktori "wordpress" baru di xampphtdocs. Pastikan server web berfungsi dengan baik sebelum melanjutkan.  3 Buka halaman beranda XAMPP dengan browser web, masukkan URL:http: // localhost / xampp /.
3 Buka halaman beranda XAMPP dengan browser web, masukkan URL:http: // localhost / xampp /.  4 Pilih tautan "phpMyAdmin" di sudut kiri bawah menu. Masukkan URL: http: // localhost / xampp / phpmyadmin.
4 Pilih tautan "phpMyAdmin" di sudut kiri bawah menu. Masukkan URL: http: // localhost / xampp / phpmyadmin.  5 Pada halaman phpMyAdmin, akan ada kolom "MySQL localhost" di tengah jendela. Database baru akan dibuat dari bagian ini untuk digunakan oleh program Wordpress.
5 Pada halaman phpMyAdmin, akan ada kolom "MySQL localhost" di tengah jendela. Database baru akan dibuat dari bagian ini untuk digunakan oleh program Wordpress. - Di kolom "Buat database baru", masukkan nama "wordpress". Dari menu tarik-turun "Kolasi", pilih "utf8_unicode_ci". Klik tombol Buat.
- Jika database berhasil dibuat, sebuah pesan akan muncul.
 6 Menggunakan Windows Explore, arahkan ke xampphtdocswordpress. Buka file "wp-config-sample.php" di folder wordpress.
6 Menggunakan Windows Explore, arahkan ke xampphtdocswordpress. Buka file "wp-config-sample.php" di folder wordpress.  7 Setelah file terbuka, edit baris ini:/ * * Nama database untuk WordPress * / define ('DB_NAME', 'putyourdbnamehere'); ==> ubah 'putyourdbnameheree' menjadi 'wordpress' / * * MySQL database username * / define ('DB_USER', 'usernamehere'); ==> ubah 'nama pengguna di sini' menjadi 'root' / * * kata sandi database MySQL * / tentukan ('DB_PASSWORD', 'kata sandi Anda di sini'); ==> ubah 'kata sandi Anda di sini' menjadi '' (bidang kosong)
7 Setelah file terbuka, edit baris ini:/ * * Nama database untuk WordPress * / define ('DB_NAME', 'putyourdbnamehere'); ==> ubah 'putyourdbnameheree' menjadi 'wordpress' / * * MySQL database username * / define ('DB_USER', 'usernamehere'); ==> ubah 'nama pengguna di sini' menjadi 'root' / * * kata sandi database MySQL * / tentukan ('DB_PASSWORD', 'kata sandi Anda di sini'); ==> ubah 'kata sandi Anda di sini' menjadi '' (bidang kosong)  8 Ketika file telah diedit, simpan salinan file dengan nama "wp-config.php" di folder wordpress dan tutup file.
8 Ketika file telah diedit, simpan salinan file dengan nama "wp-config.php" di folder wordpress dan tutup file. 9 Masuk ke halaman instalasi Wordpress. Buka browser Anda dan masukkan URL: http: //localhost/wordpress/wp-admin/install.php.
9 Masuk ke halaman instalasi Wordpress. Buka browser Anda dan masukkan URL: http: //localhost/wordpress/wp-admin/install.php.  10 Masukkan judul untuk blog Anda di bidang Judul Blog. Masukkan alamat email Anda di bidang "E-mail". Klik tombol "Instal Wordpress".
10 Masukkan judul untuk blog Anda di bidang Judul Blog. Masukkan alamat email Anda di bidang "E-mail". Klik tombol "Instal Wordpress".  11 Jika informasi pada langkah sebelumnya telah dimasukkan dengan benar, layar dengan pesan tentang instalasi yang berhasil akan muncul: "Kesuksesan!" Layar akan menampilkan "admin" dan kata sandi sementara. Itu dihasilkan secara otomatis. Tuliskan kata sandi Anda. Klik tombol masuk: "Masuk".
11 Jika informasi pada langkah sebelumnya telah dimasukkan dengan benar, layar dengan pesan tentang instalasi yang berhasil akan muncul: "Kesuksesan!" Layar akan menampilkan "admin" dan kata sandi sementara. Itu dihasilkan secara otomatis. Tuliskan kata sandi Anda. Klik tombol masuk: "Masuk".  12 Di jendela masuk, ketik kata "Admin" di bidang "Nama Pengguna" dan masukkan kata sandi sementara Anda. Klik tombol "Masuk".
12 Di jendela masuk, ketik kata "Admin" di bidang "Nama Pengguna" dan masukkan kata sandi sementara Anda. Klik tombol "Masuk".  13 Jika login berhasil, halaman beranda Wordpress akan muncul. Sekarang Anda dapat mengubah kata sandi sementara ke yang lain. Sebuah pesan akan muncul yang menyatakan bahwa Anda menggunakan kata sandi sementara, meminta Anda untuk mengubahnya. Klik pada pesan dan ubah kata sandi Anda.
13 Jika login berhasil, halaman beranda Wordpress akan muncul. Sekarang Anda dapat mengubah kata sandi sementara ke yang lain. Sebuah pesan akan muncul yang menyatakan bahwa Anda menggunakan kata sandi sementara, meminta Anda untuk mengubahnya. Klik pada pesan dan ubah kata sandi Anda.
Tips
- Tuliskan kata sandi Anda.