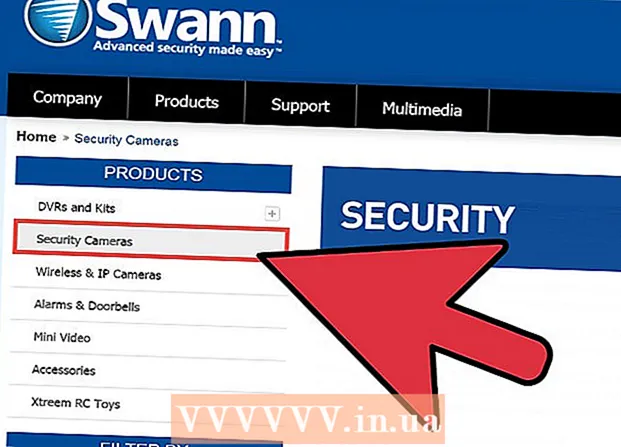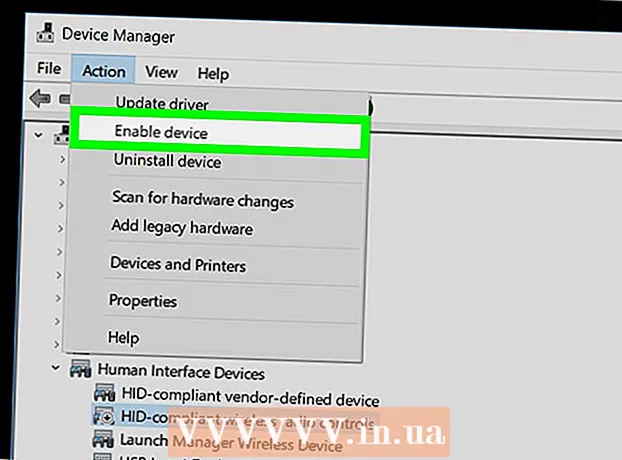Pengarang:
Bobbie Johnson
Tanggal Pembuatan:
10 April 2021
Tanggal Pembaruan:
26 Juni 2024

Isi
- Langkah
- Metode 1 dari 3: Langkah Dasar
- Metode 2 dari 3: Layanan proxy gratis
- Metode 3 dari 3: Browser Portabel
- Tips
- Peringatan
Artikel ini akan menunjukkan kepada Anda cara membuka situs web yang diblokir. Karena pembatasan jaringan bergantung pada program atau metode yang Anda gunakan, tidak ada solusi satu ukuran untuk semua. Namun, dalam kebanyakan kasus, Anda dapat menggunakan proxy Tor atau browser portabel untuk melewati batasan; ada juga beberapa trik yang dapat diterapkan pada jaringan dengan keamanan yang lemah.
Langkah
Metode 1 dari 3: Langkah Dasar
 1 Cari tahu jenis pembatasan jaringan. Bergantung pada jenis pembatasan (misalnya, sekolah atau orang tua), keandalannya akan berbeda:
1 Cari tahu jenis pembatasan jaringan. Bergantung pada jenis pembatasan (misalnya, sekolah atau orang tua), keandalannya akan berbeda: - Pembatasan publik - diatur di komputer umum (misalnya, di perpustakaan) atau di komputer dengan kontrol orang tua yang diaktifkan. Pembatasan ini dapat dielakkan dengan menggunakan langkah-langkah dasar yang dijelaskan di bagian ini.
- Pembatasan regional - membatasi akses ke konten tertentu, misalnya, ke video YouTube. Pembatasan ini dapat dielakkan dengan menggunakan server proxy atau VPN.
- Biasanya, pembatasan jaringan sekolah, pemerintah, perusahaan, dan sejenisnya cukup andal, sehingga server proxy atau browser portabel harus digunakan. Anda juga dapat mencoba menyambungkan ke internet seluler.
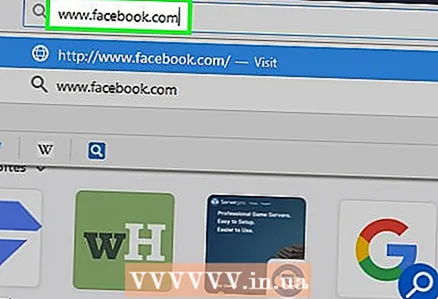 2 Coba buka versi alternatif situs web. Beberapa batasan memblokir alamat web tertentu (misalnya, www.facebook.com), tetapi bukan versi alternatifnya. Untuk mengatasi pembatasan tersebut, gunakan salah satu metode berikut:
2 Coba buka versi alternatif situs web. Beberapa batasan memblokir alamat web tertentu (misalnya, www.facebook.com), tetapi bukan versi alternatifnya. Untuk mengatasi pembatasan tersebut, gunakan salah satu metode berikut: - alamat IP - jika Anda menemukan alamat IP situs, masukkan di bilah alamat browser Anda.
- Versi seluler dari situs - memasuki M. antara "www." dan alamat situs web lainnya (misalnya, www.m.facebook.com) untuk membuka versi seluler situs web. Versi seluler situs harus diblokir secara terpisah dari versi reguler, tetapi beberapa batasan tidak memperhitungkannya.
- penerjemah Google - buka https://translate.google.com/, masukkan alamat situs web di jendela kiri, pilih bahasa lain di jendela kanan, lalu klik tautan di jendela kanan untuk membuka situs web dalam bahasa lain .
 3 Gunakan internet seluler. Jika Anda memiliki ponsel cerdas iPhone atau Android, aktifkan tethering untuk menggunakan Internet seluler sebagai jaringan nirkabel. Gunakan metode ini jika Anda dapat memilih jaringan di komputer Anda.
3 Gunakan internet seluler. Jika Anda memiliki ponsel cerdas iPhone atau Android, aktifkan tethering untuk menggunakan Internet seluler sebagai jaringan nirkabel. Gunakan metode ini jika Anda dapat memilih jaringan di komputer Anda. - Ingatlah bahwa tethering menghabiskan lalu lintas seluler dengan sangat cepat, terutama saat mengunduh file atau menonton video streaming.
- Artikel tertaut menjelaskan cara menggunakan tethering dengan laptop, tetapi metode yang sama dapat diterapkan pada komputer desktop.
 4 Hubungkan langsung ke modem. Jika Anda dapat menghubungkan komputer ke modem menggunakan kabel Ethernet, Anda dapat melewati sebagian besar pembatasan jaringan. Jangan lakukan ini kecuali Anda memiliki izin untuk mengakses modem.
4 Hubungkan langsung ke modem. Jika Anda dapat menghubungkan komputer ke modem menggunakan kabel Ethernet, Anda dapat melewati sebagian besar pembatasan jaringan. Jangan lakukan ini kecuali Anda memiliki izin untuk mengakses modem. - Biasanya, modem dan router adalah dua perangkat yang berbeda. Jika digabungkan dalam satu korpus, kemungkinan besar metode ini tidak dapat digunakan.
- Metode ini paling baik untuk menghubungkan ke Internet rumah Anda daripada jaringan sekolah, perusahaan, atau publik Anda.
 5 Gunakan VPN (jaringan pribadi maya). Jika Anda memiliki kemampuan untuk mengedit koneksi jaringan di komputer Anda (misalnya, memilih jaringan nirkabel untuk disambungkan), konfigurasikan komputer Anda untuk menggunakan VPN. Ingatlah bahwa Anda harus memilih dan membayar layanan VPN terlebih dahulu.
5 Gunakan VPN (jaringan pribadi maya). Jika Anda memiliki kemampuan untuk mengedit koneksi jaringan di komputer Anda (misalnya, memilih jaringan nirkabel untuk disambungkan), konfigurasikan komputer Anda untuk menggunakan VPN. Ingatlah bahwa Anda harus memilih dan membayar layanan VPN terlebih dahulu. - VPN dapat digunakan di perangkat seluler (smartphone atau tablet) serta komputer.
- Layanan VPN gratis yang bagus adalah Betternet (https://www.betternet.co/ru/). Jika Anda dapat menginstal klien Betternet di komputer Anda, luncurkan saja dan sambungkan ke VPN.
Metode 2 dari 3: Layanan proxy gratis
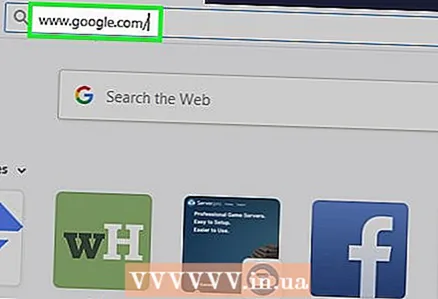 1 Pahami cara kerja layanan proxy. Layanan proxy pada dasarnya adalah VPN kecil yang hanya dapat digunakan dari tab browser. Jika Anda memasukkan alamat situs web di bilah pencarian untuk situs proxy, permintaan akan melewati beberapa server berbeda untuk melewati batasan server saat ini.
1 Pahami cara kerja layanan proxy. Layanan proxy pada dasarnya adalah VPN kecil yang hanya dapat digunakan dari tab browser. Jika Anda memasukkan alamat situs web di bilah pencarian untuk situs proxy, permintaan akan melewati beberapa server berbeda untuk melewati batasan server saat ini. - Kerugian utama dari server proxy adalah mereka dapat dengan mudah diblokir (seperti situs web biasa). Selain itu, terkadang sulit untuk menemukan server proxy jika pembatasan jaringan memblokir semua pencarian dengan kata "proxy".
- Jika Anda tidak dapat menggunakan server proxy di komputer Anda, gunakan browser portabel.
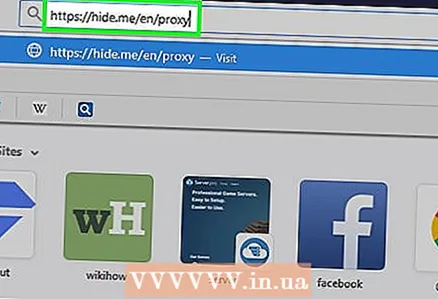 2 Pilih layanan proxy. Buka salah satu situs proxy berikut:
2 Pilih layanan proxy. Buka salah satu situs proxy berikut: - https://hidester.com/ru/proxy/
- https://www.proxysite.com/ru/
- https://hide.me/ru/proxy
- https://proxy.eqvo.ru/
- http://zend2.com/ru/
- Anda mungkin perlu menguji sejumlah layanan proxy, karena satu atau lebih situs di atas mungkin diblokir oleh administrator sistem.
- Jika tidak ada proxy yang ditentukan yang berfungsi, cari layanan proxy lain; untuk melakukan ini, masukkan di mesin pencari proksi online terbaik 2018 (atau permintaan serupa).
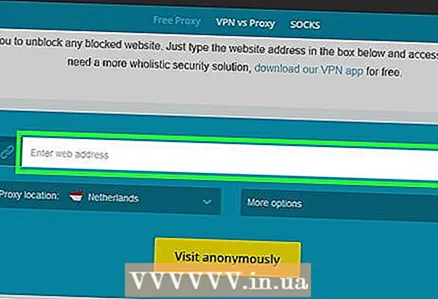 3 Klik pada bilah pencarian untuk situs proxy. Biasanya, itu terletak di tengah halaman, meskipun lokasinya tergantung pada layanan proxy yang dipilih.
3 Klik pada bilah pencarian untuk situs proxy. Biasanya, itu terletak di tengah halaman, meskipun lokasinya tergantung pada layanan proxy yang dipilih. - Bilah pencarian layanan proxy bekerja sama seperti bilah alamat browser, meskipun beberapa situs proxy tidak memiliki mesin pencari yang terpasang pada bilah pencarian.
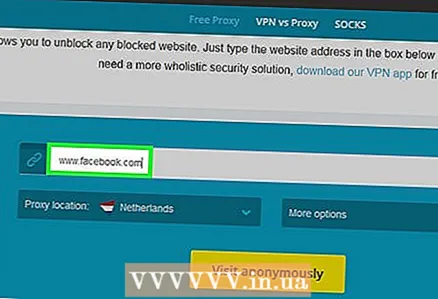 4 Masukkan URL situs yang diblokir. Misalnya, masukkan www.facebook.com di bilah pencarian.
4 Masukkan URL situs yang diblokir. Misalnya, masukkan www.facebook.com di bilah pencarian. - Jangan lupa untuk memasukkan ".ru", ".com", ".org" dan seterusnya.
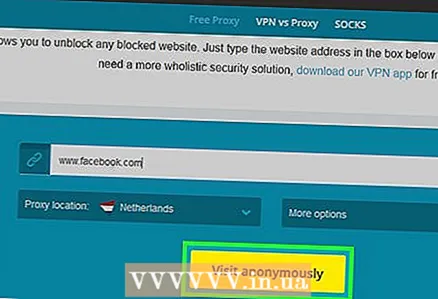 5 Klik Pergi ke. Nama tombol ini tergantung pada layanan proxy yang dipilih (misalnya, Anda dapat mengklik "Kunjungi Secara Anonim"), tetapi biasanya terletak di bawah atau di sebelah kanan bilah pencarian.
5 Klik Pergi ke. Nama tombol ini tergantung pada layanan proxy yang dipilih (misalnya, Anda dapat mengklik "Kunjungi Secara Anonim"), tetapi biasanya terletak di bawah atau di sebelah kanan bilah pencarian. - Juga, tombol ini dapat disebut "Safe Browsing", "Go" atau "Surf".
- Atau, Anda cukup menekan tombol Masuk atau Kembali di komputer.
 6 Jelajahi situs seperti biasa. Situs akan terbuka (seolah-olah tidak diblokir), meskipun akan memakan waktu lebih lama karena lokasi server proxy.
6 Jelajahi situs seperti biasa. Situs akan terbuka (seolah-olah tidak diblokir), meskipun akan memakan waktu lebih lama karena lokasi server proxy. - Ingatlah bahwa server proxy menyembunyikan lalu lintas dari administrator jaringan, tetapi pemilik server proxy memiliki akses ke semua informasi yang Anda kirimkan. Oleh karena itu, jangan bertukar informasi rahasia saat menggunakan server proxy.
Metode 3 dari 3: Browser Portabel
 1 Pastikan Anda dapat menggunakan browser portabel di komputer Anda. Untuk menggunakan browser Tor, yang memiliki proxy bawaan, Anda harus menginstalnya di flash drive yang Anda sambungkan ke komputer terbatas. Untuk ini, kondisi berikut harus dipenuhi:
1 Pastikan Anda dapat menggunakan browser portabel di komputer Anda. Untuk menggunakan browser Tor, yang memiliki proxy bawaan, Anda harus menginstalnya di flash drive yang Anda sambungkan ke komputer terbatas. Untuk ini, kondisi berikut harus dipenuhi: - Komputer terbatas harus memiliki setidaknya satu port USB.
- Di komputer dengan keterbatasan, Anda dapat menjalankan file dari flash drive.
- Browser portabel harus diinstal dan tidak hanya disimpan di flash drive.
 2 Hubungkan flash drive Anda ke komputer Anda tanpa batasan. Masukkan drive ke port USB di komputer Anda.
2 Hubungkan flash drive Anda ke komputer Anda tanpa batasan. Masukkan drive ke port USB di komputer Anda. 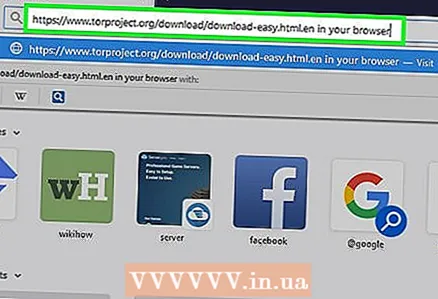 3 Buka halaman unduhan Tor. Buka https://www.torproject.org/download/download-easy.html.en di browser.
3 Buka halaman unduhan Tor. Buka https://www.torproject.org/download/download-easy.html.en di browser. 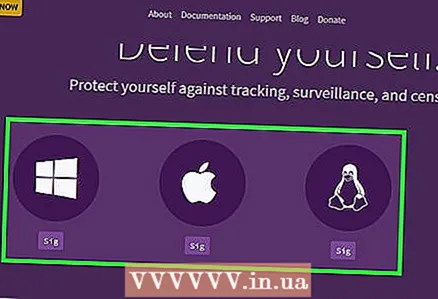 4 Klik UNDUH (Unduh). Tombol magenta ini berada di tengah halaman. File instalasi akan diunduh ke komputer Anda.
4 Klik UNDUH (Unduh). Tombol magenta ini berada di tengah halaman. File instalasi akan diunduh ke komputer Anda. - Jika diminta untuk memilih lokasi unduhan, klik nama flash drive Anda, lalu lewati langkah berikutnya.
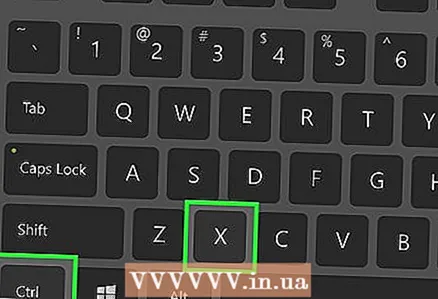 5 Salin file yang diunduh ke flash drive. Arahkan ke folder unduhan Anda dan kemudian ikuti langkah-langkah ini:
5 Salin file yang diunduh ke flash drive. Arahkan ke folder unduhan Anda dan kemudian ikuti langkah-langkah ini: - Klik pada file yang diunduh untuk memilihnya.
- Klik Ctrl+x (Windows) atau Perintah+x (Mac) untuk menyalin file dan menghapusnya dari folder unduhan Anda.
- Klik pada nama flash drive Anda di sisi kiri jendela.
- Klik pada ruang kosong di jendela flash drive.
- Klik Ctrl+V (Windows) atau Perintah+V (Mac) untuk menempelkan file ke flash drive Anda.
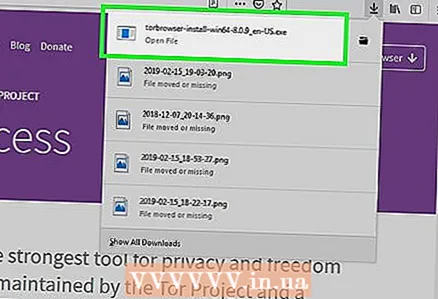 6 Instal Tor di flash drive Anda. Untuk melakukan ini, di jendela flash drive:
6 Instal Tor di flash drive Anda. Untuk melakukan ini, di jendela flash drive: - jendela - klik dua kali pada file Tor.exe, pilih bahasa, klik OK, klik Browse, pilih nama flash drive, klik OK, klik Install, hapus centang pada kedua kotak dan klik Finish (Complete) saat diminta.
- Mac - klik dua kali pada file Tor.dmg, izinkan penginstalan program pihak ketiga (jika perlu) dan ikuti petunjuk di layar. Pastikan untuk memilih flash drive Anda sebagai drive tempat Tor diinstal.
 7 Lepaskan flash drive Anda dengan aman. Lakukan ini ketika instalasi Tor selesai.
7 Lepaskan flash drive Anda dengan aman. Lakukan ini ketika instalasi Tor selesai.  8 Hubungkan flash drive ke komputer yang dibatasi. Ini adalah komputer tempat Anda ingin membuka situs web yang diblokir.
8 Hubungkan flash drive ke komputer yang dibatasi. Ini adalah komputer tempat Anda ingin membuka situs web yang diblokir.  9 Mulai Tor. Buka flash drive Anda, klik dua kali folder Tor Browser, lalu klik dua kali ikon Start Tor Browser berwarna hijau-ungu. Jendela peluncur Tor akan terbuka.
9 Mulai Tor. Buka flash drive Anda, klik dua kali folder Tor Browser, lalu klik dua kali ikon Start Tor Browser berwarna hijau-ungu. Jendela peluncur Tor akan terbuka. 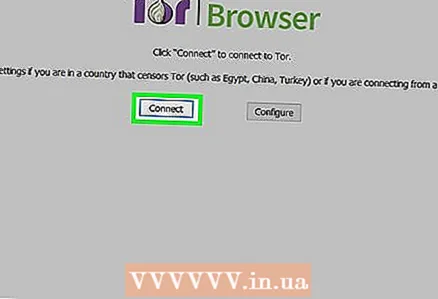 10 Klik Menghubung (Koneksi). Tombol ini terletak di bagian bawah jendela peluncur. Setelah beberapa saat, jendela Tor akan terbuka.
10 Klik Menghubung (Koneksi). Tombol ini terletak di bagian bawah jendela peluncur. Setelah beberapa saat, jendela Tor akan terbuka. - Tor menyerupai versi Firefox yang lebih lama.
 11 Buka situs yang diblokir. Untuk melakukan ini, gunakan kotak teks di tengah halaman selamat datang Tor. Karena Tor memiliki server proxy bawaan, Anda dapat membuka situs web apa pun di browser ini.
11 Buka situs yang diblokir. Untuk melakukan ini, gunakan kotak teks di tengah halaman selamat datang Tor. Karena Tor memiliki server proxy bawaan, Anda dapat membuka situs web apa pun di browser ini. - Kotak teks di tengah halaman menggunakan mesin pencari DuckDuckGo.
- Perlu diingat bahwa waktu buka situs web akan meningkat karena lalu lintas akan melalui server yang berbeda.
Tips
- Banyak sekolah dan perusahaan memiliki program khusus yang diinstal pada komputer mereka yang memantau apa yang dilakukan pengguna. Dalam hal ini, mencoba membuka situs yang diblokir akan mengakibatkan Anda ketahuan.
Peringatan
- Administrator jaringan perusahaan besar dapat menghukum Anda karena mencoba melewati batasan jaringan.
- Anda juga dapat dihukum karena mencoba melewati batasan di komputer sekolah Anda.