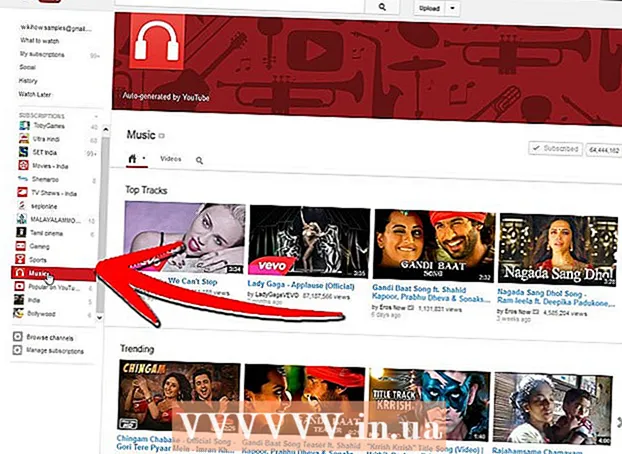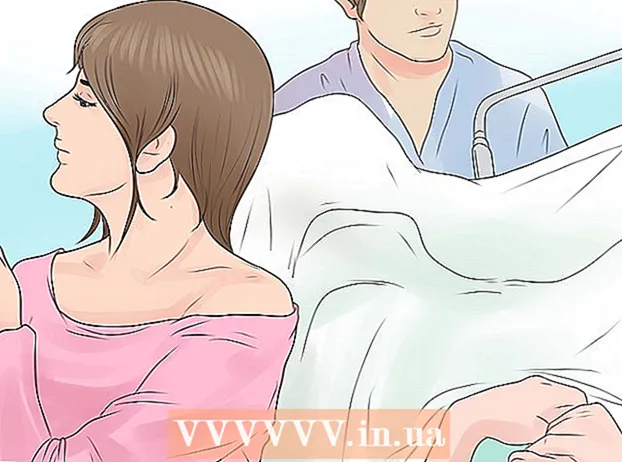Pengarang:
Eric Farmer
Tanggal Pembuatan:
3 Berbaris 2021
Tanggal Pembaruan:
1 Juli 2024

Isi
- Langkah
- Metode 1 dari 12: Windows 10
- Metode 2 dari 12: Windows Vista, 7, atau 8
- Metode 3 dari 12: Windows 98 dan XP
- Metode 4 dari 12: Semua versi Windows
- Metode 5 dari 12: Mac OS X 10.5 (Leopard) dan versi yang lebih baru
- Metode 6 dari 12: Mac OS X 10.4 (Tiger) dan Versi Lama
- Metode 7 dari 12: Linux
- Metode 8 dari 12: iOS
- Metode 9 dari 12: Android
- Metode 10 dari 12: Windows Phone 7 dan versi yang lebih baru
- Metode 11 dari 12: Chrome OS
- Metode 12 dari 12: Konsol game
- Tips
- Peringatan
Alamat MAC (Media Access Control) adalah nomor yang mengidentifikasi adaptor jaringan yang terpasang di komputer Anda. Alamat terdiri dari 6 pasang (maksimum) karakter, dipisahkan oleh titik dua. Anda mungkin perlu mengatur alamat MAC router Anda agar berhasil terhubung ke jaringan. Gunakan metode yang dijelaskan untuk menemukan alamat MAC pada sistem apa pun.
Langkah
Metode 1 dari 12: Windows 10
 1 Hubungkan ke jaringan. Metode ini hanya berfungsi dengan koneksi aktif. Hubungkan ke antarmuka yang memerlukan alamat MAC (Wi-Fi jika Anda memerlukan alamat MAC kartu nirkabel; Ethernet jika Anda memerlukan alamat MAC kartu berkabel).
1 Hubungkan ke jaringan. Metode ini hanya berfungsi dengan koneksi aktif. Hubungkan ke antarmuka yang memerlukan alamat MAC (Wi-Fi jika Anda memerlukan alamat MAC kartu nirkabel; Ethernet jika Anda memerlukan alamat MAC kartu berkabel).  2 Klik pada ikon jaringan
2 Klik pada ikon jaringan  . Biasanya ditemukan di area notifikasi di sebelah jam, di sudut kanan bawah layar.
. Biasanya ditemukan di area notifikasi di sebelah jam, di sudut kanan bawah layar.  3 Klik Properti. Informasi koneksi jaringan akan terbuka.
3 Klik Properti. Informasi koneksi jaringan akan terbuka.  4 Gulir ke bawah ke bagian Properti. Ini adalah bagian terakhir di jendela ini.
4 Gulir ke bawah ke bagian Properti. Ini adalah bagian terakhir di jendela ini.  5 Temukan baris "Alamat fisik". Ini berisi alamat MAC Anda.
5 Temukan baris "Alamat fisik". Ini berisi alamat MAC Anda.
Metode 2 dari 12: Windows Vista, 7, atau 8
 1 Hubungkan ke jaringan. Metode ini hanya akan berfungsi bila ada koneksi aktif ke antarmuka yang memerlukan alamat MAC (Wi-Fi jika Anda memerlukan alamat MAC kartu nirkabel; Ethernet jika Anda memerlukan alamat MAC kartu berkabel).
1 Hubungkan ke jaringan. Metode ini hanya akan berfungsi bila ada koneksi aktif ke antarmuka yang memerlukan alamat MAC (Wi-Fi jika Anda memerlukan alamat MAC kartu nirkabel; Ethernet jika Anda memerlukan alamat MAC kartu berkabel).  2 Klik ikon koneksi di bilah tugas. Itu bisa terlihat seperti grafik kecil (lihat gambar) atau seperti monitor komputer kecil. Dari menu, pilih "Buka Jaringan dan Pusat Berbagi".
2 Klik ikon koneksi di bilah tugas. Itu bisa terlihat seperti grafik kecil (lihat gambar) atau seperti monitor komputer kecil. Dari menu, pilih "Buka Jaringan dan Pusat Berbagi". - Di Windows 8, buka desktop. Kemudian klik kanan pada ikon koneksi di area notifikasi. Pilih "Jaringan dan Pusat Berbagi" dari menu.
 3 Di baris "Koneksi", temukan nama koneksi jaringan Anda dan klik di atasnya. Sebuah jendela baru akan terbuka.
3 Di baris "Koneksi", temukan nama koneksi jaringan Anda dan klik di atasnya. Sebuah jendela baru akan terbuka.  4 Klik Detail. Informasi koneksi akan ditampilkan (mirip dengan yang ditampilkan saat memasukkan perintah IPConfig di baris perintah).
4 Klik Detail. Informasi koneksi akan ditampilkan (mirip dengan yang ditampilkan saat memasukkan perintah IPConfig di baris perintah).  5 Temukan baris "Alamat fisik". Ini berisi alamat MAC Anda.
5 Temukan baris "Alamat fisik". Ini berisi alamat MAC Anda.
Metode 3 dari 12: Windows 98 dan XP
 1 Hubungkan ke jaringan. Metode ini hanya akan berfungsi bila ada koneksi aktif ke antarmuka yang memerlukan alamat MAC (Wi-Fi jika Anda memerlukan alamat MAC kartu nirkabel; Ethernet jika Anda memerlukan alamat MAC kartu berkabel).
1 Hubungkan ke jaringan. Metode ini hanya akan berfungsi bila ada koneksi aktif ke antarmuka yang memerlukan alamat MAC (Wi-Fi jika Anda memerlukan alamat MAC kartu nirkabel; Ethernet jika Anda memerlukan alamat MAC kartu berkabel).  2 Buka "Koneksi Jaringan". Jika tidak ada ikon Network Connections di desktop Anda, temukan di bilah tugas (di sudut kanan bawah bilah alat Windows) dan klik di atasnya.
2 Buka "Koneksi Jaringan". Jika tidak ada ikon Network Connections di desktop Anda, temukan di bilah tugas (di sudut kanan bawah bilah alat Windows) dan klik di atasnya. - Atau klik "Mulai" - "Panel Kontrol" - "Koneksi Jaringan".
 3 Klik kanan pada koneksi aktif dan pilih "Status" dari menu.
3 Klik kanan pada koneksi aktif dan pilih "Status" dari menu. 4 Klik "Detail" (pada beberapa versi Windows, Anda harus terlebih dahulu membuka tab "Dukungan"). Informasi koneksi akan ditampilkan (mirip dengan yang ditampilkan saat memasukkan perintah IPConfig di baris perintah).
4 Klik "Detail" (pada beberapa versi Windows, Anda harus terlebih dahulu membuka tab "Dukungan"). Informasi koneksi akan ditampilkan (mirip dengan yang ditampilkan saat memasukkan perintah IPConfig di baris perintah).  5 Temukan baris "Alamat fisik". Ini berisi alamat MAC Anda.
5 Temukan baris "Alamat fisik". Ini berisi alamat MAC Anda.
Metode 4 dari 12: Semua versi Windows
 1 Buka prompt perintah. Untuk melakukannya, klik Menang+R dan di jendela yang terbuka enter cmd... Klik Masuk.
1 Buka prompt perintah. Untuk melakukannya, klik Menang+R dan di jendela yang terbuka enter cmd... Klik Masuk. - Di Windows 8, klik Menang+x dan pilih "Prompt Perintah" dari menu.
 2 Jalankan GetMAC. Pada prompt perintah, masukkan getmac / v / untuk daftar dan tekan Masuk... Informasi tentang semua koneksi jaringan akan ditampilkan.
2 Jalankan GetMAC. Pada prompt perintah, masukkan getmac / v / untuk daftar dan tekan Masuk... Informasi tentang semua koneksi jaringan akan ditampilkan.  3 Temukan baris "Alamat fisik". Ini berisi alamat MAC Anda. Pastikan bahwa ini adalah alamat fisik adaptor jaringan yang Anda perlukan (biasanya beberapa alamat fisik ditampilkan, misalnya, secara terpisah untuk koneksi nirkabel dan secara terpisah untuk koneksi Ethernet).
3 Temukan baris "Alamat fisik". Ini berisi alamat MAC Anda. Pastikan bahwa ini adalah alamat fisik adaptor jaringan yang Anda perlukan (biasanya beberapa alamat fisik ditampilkan, misalnya, secara terpisah untuk koneksi nirkabel dan secara terpisah untuk koneksi Ethernet).
Metode 5 dari 12: Mac OS X 10.5 (Leopard) dan versi yang lebih baru
 1 Buka Preferensi Sistem. Klik ikon Apple (di sudut kiri atas layar Anda) dan klik System Preferences. Pastikan Anda terhubung ke jaringan.
1 Buka Preferensi Sistem. Klik ikon Apple (di sudut kiri atas layar Anda) dan klik System Preferences. Pastikan Anda terhubung ke jaringan.  2 Pilih koneksi. Pilih Jaringan dan kemudian AirPort atau Ethernet (tergantung bagaimana Anda terhubung ke jaringan).
2 Pilih koneksi. Pilih Jaringan dan kemudian AirPort atau Ethernet (tergantung bagaimana Anda terhubung ke jaringan). - Untuk Ethernet, klik Advanced dan buka tab Ethernet. Di bagian atas Anda akan melihat baris "Ethernet ID", yang berisi alamat MAC.
- Untuk AirPort, klik Lanjutan dan buka tab AirPort. Anda akan melihat baris "AirPort ID" dengan alamat MAC.
Metode 6 dari 12: Mac OS X 10.4 (Tiger) dan Versi Lama
 1 Buka Preferensi Sistem. Klik ikon Apple (di sudut kiri atas layar Anda) dan klik System Preferences. Pastikan Anda terhubung ke jaringan.
1 Buka Preferensi Sistem. Klik ikon Apple (di sudut kiri atas layar Anda) dan klik System Preferences. Pastikan Anda terhubung ke jaringan.  2 Pilih jaringan".
2 Pilih jaringan". 3 Pilih koneksi dari menu tarik-turun Tampilkan: Ethernet atau AirPort.
3 Pilih koneksi dari menu tarik-turun Tampilkan: Ethernet atau AirPort.  4 Klik tab Ethernet atau tab AirPort. Cari baris “Ethernet ID” atau “AirPort ID” untuk alamat MAC.
4 Klik tab Ethernet atau tab AirPort. Cari baris “Ethernet ID” atau “AirPort ID” untuk alamat MAC.
Metode 7 dari 12: Linux
 1 Buka terminaldengan menekan Ctrl + Alt + T. Tergantung pada sistemnya, terminal dapat diberi nama Terminal, Xterm, Shell, Command Prompt, atau yang serupa.
1 Buka terminaldengan menekan Ctrl + Alt + T. Tergantung pada sistemnya, terminal dapat diberi nama Terminal, Xterm, Shell, Command Prompt, atau yang serupa.  2 Buka konfigurasi antarmuka. Memasuki ifconfig -a dan tekan Masuk... Jika itu tidak berhasil, masukkan sudo ifconfig -a, klik Masuk dan masukkan kata sandi Anda.
2 Buka konfigurasi antarmuka. Memasuki ifconfig -a dan tekan Masuk... Jika itu tidak berhasil, masukkan sudo ifconfig -a, klik Masuk dan masukkan kata sandi Anda.  3 Temukan koneksi jaringan Anda (koneksi Ethernet disebut eth0). Temukan baris "HWaddr", yang berisi alamat MAC.
3 Temukan koneksi jaringan Anda (koneksi Ethernet disebut eth0). Temukan baris "HWaddr", yang berisi alamat MAC.
Metode 8 dari 12: iOS
 1 Buka Pengaturan. Di desktop, klik "Pengaturan" - "Umum".
1 Buka Pengaturan. Di desktop, klik "Pengaturan" - "Umum".  2 Klik Tentang Perangkat. Gulir melalui informasi perangkat Anda dan temukan baris "Alamat Wi-Fi", yang berisi alamat MAC perangkat Anda.
2 Klik Tentang Perangkat. Gulir melalui informasi perangkat Anda dan temukan baris "Alamat Wi-Fi", yang berisi alamat MAC perangkat Anda. - Ini berfungsi di semua perangkat iOS: iPhone, iPod, iPad.
 3 Temukan alamat MAC Bluetooth. Jika Anda memerlukan alamat MAC Bluetooth, itu terletak tepat di bawah baris alamat Wi-Fi.
3 Temukan alamat MAC Bluetooth. Jika Anda memerlukan alamat MAC Bluetooth, itu terletak tepat di bawah baris alamat Wi-Fi.
Metode 9 dari 12: Android
 1 Buka Pengaturan. Di desktop, klik "Menu" - "Pengaturan".
1 Buka Pengaturan. Di desktop, klik "Menu" - "Pengaturan".  2 Klik "Tentang perangkat" - "Status".
2 Klik "Tentang perangkat" - "Status". 3 Temukan alamat MAC. Gulir informasi perangkat Anda dan temukan baris "Wi-Fi MAC", yang mencantumkan alamat MAC perangkat Anda.
3 Temukan alamat MAC. Gulir informasi perangkat Anda dan temukan baris "Wi-Fi MAC", yang mencantumkan alamat MAC perangkat Anda.  4 Temukan alamat MAC Bluetooth. Jika Anda memerlukan alamat MAC Bluetooth, itu terletak tepat di bawah garis "Wi-Fi MAC".
4 Temukan alamat MAC Bluetooth. Jika Anda memerlukan alamat MAC Bluetooth, itu terletak tepat di bawah garis "Wi-Fi MAC".
Metode 10 dari 12: Windows Phone 7 dan versi yang lebih baru
 1 Buka Pengaturan. Gulir ke kiri dan ke bawah di layar beranda, lalu ketuk Pengaturan.
1 Buka Pengaturan. Gulir ke kiri dan ke bawah di layar beranda, lalu ketuk Pengaturan.  2 Klik "Tentang perangkat" - "Informasi tambahan". Alamat MAC akan ditampilkan di bagian bawah layar.
2 Klik "Tentang perangkat" - "Informasi tambahan". Alamat MAC akan ditampilkan di bagian bawah layar.
Metode 11 dari 12: Chrome OS
 1 Klik ikon "Jaringan" (di sudut kanan bawah desktop Anda).
1 Klik ikon "Jaringan" (di sudut kanan bawah desktop Anda). 2 Klik "Status Jaringan" dan kemudian klik ikon "i" (di sudut kanan bawah). Alamat MAC perangkat Anda akan ditampilkan.
2 Klik "Status Jaringan" dan kemudian klik ikon "i" (di sudut kanan bawah). Alamat MAC perangkat Anda akan ditampilkan.
Metode 12 dari 12: Konsol game
 1 Playstation 3. Gulir menu PlayStation ke kiri dan pilih menu Pengaturan. Gulir ke bawah menu ini dan pilih System Preferences.
1 Playstation 3. Gulir menu PlayStation ke kiri dan pilih menu Pengaturan. Gulir ke bawah menu ini dan pilih System Preferences. - Gulir ke bawah menu dan pilih Informasi Sistem. Alamat MAC akan terdaftar di bawah alamat IP.
 2 Xbox 360. Pada toolbar, klik Pengaturan Sistem - Pengaturan Jaringan - Konfigurasi Jaringan.
2 Xbox 360. Pada toolbar, klik Pengaturan Sistem - Pengaturan Jaringan - Konfigurasi Jaringan. - Buka tab "Pengaturan Lanjut" dan pilih "Pengaturan Lanjut" - "Alamat MAC Alternatif".
- Alamat MAC akan ditampilkan (mungkin tidak termasuk titik dua).
 3 Wii. Tekan tombol Wii (di sudut kiri bawah menu utama Saluran). Buka halaman kedua menu "Pengaturan" dan pilih "Internet". Klik Info Konsol. Alamat MAC akan ditampilkan.
3 Wii. Tekan tombol Wii (di sudut kiri bawah menu utama Saluran). Buka halaman kedua menu "Pengaturan" dan pilih "Internet". Klik Info Konsol. Alamat MAC akan ditampilkan.
Tips
- Di Mac OS X, Anda dapat menentukan alamat MAC melalui terminal (lihat metode untuk Linux).
- Anda juga dapat menentukan alamat MAC menggunakan berbagai utilitas atau dengan memeriksa informasi adaptor jaringan di Pengelola Perangkat.
- Alamat MAC terdiri dari enam pasang karakter, dipisahkan oleh tanda hubung atau titik dua.
Peringatan
- Dimungkinkan untuk mengubah sementara alamat MAC Anda menggunakan program khusus, jika kartu jaringan Anda mengizinkannya (dalam model perangkat jaringan yang lebih lama, alamat MAC dicatat hanya sekali selama pembuatan). Tindakan ini disebut "spoofing alamat MAC" dan tidak disarankan tanpa alasan tertentu. Karena alamat MAC diperlukan untuk dapat menemukan komputer Anda di jaringan lokal, mengubah alamat MAC akan membingungkan router. Ini hanya berguna jika Anda ingin mensimulasikan fakta bahwa Anda menggunakan komputer lain untuk router.