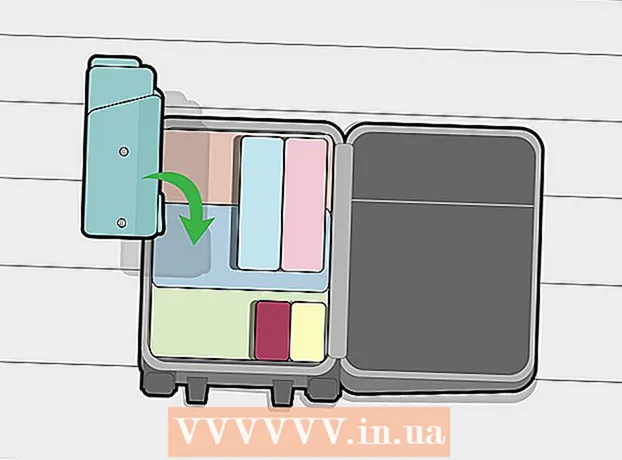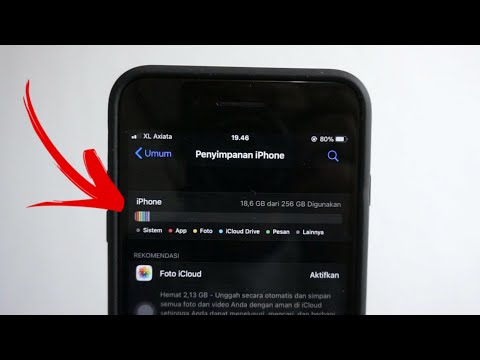
Isi
- Langkah
- Metode 1 dari 11: Cara Menghapus RAM iPhone
- Metode 2 dari 11: Cara menghapus aplikasi yang tidak diinginkan
- Metode 3 dari 11: Cara menghapus dokumen dan data
- Metode 4 dari 11: Cara menghapus foto dan video
- Metode 5 dari 11: Cara Menghapus Musik
- Metode 6 dari 11: Cara Menghapus Posting
- Metode 7 dari 11: Cara menghapus cache dan data
- Metode 8 dari 11: Cara menghapus bilah notifikasi (iOS 5 dan yang lebih baru)
- Metode 9 dari 11: Cara Menghapus Halaman Aplikasi Terbaru
- Metode 10 dari 11: Cara menghapus widget
- Metode 11 dari 11: Cara menggunakan penyimpanan cloud
- Tips
- Peringatan
IPhone adalah smartphone yang hebat, tetapi juga menjadi lamban ketika penuh dengan file dan data. Untungnya, masalah ini dapat diselesaikan dengan mudah: Anda dapat dengan cepat mengosongkan ruang di perangkat Anda dengan menyingkirkan aplikasi, data, dan file yang tidak perlu. Anda juga dapat memanfaatkan beberapa fitur bawaan iPhone untuk sepenuhnya mengosongkan penyimpanan internal perangkat Anda.
Langkah
Metode 1 dari 11: Cara Menghapus RAM iPhone
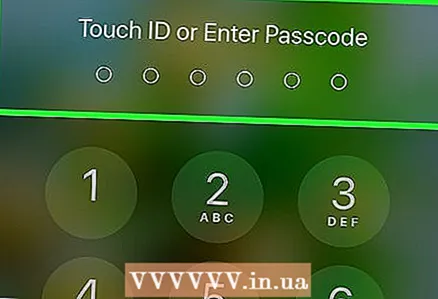 1 Buka kunci iPhone. RAM dirancang untuk memproses data, tetapi, seperti halnya komputer, RAM bisa penuh dengan file-file sementara. Jika Anda mengosongkan RAM, iPhone Anda akan berjalan lebih cepat.
1 Buka kunci iPhone. RAM dirancang untuk memproses data, tetapi, seperti halnya komputer, RAM bisa penuh dengan file-file sementara. Jika Anda mengosongkan RAM, iPhone Anda akan berjalan lebih cepat. - Jika Anda perlu memasukkan kata sandi atau mengetuk sensor Touch ID, lakukan. Jika tidak, cukup tekan tombol Rumah untuk membuka kunci ponsel Anda.
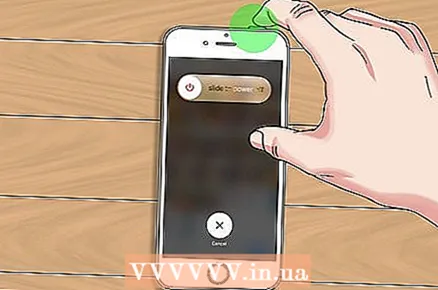 2 Tahan tombol kunci. Itu ada di panel atas; setelah beberapa detik menu shutdown akan muncul.
2 Tahan tombol kunci. Itu ada di panel atas; setelah beberapa detik menu shutdown akan muncul.  3 Lepaskan tombol kunci. Penggeser muncul di bagian atas layar yang bertuliskan Matikan.
3 Lepaskan tombol kunci. Penggeser muncul di bagian atas layar yang bertuliskan Matikan.  4 Tahan tombol Beranda. Lakukan ini sampai Anda masuk ke layar beranda.
4 Tahan tombol Beranda. Lakukan ini sampai Anda masuk ke layar beranda. - Proses ini akan menghapus RAM iPhone Anda, yang akan mempercepat ponsel cerdas Anda.
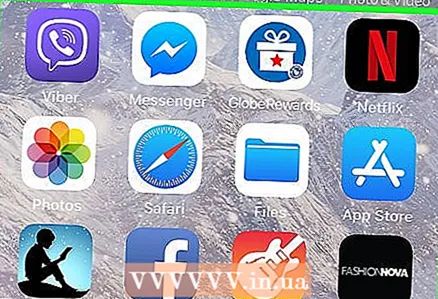 5 Periksa hasil pembersihan. Untuk melakukan ini, luncurkan aplikasi apa pun - itu harus memuat lebih cepat dari sebelumnya. Metode yang dijelaskan tidak akan membebaskan memori internal iPhone, tetapi secara nyata akan mempercepat pengoperasian perangkat.
5 Periksa hasil pembersihan. Untuk melakukan ini, luncurkan aplikasi apa pun - itu harus memuat lebih cepat dari sebelumnya. Metode yang dijelaskan tidak akan membebaskan memori internal iPhone, tetapi secara nyata akan mempercepat pengoperasian perangkat.
Metode 2 dari 11: Cara menghapus aplikasi yang tidak diinginkan
 1 Temukan aplikasi yang tidak Anda gunakan. Biasanya, semua orang melupakan metode ini, meskipun beberapa aplikasi dan datanya dapat menghabiskan satu gigabyte atau lebih memori internal ponsel cerdas.
1 Temukan aplikasi yang tidak Anda gunakan. Biasanya, semua orang melupakan metode ini, meskipun beberapa aplikasi dan datanya dapat menghabiskan satu gigabyte atau lebih memori internal ponsel cerdas. 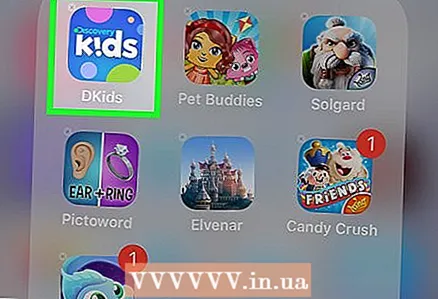 2 Tekan dan tahan ikon aplikasi. Itu dan ikon lainnya akan mulai bergetar, dan "X" akan muncul di sudut kiri atas.
2 Tekan dan tahan ikon aplikasi. Itu dan ikon lainnya akan mulai bergetar, dan "X" akan muncul di sudut kiri atas. 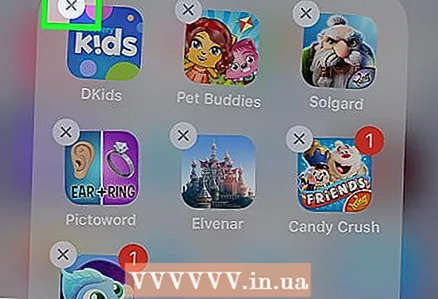 3 Klik "X" di sudut ikon aplikasi. Pesan pop-up akan muncul menanyakan apakah Anda ingin mencopot pemasangan aplikasi.
3 Klik "X" di sudut ikon aplikasi. Pesan pop-up akan muncul menanyakan apakah Anda ingin mencopot pemasangan aplikasi.  4 Klik "Hapus" untuk mengonfirmasi tindakan Anda. Aplikasi akan dihapus.
4 Klik "Hapus" untuk mengonfirmasi tindakan Anda. Aplikasi akan dihapus. - Jika aplikasi menyimpan sejumlah besar data, Anda akan ditanya apakah Anda ingin menyimpan data aplikasi.
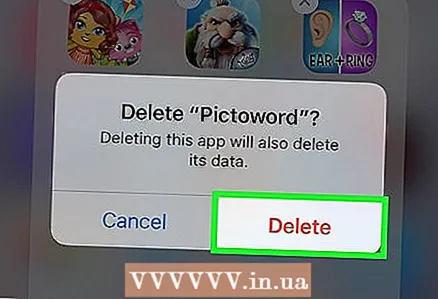 5 Ulangi proses ini untuk setiap aplikasi iPhone yang tidak perlu. Jika Anda belum menggunakan aplikasi selama lebih dari sebulan, kemungkinan besar aplikasi tersebut dapat dihapus.
5 Ulangi proses ini untuk setiap aplikasi iPhone yang tidak perlu. Jika Anda belum menggunakan aplikasi selama lebih dari sebulan, kemungkinan besar aplikasi tersebut dapat dihapus.
Metode 3 dari 11: Cara menghapus dokumen dan data
Dokumen dan data adalah cache aplikasi, informasi otorisasi, riwayat pesan, dan item terkait aplikasi lainnya yang disimpan aplikasi dalam memori iPhone. Seiring waktu, ukuran dokumen dan data tersebut dapat melebihi ukuran aplikasi itu sendiri.
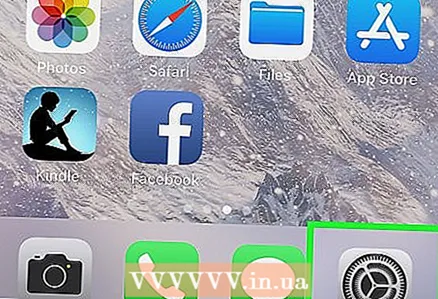 1 Ketuk ikon aplikasi Pengaturan di layar beranda.
1 Ketuk ikon aplikasi Pengaturan di layar beranda. 2 Klik "Umum" pada halaman pengaturan.
2 Klik "Umum" pada halaman pengaturan.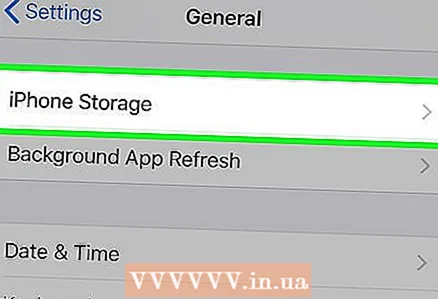 3 Ketuk Penyimpanan. Daftar semua aplikasi yang terinstal akan ditampilkan, bersama dengan ukuran setiap aplikasi.
3 Ketuk Penyimpanan. Daftar semua aplikasi yang terinstal akan ditampilkan, bersama dengan ukuran setiap aplikasi. 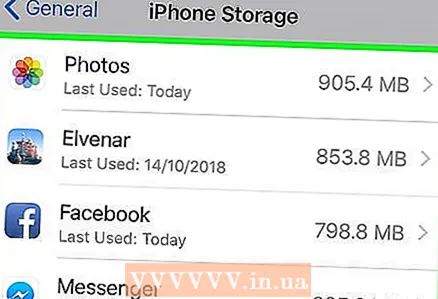 4 Ketuk aplikasi yang menghabiskan banyak ruang di memori ponsel Anda.
4 Ketuk aplikasi yang menghabiskan banyak ruang di memori ponsel Anda. 5Ketuk "Copot Pemasangan Aplikasi"
5Ketuk "Copot Pemasangan Aplikasi" 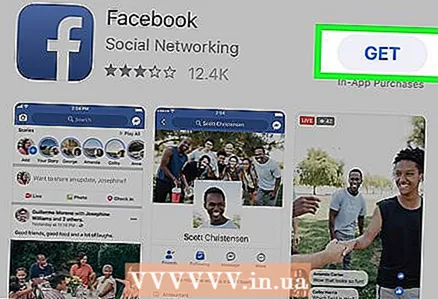 6 Buka App Store dan instal ulang aplikasi. Sekarang aplikasi memakan lebih sedikit ruang karena tidak memiliki dokumen atau data.
6 Buka App Store dan instal ulang aplikasi. Sekarang aplikasi memakan lebih sedikit ruang karena tidak memiliki dokumen atau data.
Metode 4 dari 11: Cara menghapus foto dan video
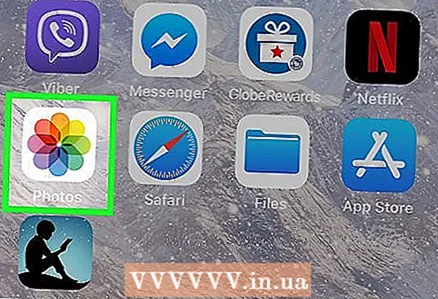 1 Klik ikon aplikasi Foto untuk meluncurkannya. Aplikasi ini menyimpan semua foto dan video, termasuk yang diunduh dari Internet dan duplikat foto/video dari jejaring sosial; dalam aplikasi ini, Anda dapat menghapus foto dan video yang tidak perlu.
1 Klik ikon aplikasi Foto untuk meluncurkannya. Aplikasi ini menyimpan semua foto dan video, termasuk yang diunduh dari Internet dan duplikat foto/video dari jejaring sosial; dalam aplikasi ini, Anda dapat menghapus foto dan video yang tidak perlu.  2 Pilih foto yang ingin Anda hapus. Ini dapat dilakukan di album "Camera Roll", yang berisi semua foto, video, dan file serupa. Untuk memilih foto:
2 Pilih foto yang ingin Anda hapus. Ini dapat dilakukan di album "Camera Roll", yang berisi semua foto, video, dan file serupa. Untuk memilih foto: - Klik "Album" di sudut kanan bawah layar.
- Pilih opsi "Rol Kamera".
- Klik "Pilih" di sudut kanan atas layar.
- Tap setiap foto/video yang ingin dihapus.
- Perhatikan bahwa aplikasi media sosial seperti Instagram dan Snapchat cenderung menyimpan foto duplikat di ponsel cerdas Anda - menghapusnya akan mengosongkan penyimpanan internal yang cukup tanpa memengaruhi perpustakaan iPhone Anda.
 3 Ketuk ikon tempat sampah di sudut kanan bawah. Pesan pop-up muncul menanyakan apakah Anda ingin menghapus foto.
3 Ketuk ikon tempat sampah di sudut kanan bawah. Pesan pop-up muncul menanyakan apakah Anda ingin menghapus foto. 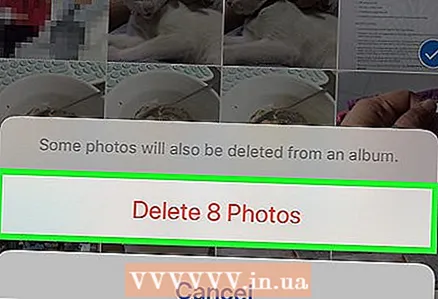 4 Klik Hapus [number] Foto. Foto yang dihapus akan dipindahkan ke folder Baru Dihapus.
4 Klik Hapus [number] Foto. Foto yang dihapus akan dipindahkan ke folder Baru Dihapus. 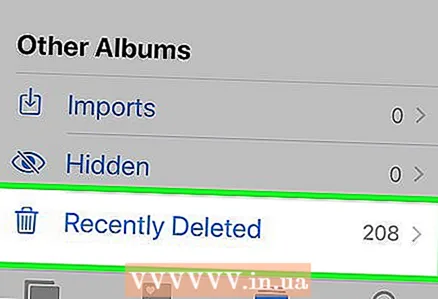 5 Kosongkan folder Baru Dihapus. Saat Anda menghapus foto, foto akan dikirim ke folder Baru Dihapus di menu Album. Untuk menghapus folder ini:
5 Kosongkan folder Baru Dihapus. Saat Anda menghapus foto, foto akan dikirim ke folder Baru Dihapus di menu Album. Untuk menghapus folder ini: - Klik "Album" di sudut kiri atas.
- Ketuk folder Baru Dihapus.
- Klik "Pilih" di sudut kanan atas.
- Ketuk Hapus Semua di sudut kiri bawah.
- Klik Hapus [jumlah] item.
 6 Tutup aplikasi Foto. Anda telah berhasil menghapus gambar dan video yang tidak diinginkan.
6 Tutup aplikasi Foto. Anda telah berhasil menghapus gambar dan video yang tidak diinginkan.
Metode 5 dari 11: Cara Menghapus Musik
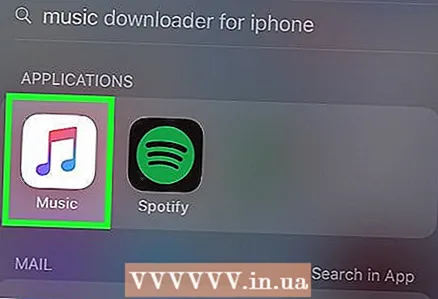 1 Klik ikon aplikasi Musik untuk meluncurkannya. Jika tidak ada cukup ruang kosong, hapus file musik atau seluruh album musik dalam jumlah yang cukup.
1 Klik ikon aplikasi Musik untuk meluncurkannya. Jika tidak ada cukup ruang kosong, hapus file musik atau seluruh album musik dalam jumlah yang cukup. 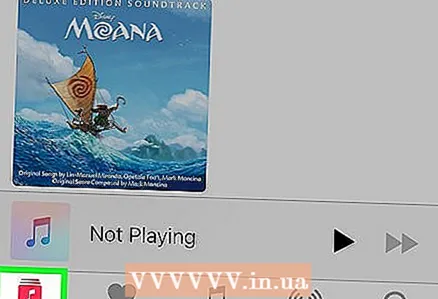 2 Ketuk tab Perpustakaan. Perpustakaan iTunes Anda akan terbuka.
2 Ketuk tab Perpustakaan. Perpustakaan iTunes Anda akan terbuka. 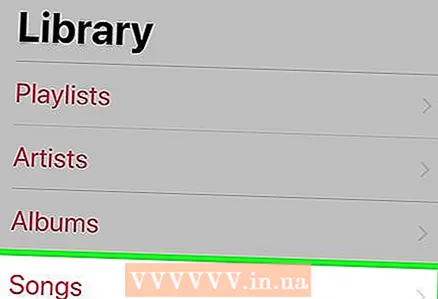 3 Klik pada tab "Lagu". Daftar lagu akan terbuka.
3 Klik pada tab "Lagu". Daftar lagu akan terbuka. 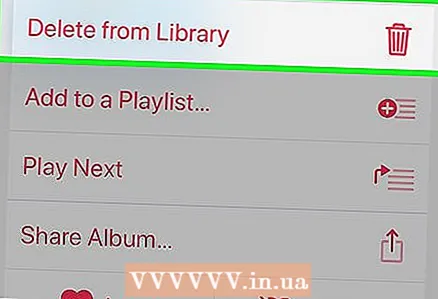 4 Hapus semua lagu yang tidak perlu. Setiap file audio tidak memakan banyak ruang, tetapi menghapus seluruh album akan mengosongkan ruang penyimpanan yang cukup. Untuk menghapus lagu:
4 Hapus semua lagu yang tidak perlu. Setiap file audio tidak memakan banyak ruang, tetapi menghapus seluruh album akan mengosongkan ruang penyimpanan yang cukup. Untuk menghapus lagu: - Temukan lagu yang ingin Anda hapus.
- Sentuh dan tahan judul lagu.
- Klik Hapus dari Perpustakaan.
- Klik "Hapus" di bagian bawah layar.
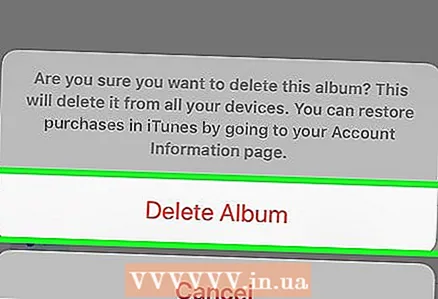 5 Lanjutkan menghapus lagu. Ini akan menghapusnya dari perpustakaan; jika ini adalah lagu yang dibeli, Anda dapat mengunduhnya lagi di iTunes (jika Anda memiliki ID Apple).
5 Lanjutkan menghapus lagu. Ini akan menghapusnya dari perpustakaan; jika ini adalah lagu yang dibeli, Anda dapat mengunduhnya lagi di iTunes (jika Anda memiliki ID Apple).
Metode 6 dari 11: Cara Menghapus Posting
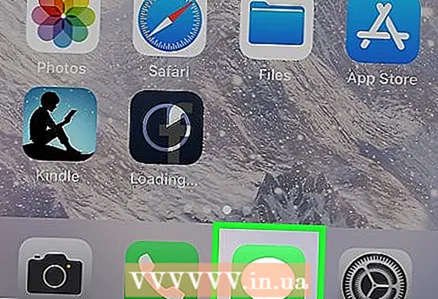 1 Ketuk ikon aplikasi Pesan untuk meluncurkannya dan melihat arsip pesan Anda. Banyak pengguna bahkan tidak menyadari bahwa aplikasi iMessage dapat memakan beberapa gigabyte memori. Setelah Anda menghapus sebagian besar pesan lama, Anda akan melihat peningkatan yang signifikan dalam ruang penyimpanan iPhone gratis.
1 Ketuk ikon aplikasi Pesan untuk meluncurkannya dan melihat arsip pesan Anda. Banyak pengguna bahkan tidak menyadari bahwa aplikasi iMessage dapat memakan beberapa gigabyte memori. Setelah Anda menghapus sebagian besar pesan lama, Anda akan melihat peningkatan yang signifikan dalam ruang penyimpanan iPhone gratis. 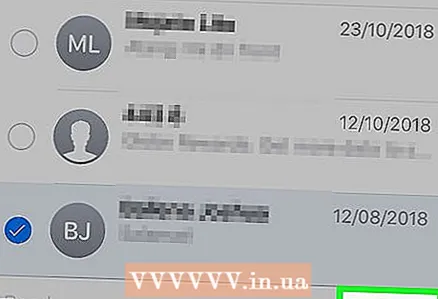 2 Hapus pesan. Pertama, simpan foto dan video yang Anda inginkan dari pesan. Untuk menghapus iMessages:
2 Hapus pesan. Pertama, simpan foto dan video yang Anda inginkan dari pesan. Untuk menghapus iMessages: - Klik "Ubah" di sudut kiri atas layar.
- Ketuk setiap percakapan yang ingin Anda hapus.
- Klik "Hapus" di sudut kanan bawah layar.
 3 Tutup aplikasi Pesan. Untuk melakukan ini, cukup tekan tombol Home.
3 Tutup aplikasi Pesan. Untuk melakukan ini, cukup tekan tombol Home.  4 Klik pada ikon aplikasi Telepon. Ini akan dimulai - sekarang Anda dapat menghapus item dan pesan suara yang tidak perlu.
4 Klik pada ikon aplikasi Telepon. Ini akan dimulai - sekarang Anda dapat menghapus item dan pesan suara yang tidak perlu. - Hapus log panggilan atau hapus item individual darinya.
- Buka log panggilan. Itu terletak di tab "Terbaru".
- Simpan nomor telepon yang Anda inginkan, karena setelah Anda menghapusnya dari jurnal, Anda tidak akan dapat memulihkannya.
- Tinjau lognya. Anda dapat menghapus elemen individual darinya dengan mengetuk bagian tengah elemen dan menggesek ke kiri. Tombol "Hapus" akan muncul - klik tombol ini. Jika ponsel cerdas Anda diatur untuk menampilkan peringatan kedua, ketuk Hapus lagi.
- Panggilan merah menunjukkan bahwa Anda belum menjawabnya.
- Hapus seluruh log sekaligus (jika Anda suka). Untuk melakukannya, ketuk Ubah di bagian atas layar, lalu ketuk Hapus Semua.
- Hapus log panggilan atau hapus item individual darinya.
 5 Hapus pesan suara. Sebagai aturan, pesan suara lama tidak diperlukan, terutama karena dapat disalin ke kertas. Untuk menghapus pesan suara:
5 Hapus pesan suara. Sebagai aturan, pesan suara lama tidak diperlukan, terutama karena dapat disalin ke kertas. Untuk menghapus pesan suara: - Klik pada tab Pesan Suara di sudut kanan bawah layar.
- Ketuk "Ubah" di sudut kanan atas.
- Klik pada setiap pesan suara yang ingin Anda hapus.
- Ketuk "Hapus" di sudut kanan bawah.
 6 Tutup aplikasi Telepon. Anda telah berhasil membersihkan aplikasi iMessages, menghapus pesan suara, dan item log panggilan.
6 Tutup aplikasi Telepon. Anda telah berhasil membersihkan aplikasi iMessages, menghapus pesan suara, dan item log panggilan.
Metode 7 dari 11: Cara menghapus cache dan data
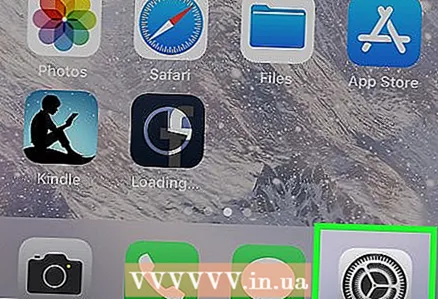 1 Ketuk ikon aplikasi Pengaturan untuk meluncurkannya. Cache dan data Safari dapat menggunakan ruang hard disk yang cukup; jika Anda sering menggunakan browser, bersihkan cache untuk mempercepat ponsel cerdas Anda.
1 Ketuk ikon aplikasi Pengaturan untuk meluncurkannya. Cache dan data Safari dapat menggunakan ruang hard disk yang cukup; jika Anda sering menggunakan browser, bersihkan cache untuk mempercepat ponsel cerdas Anda.  2 Ketuk tab Safari. Anda mungkin harus menggulir halaman ke bawah untuk menemukan tab ini.
2 Ketuk tab Safari. Anda mungkin harus menggulir halaman ke bawah untuk menemukan tab ini. 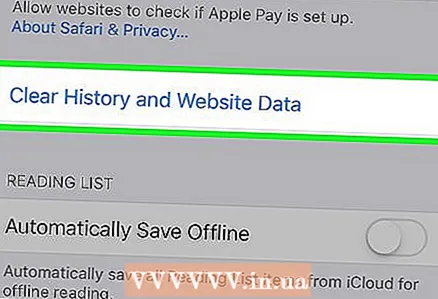 3 Klik "Hapus Riwayat dan Data Situs". Itu ada di bagian bawah halaman.
3 Klik "Hapus Riwayat dan Data Situs". Itu ada di bagian bawah halaman. 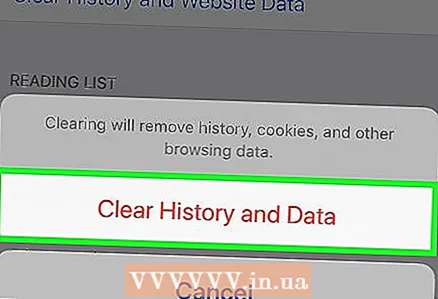 4 Klik "Hapus riwayat dan data" untuk mengonfirmasi pilihan Anda. Ini akan menghapus cache dan data Safari.
4 Klik "Hapus riwayat dan data" untuk mengonfirmasi pilihan Anda. Ini akan menghapus cache dan data Safari. - Jika Safari saat ini terbuka, mulai ulang browser tersebut untuk mengoptimalkan kinerjanya.
Metode 8 dari 11: Cara menghapus bilah notifikasi (iOS 5 dan yang lebih baru)
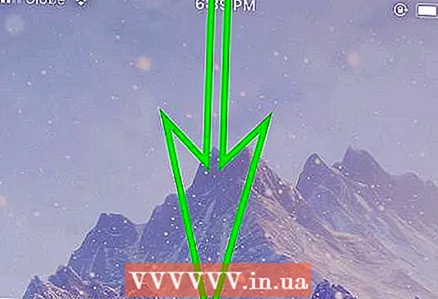 1 Buka panel notifikasi. Buka kunci iPhone, lalu geser ke bawah dari atas layar (letakkan jari Anda di tengah panel). Panel notifikasi akan terbuka.
1 Buka panel notifikasi. Buka kunci iPhone, lalu geser ke bawah dari atas layar (letakkan jari Anda di tengah panel). Panel notifikasi akan terbuka.  2 Lihat semua notifikasi. Lakukan ini agar Anda tidak melewatkan yang penting. Dalam sistem sebelum iOS 10, pemberitahuan dapat diurutkan berdasarkan aplikasi (yang cukup berguna), tetapi di iOS 10, pemberitahuan hanya dapat diurutkan secara kronologis (berdasarkan tanggal dan waktu diterima).
2 Lihat semua notifikasi. Lakukan ini agar Anda tidak melewatkan yang penting. Dalam sistem sebelum iOS 10, pemberitahuan dapat diurutkan berdasarkan aplikasi (yang cukup berguna), tetapi di iOS 10, pemberitahuan hanya dapat diurutkan secara kronologis (berdasarkan tanggal dan waktu diterima). 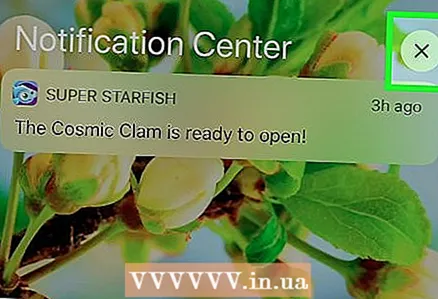 3 Temukan dan ketuk "x" di sebelah kanan tanggal atau nama aplikasi (tergantung versi iOS).
3 Temukan dan ketuk "x" di sebelah kanan tanggal atau nama aplikasi (tergantung versi iOS). 4 Klik "Hapus". Opsi ini akan muncul sebagai ganti "x".
4 Klik "Hapus". Opsi ini akan muncul sebagai ganti "x". 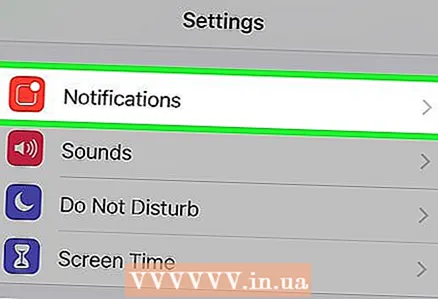 5 Konfigurasi ulang notifikasi jika Anda ingin mematikan notifikasi dari beberapa aplikasi.
5 Konfigurasi ulang notifikasi jika Anda ingin mematikan notifikasi dari beberapa aplikasi.- Luncurkan aplikasi Pengaturan dan pilih Pemberitahuan.
- Temukan aplikasi yang notifikasinya tidak ingin Anda terima lagi.
- Temukan slider Show in Notification Bar, yang seharusnya berwarna hijau. Jika warna penggeser berbeda (misalnya, biru), kemungkinan besar, fungsi menerima pemberitahuan diaktifkan (di versi iOS yang lebih lama, penggeser dicat dengan warna berbeda).
- Pindahkan penggeser ke kiri - warnanya akan berubah.
- Periksa setelan aplikasi Anda untuk memastikannya menampilkan notifikasi dengan benar. Di iOS 9 dan yang lebih lama, ada dua jenis notifikasi yang dipicu saat notifikasi tiba di perangkat yang tidak terkunci: spanduk dan peringatan. Peringatan berkedip di bagian atas layar dan spanduk ditampilkan di tengah layar. Di iOS 10, peringatan berkedip, tetapi Anda dapat membuatnya muncul pada titik tertentu hingga Anda menghapusnya. Jika perlu, atur peringatan di bawah baris "Tampilkan di layar kunci".
- Anda dapat mematikan notifikasi (untuk kasus ketika notifikasi datang ke perangkat yang tidak terkunci).
Metode 9 dari 11: Cara Menghapus Halaman Aplikasi Terbaru
 1 Tekan tombol Rumah dua kali. Ini akan membuka halaman dengan thumbnail aplikasi terbaru, yaitu aplikasi yang telah Anda luncurkan sejak terakhir kali Anda me-reboot perangkat Anda.
1 Tekan tombol Rumah dua kali. Ini akan membuka halaman dengan thumbnail aplikasi terbaru, yaitu aplikasi yang telah Anda luncurkan sejak terakhir kali Anda me-reboot perangkat Anda.  2 Gulir daftar aplikasi terbaru. Geser ke kiri dan kanan melintasi bilah untuk melihat aplikasi mana yang telah dimulai dan berjalan di latar belakang.
2 Gulir daftar aplikasi terbaru. Geser ke kiri dan kanan melintasi bilah untuk melihat aplikasi mana yang telah dimulai dan berjalan di latar belakang. 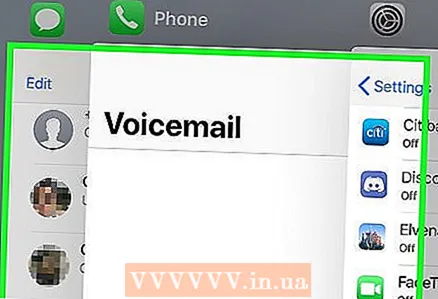 3 Letakkan jari Anda pada thumbnail aplikasi yang ingin Anda tutup. Letakkan jari Anda di beberapa gambar mini jika Anda mau, tetapi umumnya, Anda dapat menutup hingga dua aplikasi sekaligus.
3 Letakkan jari Anda pada thumbnail aplikasi yang ingin Anda tutup. Letakkan jari Anda di beberapa gambar mini jika Anda mau, tetapi umumnya, Anda dapat menutup hingga dua aplikasi sekaligus. 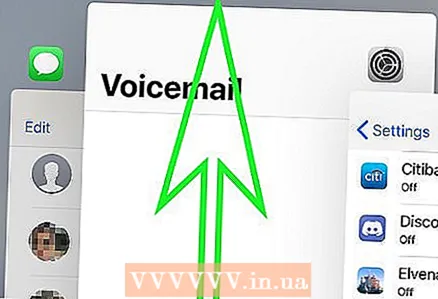 4 Geser jari Anda ke atas layar sehingga gambar mini aplikasi mencapai bagian atas layar atau menghilang dari pandangan.
4 Geser jari Anda ke atas layar sehingga gambar mini aplikasi mencapai bagian atas layar atau menghilang dari pandangan.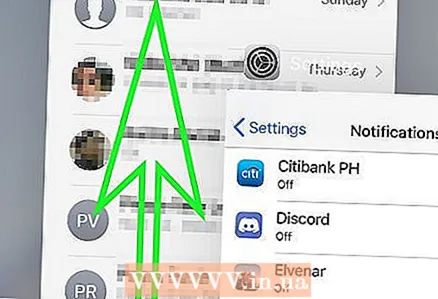 5 Gulir daftar aplikasi terbaru dan tutup yang tidak perlu untuk mengosongkan RAM pada perangkat Anda.
5 Gulir daftar aplikasi terbaru dan tutup yang tidak perlu untuk mengosongkan RAM pada perangkat Anda. 6 Ingatlah bahwa gambar mini layar Beranda akan selalu muncul di halaman Aplikasi Terbaru.
6 Ingatlah bahwa gambar mini layar Beranda akan selalu muncul di halaman Aplikasi Terbaru.
Metode 10 dari 11: Cara menghapus widget
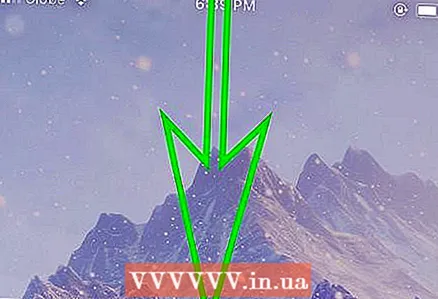 1 Buka panel notifikasi seperti dijelaskan di atas.
1 Buka panel notifikasi seperti dijelaskan di atas. 2 Buka halaman widget. Widget diperkenalkan di iOS 7 dan telah ditingkatkan di iOS 8. Jika Anda tidak menggunakan beberapa widget, hapus widget tersebut. Tetapi tindakan Anda akan bergantung pada versi sistem: di iOS 10, geser ke kanan untuk menampilkan item di sisi kiri bilah notifikasi; di iOS 7/8/9, ketuk Hari Ini di bagian atas layar.
2 Buka halaman widget. Widget diperkenalkan di iOS 7 dan telah ditingkatkan di iOS 8. Jika Anda tidak menggunakan beberapa widget, hapus widget tersebut. Tetapi tindakan Anda akan bergantung pada versi sistem: di iOS 10, geser ke kanan untuk menampilkan item di sisi kiri bilah notifikasi; di iOS 7/8/9, ketuk Hari Ini di bagian atas layar. - Anda dapat menginstal ulang widget dengan mengetuk simbol "+" hijau di sebelah kiri widget di bawah daftar widget yang tersedia di halaman mereka.
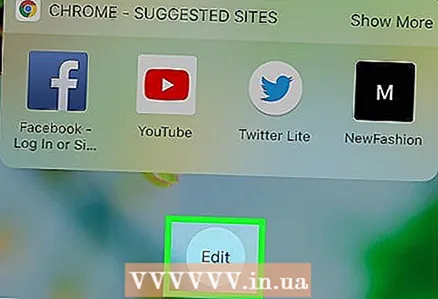 3 Gulir daftar widget ke atas ke tombol Edit bulat. Jika Anda melihat baris "#" dari widget baru yang tersedia, Anda telah menggulir terlalu tinggi, jadi cari tombol yang ditunjukkan di atas baris itu. Anda akan melihat tombol langsung di bawah widget terakhir dalam daftar.
3 Gulir daftar widget ke atas ke tombol Edit bulat. Jika Anda melihat baris "#" dari widget baru yang tersedia, Anda telah menggulir terlalu tinggi, jadi cari tombol yang ditunjukkan di atas baris itu. Anda akan melihat tombol langsung di bawah widget terakhir dalam daftar. 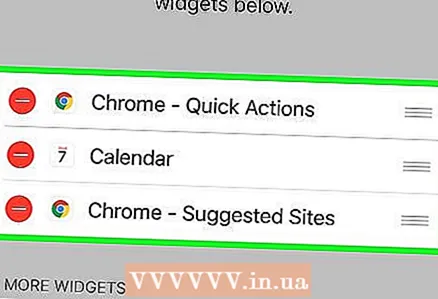 4 Lihat daftar widget yang diinstal. Mereka akan muncul di bagian atas layar; Anda akan melihat simbol "-" di sebelah setiap widget.
4 Lihat daftar widget yang diinstal. Mereka akan muncul di bagian atas layar; Anda akan melihat simbol "-" di sebelah setiap widget.  5 Klik simbol "-" di sebelah kiri nama widget yang ingin Anda hapus. Tombol Hapus muncul.
5 Klik simbol "-" di sebelah kiri nama widget yang ingin Anda hapus. Tombol Hapus muncul.  6 Hapus widgetnya. Klik tombol Hapus. Menghapus widget akan mengosongkan sebagian ruang di memori ponsel cerdas Anda, jadi kami menyarankan Anda juga menggunakan metode lain yang dijelaskan dalam artikel ini untuk mengosongkan lebih banyak ruang.
6 Hapus widgetnya. Klik tombol Hapus. Menghapus widget akan mengosongkan sebagian ruang di memori ponsel cerdas Anda, jadi kami menyarankan Anda juga menggunakan metode lain yang dijelaskan dalam artikel ini untuk mengosongkan lebih banyak ruang. 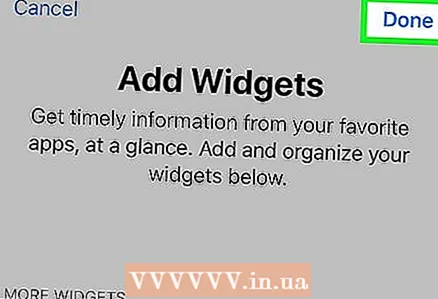 7 Tutup halaman pengaturan widget. Klik tombol Selesai.
7 Tutup halaman pengaturan widget. Klik tombol Selesai. 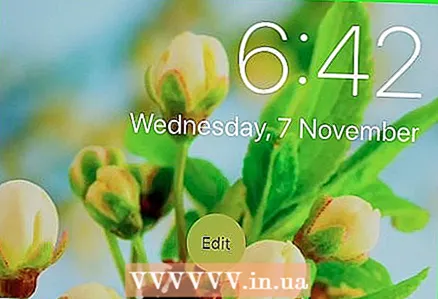 8 Pastikan widget yang tidak perlu tidak ada dalam daftar widget yang terpasang.
8 Pastikan widget yang tidak perlu tidak ada dalam daftar widget yang terpasang. 9 Tutup daftar widget. Tekan tombol Home atau geser halaman widget/bar notifikasi ke bagian atas layar.
9 Tutup daftar widget. Tekan tombol Home atau geser halaman widget/bar notifikasi ke bagian atas layar.
Metode 11 dari 11: Cara menggunakan penyimpanan cloud
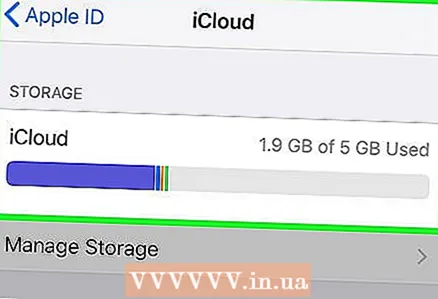 1 Pertimbangkan untuk menginstal aplikasi penyimpanan cloud. Meskipun mungkin tampak berlawanan dengan intuisi karena Anda mencoba menyingkirkan aplikasi yang tidak perlu, aplikasi penyimpanan cloud gratis seperti Google Drive atau iCloud yang sudah diinstal sebelumnya akan memungkinkan Anda memindahkan data dari penyimpanan internal ponsel ke penyimpanan cloud. SARAN SPESIALIS
1 Pertimbangkan untuk menginstal aplikasi penyimpanan cloud. Meskipun mungkin tampak berlawanan dengan intuisi karena Anda mencoba menyingkirkan aplikasi yang tidak perlu, aplikasi penyimpanan cloud gratis seperti Google Drive atau iCloud yang sudah diinstal sebelumnya akan memungkinkan Anda memindahkan data dari penyimpanan internal ponsel ke penyimpanan cloud. SARAN SPESIALIS 
Jeremy Mercer
Teknisi Perbaikan Komputer Jeremy Mercer adalah manajer dan kepala teknisi di perusahaan perbaikan komputer MacPro-LA di Los Angeles. Dia memiliki lebih dari 10 tahun pengalaman dalam perbaikan elektronik, serta di toko komputer (PC dan Mac). Jeremy Mercer
Jeremy Mercer
Teknisi perbaikan komputerJika tidak ada cukup ruang di penyimpanan cloud, hapus cadangan lama. Setiap cadangan yang dikirim ke cloud memakan banyak ruang. Jika kapasitas penyimpanan Anda hampir habis, hapus cadangan lama yang tidak perlu.
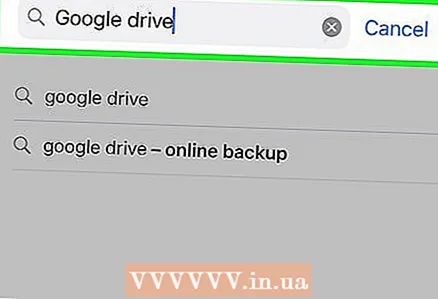 2 Instal Google Drive. Meskipun ada beberapa aplikasi penyimpanan cloud gratis, yang paling populer adalah Google Drive, yang dibundel dengan OneDrive dan menyediakan penyimpanan gratis maksimum (15 gigabyte). Oleh karena itu, kami sarankan untuk menginstal aplikasi khusus ini. Untuk menginstal Google Drive:
2 Instal Google Drive. Meskipun ada beberapa aplikasi penyimpanan cloud gratis, yang paling populer adalah Google Drive, yang dibundel dengan OneDrive dan menyediakan penyimpanan gratis maksimum (15 gigabyte). Oleh karena itu, kami sarankan untuk menginstal aplikasi khusus ini. Untuk menginstal Google Drive: - Luncurkan aplikasi App Store di iPhone.
- Klik "Cari" untuk membuka bilah pencarian.
- Klik pada bilah pencarian di bagian atas layar.
- Masukkan "Google Drive".
- Klik Temukan.
 3 Ketuk opsi "Instal" di sebelah "Google Drive". Proses menginstal Google Drive di iPhone akan dimulai.
3 Ketuk opsi "Instal" di sebelah "Google Drive". Proses menginstal Google Drive di iPhone akan dimulai.  4 Gunakan Google Drive. Transfer foto dan video Anda ke penyimpanan cloud untuk mengosongkan kapasitas penyimpanan yang signifikan dari ponsel cerdas Anda. Untuk menggunakan Google Drive:
4 Gunakan Google Drive. Transfer foto dan video Anda ke penyimpanan cloud untuk mengosongkan kapasitas penyimpanan yang signifikan dari ponsel cerdas Anda. Untuk menggunakan Google Drive: - Klik ikon aplikasi Google Drive untuk meluncurkannya.
- Klik simbol "+" di sudut kanan bawah layar.
- Ikuti petunjuk di layar.
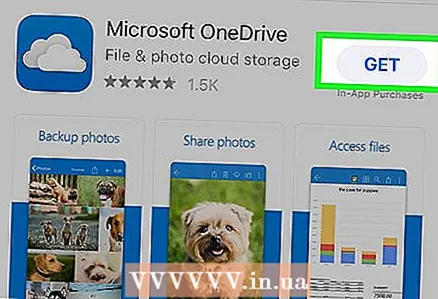 5 Instal aplikasi penyimpanan cloud tambahan. Meskipun aplikasi semacam itu akan menghabiskan ruang di memori perangkat, aplikasi tersebut memungkinkan Anda mentransfer semua foto dan video ke penyimpanan cloud; Anda dapat bekerja dengan aplikasi ini melalui Internet seluler, yaitu, Anda tidak perlu terhubung ke jaringan nirkabel (untuk mengakses foto / video Anda).
5 Instal aplikasi penyimpanan cloud tambahan. Meskipun aplikasi semacam itu akan menghabiskan ruang di memori perangkat, aplikasi tersebut memungkinkan Anda mentransfer semua foto dan video ke penyimpanan cloud; Anda dapat bekerja dengan aplikasi ini melalui Internet seluler, yaitu, Anda tidak perlu terhubung ke jaringan nirkabel (untuk mengakses foto / video Anda). - Beberapa aplikasi alternatif adalah Microsoft OneDrive (gratis 15 gigabyte; 1 terabyte untuk pengguna Office 365), DropBox (gratis 2 gigabyte), dan Box (10 gigabyte gratis).
Tips
- Aplikasi yang dihapus dapat diinstal ulang melalui iTunes. Semua aplikasi disimpan di cloud hingga Anda menghapusnya.
- Di iOS 10, beberapa aplikasi prainstal dapat dihapus dan diinstal ulang. Namun, untuk mendapatkan kembali aplikasi ini, cari "apel" dan temukan aplikasi yang dihapus. Ingatlah bahwa Anda tidak akan dapat menghapus beberapa aplikasi pra-instal utama Apple (seperti Podcast dan Kontak).
Peringatan
- Aplikasi akan dihapus dengan datanya, kecuali Anda telah menyimpan data tersebut di iTunes.