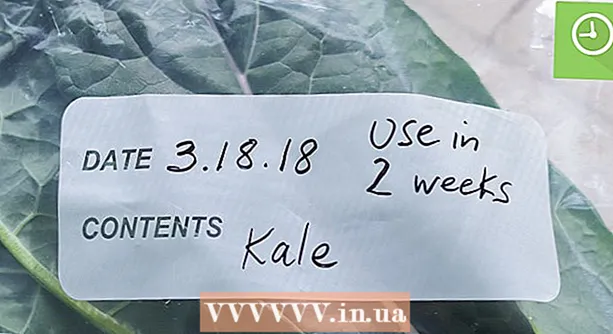Pengarang:
Roger Morrison
Tanggal Pembuatan:
4 September 2021
Tanggal Pembaruan:
21 Juni 2024
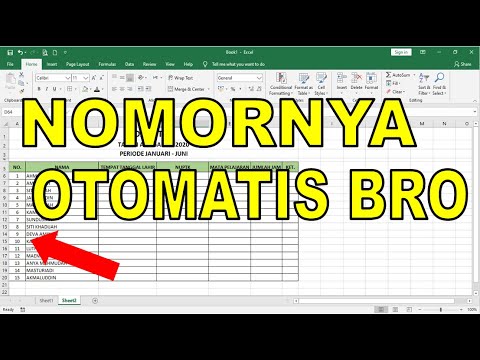
Isi
- Melangkah
- Metode 1 dari 2: Beri nomor baris secara dinamis
- Cara 2 dari 2: Isi kolom dengan angka berurutan
- Tips
- Peringatan
Ada dua cara berbeda untuk menambahkan angka ke kolom secara otomatis. Cara paling andal untuk menomori baris secara otomatis di Excel adalah melalui fungsi ANTRE menggunakan. Ini memastikan bahwa sel memperlihatkan nomor baris yang benar bahkan ketika baris ditambahkan atau dihapus. Opsi lain (di mana tidak ada rumus yang digunakan!) Adalah menggunakan fungsi Isi - ini lebih mudah, tetapi menghapus baris bisa meninggalkan celah di kisaran angka Anda. Belajar menomori baris Anda secara dinamis atau dengan mengisi kolom dengan urutan kontinu.
Melangkah
Metode 1 dari 2: Beri nomor baris secara dinamis
 Klik pada sel pertama tempat Anda ingin rangkaian angka dimulai. Metode ini menjelaskan bagaimana setiap sel dalam kolom bisa mendapatkan nomor baris yang sesuai. Ini adalah metode yang baik untuk digunakan jika baris sering ditambahkan dan dihapus di lembar kerja Anda.
Klik pada sel pertama tempat Anda ingin rangkaian angka dimulai. Metode ini menjelaskan bagaimana setiap sel dalam kolom bisa mendapatkan nomor baris yang sesuai. Ini adalah metode yang baik untuk digunakan jika baris sering ditambahkan dan dihapus di lembar kerja Anda. - Untuk membuat baris dasar angka berurutan (atau tanggal lain, seperti hari dalam seminggu atau bulan dalam setahun), lihat bagian Mengisi kolom dengan angka berurutan.
 Tipe = BARIS (A1) di dalam sel (jika ini adalah sel A1). Jika bukan sel A1, gunakan nomor sel yang benar.
Tipe = BARIS (A1) di dalam sel (jika ini adalah sel A1). Jika bukan sel A1, gunakan nomor sel yang benar. - Misalnya, jika Anda berada di sel B5, ketik = BARIS (B5).
 tekan ↵ Masuk. Sel sekarang menunjukkan nomor baris. Jika kamu = BARIS (A1) diketik, sel mengembalikan satu 1 cuaca. Apakah kamu mempunyai = BARIS (B5) diketik, Anda akan melihat file 5 berdiri di dalam sel.
tekan ↵ Masuk. Sel sekarang menunjukkan nomor baris. Jika kamu = BARIS (A1) diketik, sel mengembalikan satu 1 cuaca. Apakah kamu mempunyai = BARIS (B5) diketik, Anda akan melihat file 5 berdiri di dalam sel. - Untuk memulai dengan 1 terlepas dari baris tempat Anda ingin urutan angka dimulai, hitung jumlah baris di atas sel saat ini, lalu kurangi angka tersebut dari rumus Anda.
- Misalnya, jika Anda = BARIS (B5) dan ingin sel memiliki angka 1, edit rumusnya sehingga bertuliskan = BARIS (B5) -4, karena B1 berjarak 4 baris dari B5.
 Pilih dengan nomor pertama dalam rangkaian.
Pilih dengan nomor pertama dalam rangkaian. Arahkan kursor ke atas kotak di pojok kanan bawah sel yang dipilih. Kotak ini disebut gagang Isi. Saat kursor mouse diarahkan tepat di atas gagang Isi, kursor akan berubah menjadi tanda bidik.
Arahkan kursor ke atas kotak di pojok kanan bawah sel yang dipilih. Kotak ini disebut gagang Isi. Saat kursor mouse diarahkan tepat di atas gagang Isi, kursor akan berubah menjadi tanda bidik. - Jika Anda tidak melihat gagang Isi, navigasikan ke File> Opsi> Lanjutan, dan centang kotak di samping "Aktifkan nilai sel pelengkapan otomatis".
 Seret gagang Isi ke sel target seri Anda. Sel di kolom sekarang memperlihatkan nomor baris yang sesuai.
Seret gagang Isi ke sel target seri Anda. Sel di kolom sekarang memperlihatkan nomor baris yang sesuai. - Jika Anda menghapus baris dalam rentang ini, nomor sel akan secara otomatis mengoreksi sendiri bergantung pada nomor barisnya.
Cara 2 dari 2: Isi kolom dengan angka berurutan
 Klik pada sel tempat urutan nomor Anda dimulai. Metode ini menunjukkan kepada Anda cara menambahkan rangkaian angka terus menerus ke sel kolom.
Klik pada sel tempat urutan nomor Anda dimulai. Metode ini menunjukkan kepada Anda cara menambahkan rangkaian angka terus menerus ke sel kolom. - Jika Anda menggunakan metode ini dan pada titik tertentu ingin menghapus baris, Anda harus mengulangi langkah-langkah untuk menomori ulang seluruh kolom. Jika Anda ingin sering mengedit baris data, lihat bagian Baris Angka.
 Masukkan nomor pertama dari urutan Anda di dalam sel. Misalnya, jika Anda akan menghitung data di kolom, ketik 1 di sel ini.
Masukkan nomor pertama dari urutan Anda di dalam sel. Misalnya, jika Anda akan menghitung data di kolom, ketik 1 di sel ini. - Anda tidak harus memulai dengan 1. Urutan nomor Anda dapat dimulai dengan angka apa pun, dan bahkan dapat mengikuti pola lain (seperti angka genap, dalam kelipatan 5, dll.)
- Excel juga mendukung bentuk lain dari "penomoran", termasuk tanggal, musim, dan hari dalam seminggu. Misalnya, untuk mengisi kolom dengan hari dalam seminggu, sel pertama harus bertuliskan "Senin".
 Klik sel berikutnya dalam rentang tersebut. Sel ini harus berada tepat di bawah sel yang sedang aktif.
Klik sel berikutnya dalam rentang tersebut. Sel ini harus berada tepat di bawah sel yang sedang aktif.  Ketik nomor kedua dalam urutan untuk membuat pola. Untuk angka berurutan (1, 2, 3, dll.), Masukkan 2 di sini.
Ketik nomor kedua dalam urutan untuk membuat pola. Untuk angka berurutan (1, 2, 3, dll.), Masukkan 2 di sini. - Jika Anda ingin bilangan yang berurutan terlihat seperti 10, 20, 30, 40, dll., Maka dua sel pertama dari urutan tersebut termasuk 10 dan 20 menjadi.
- Jika Anda menggunakan hari dalam seminggu, masukkan hari berikutnya dalam seminggu di sel.
 Pilih kedua sel dengan mengklik dan menyeret. Saat Anda melepaskan tombol mouse, kedua sel akan dicetak tebal.
Pilih kedua sel dengan mengklik dan menyeret. Saat Anda melepaskan tombol mouse, kedua sel akan dicetak tebal.  Arahkan kursor ke atas kotak kecil di sudut kanan bawah pilihan. Kotak ini disebut pegangan Isi. Saat penunjuk mouse tepat di atas gagang Isi, kursor menjadi tanda silang.
Arahkan kursor ke atas kotak kecil di sudut kanan bawah pilihan. Kotak ini disebut pegangan Isi. Saat penunjuk mouse tepat di atas gagang Isi, kursor menjadi tanda silang. - Jika Anda tidak melihat gagang Isi, navigasikan ke File> Opsi> Lanjutan, dan centang kotak di samping "Aktifkan nilai sel pelengkapan otomatis".
 Klik dan seret gagang Isi ke sel terakhir dari rentang yang Anda inginkan. Saat Anda melepaskan tombol mouse, sel di kolom akan diberi nomor sesuai dengan pola yang Anda tunjukkan di dua sel pertama.
Klik dan seret gagang Isi ke sel terakhir dari rentang yang Anda inginkan. Saat Anda melepaskan tombol mouse, sel di kolom akan diberi nomor sesuai dengan pola yang Anda tunjukkan di dua sel pertama.
Tips
- Microsoft menawarkan versi online gratis Excel sebagai bagian dari Microsoft Office Online.
- Anda juga dapat membuka dan mengedit spreadsheet Anda di Google Spreadsheet.
Peringatan
- Pastikan opsi "Konfirmasi penimpaan sel" di File> Opsi> Lanjutan dicentang. Ini membantu menghindari kesalahan entri data dan kebutuhan untuk membuat ulang rumus atau data lainnya.