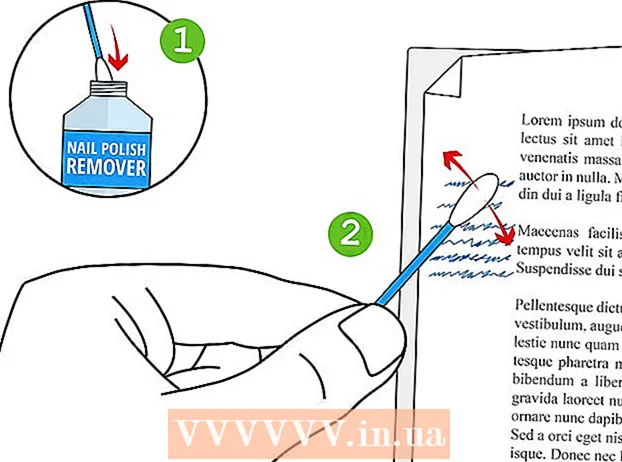Pengarang:
Mark Sanchez
Tanggal Pembuatan:
1 Januari 2021
Tanggal Pembaruan:
3 Juli 2024

Isi
- Langkah
- Bagian 1 dari 4: Cara Mempersiapkan Kalibrasi
- Bagian 2 dari 4: Cara Mengkalibrasi di Windows
- Bagian 3 dari 4: Cara Mengkalibrasi di macOS
- Bagian 4 dari 4: Cara Menggunakan Colorimeter
- Tips
- Peringatan
Artikel ini akan menunjukkan cara mengkalibrasi monitor komputer Anda untuk memastikan pengaturan warna dan pencahayaan sudah benar. Mengkalibrasi monitor Anda penting jika Anda membuat atau mengedit proyek visual - ingatlah bahwa kalibrasi yang buruk dapat menyebabkan proyek Anda terlihat berbeda dari monitor orang lain.
Langkah
Bagian 1 dari 4: Cara Mempersiapkan Kalibrasi
- 1 Tentukan kapan monitor perlu dikalibrasi. Biasanya, monitor definisi tinggi (4K) memerlukan kalibrasi untuk menampilkan warna dan elemen dengan benar. Kegagalan untuk mengkalibrasi monitor tersebut dapat mengakibatkan tekstur kabur.
- Monitor dengan resolusi lebih rendah (seperti 720p), terutama yang digunakan untuk bermain game, tidak perlu dikalibrasi (meskipun kalibrasi tidak akan merugikan mereka).
- Monitor internal (di laptop) biasanya tidak perlu dikalibrasi, tetapi dapat dikalibrasi dengan cara yang sama seperti monitor biasa.
- 2 Bersihkan monitor (jika perlu). Jika monitor Anda kotor, bersihkan.
- 3 Tempatkan monitor di lingkungan yang netral. Monitor harus bebas dari silau dan cahaya langsung. Oleh karena itu, letakkan monitor Anda di tempat yang tidak terkena cahaya alami atau buatan secara langsung.
- 4 Hubungkan monitor Anda dengan kabel berkualitas tinggi. Jika memungkinkan, sambungkan monitor ke komputer menggunakan kabel DisplayPort.
- Jika tidak ada konektor DisplayPort, gunakan kabel HDMI, bukan kabel DVI atau VGA.
- 5 Nyalakan monitor setidaknya selama 30 menit. Lakukan ini untuk menghangatkannya.
- Jika komputer Anda mengaktifkan mode tidur atau screen saver, gerakkan mouse Anda setiap beberapa menit untuk mencegah layar mati.
- 6 Kembalikan resolusi monitor ke nilai defaultnya (jika perlu). Secara default, monitor harus bekerja pada resolusi setinggi mungkin, yang diperlukan untuk kalibrasinya:
- jendela - buka menu mulai
 dan klik "Opsi"
dan klik "Opsi"  > Sistem > Tampilan > Resolusi dan pilih Direkomendasikan. Klik "Simpan" saat diminta.
> Sistem > Tampilan > Resolusi dan pilih Direkomendasikan. Klik "Simpan" saat diminta. - Mac - buka menu "Apple"
 , klik Preferensi Sistem> Monitor> Monitor, tahan Opsi dan klik "Scaled", pilih monitor yang terhubung dan centang kotak di sebelah "Default".
, klik Preferensi Sistem> Monitor> Monitor, tahan Opsi dan klik "Scaled", pilih monitor yang terhubung dan centang kotak di sebelah "Default".
- jendela - buka menu mulai
Bagian 2 dari 4: Cara Mengkalibrasi di Windows
- 1 Buka menu mulai
 . Klik pada logo Windows di sudut kiri bawah layar.
. Klik pada logo Windows di sudut kiri bawah layar. - 2 Buka alat kalibrasi. Memasuki kalibrasi, lalu klik Kalibrasi Warna Layar di bagian atas menu Mulai.
- 3 Pastikan kalibrator ditampilkan pada layar yang benar. Jika Anda memiliki dua monitor, pindahkan jendela kalibrasi ke monitor kedua.
- 4 Klik Lebih jauh. Tombol ini berada di pojok kanan bawah halaman.
- 5 Atur ke pengaturan warna pabrik. Jika perlu, buka menu monitor dan pilih pengaturan warna pabrik.
- Anda tidak perlu melakukan ini jika Anda belum pernah mengubah pengaturan warna pada monitor Anda (dan tidak pada pengaturan komputer Anda).
- Lewati langkah ini jika Anda memiliki laptop.
- 6 Klik Lebih jauh. Itu ada di pojok kanan bawah halaman.
- 7 Periksa gambar Gamma Normal dan tekan Lebih jauh. Gambar ini berada di tengah halaman. Idealnya, Anda harus menyesuaikan gamma sesuai dengan gambar ini.
- 8 Sesuaikan gamma monitor. Gerakkan penggeser di sisi kiri halaman ke atas atau ke bawah untuk mengubah gamma - gambar yang ditampilkan di tengah halaman akan terlihat seperti gambar “Gama normal.
- 9 Ketuk dua kali Lebih jauh. Itu ada di pojok kanan bawah halaman.
- 10 Periksa gambar Normal Brightness, lalu tekan Lebih jauh. Jika Anda memiliki laptop, klik Lewati di bagian tengah halaman, lalu lewati dua langkah berikutnya.
- 11 Sesuaikan kecerahan monitor Anda. Buka menu monitor, pilih opsi Brightness (Kecerahan), lalu tambah atau kurangi kecerahan sesuai kebutuhan.
- Sesuaikan kecerahan sesuai dengan kriteria yang ditunjukkan di bawah gambar.
- 12 Klik Lebih jauh. Itu ada di pojok kanan bawah halaman. Anda akan dibawa ke halaman untuk menyesuaikan kontras.
- 13 Periksa gambar Kontras Normal, lalu tekan Lebih jauh. Jika Anda memiliki laptop, lewati dua langkah berikutnya.
- 14 Sesuaikan kontras monitor Anda. Buka menu monitor dan tambah atau kurangi kontras sesuai dengan kriteria yang ditunjukkan di bawah gambar.
- 15 Ketuk dua kali Lebih jauh. Itu ada di pojok kanan bawah halaman.
- 16 Sesuaikan keseimbangan warna. Pindahkan setiap penggeser di bagian bawah halaman ke kiri atau kanan hingga Anda melihat abu-abu netral (bukan hijau, merah, atau biru) pada bilah di bagian atas halaman.
- 17 Klik Lebih jauh dan lihat hasilnya. Klik "Kalibrasi Sebelumnya" untuk melihat tampilan gambar di monitor sebelum kalibrasi, lalu klik "Kalibrasi Saat Ini" untuk membandingkannya.
- 18 Klik Siap. Itu ada di bagian bawah halaman. Pengaturan kalibrasi akan disimpan.
Bagian 3 dari 4: Cara Mengkalibrasi di macOS
- 1 Buka menu Apple
 . Klik pada logo Apple di sudut kiri atas layar.
. Klik pada logo Apple di sudut kiri atas layar. - 2 Klik Pengaturan sistem. Opsi ini ada di menu. Jendela System Preferences akan terbuka.
- 3 Klik Monitor. Itu ada di jendela System Preferences. Sebuah jendela pop-up akan terbuka.
- 4 Klik Warna. Anda akan menemukan tab ini di bagian atas jendela.
- 5 Klik Menyesuaikan. Opsi ini terletak di sisi kanan halaman.
- 6 Klik Melanjutkan. Tombol ini berada di pojok kanan bawah halaman.
- 7 Ikuti petunjuk di layar. Ini tergantung pada model monitor Anda - dalam banyak kasus, cukup klik Lanjutkan di sudut kanan bawah halaman sampai Anda mendapatkan kata sandi.
- 8 Masukkan kata sandi yang digunakan untuk otorisasi. Lakukan ini di kotak teks Kata Sandi dan kemudian klik OK.
- 9 Klik Siapketika diminta. Pengaturan kalibrasi akan disimpan.
Bagian 4 dari 4: Cara Menggunakan Colorimeter
- 1 Ketahuilah bahwa Anda akan membutuhkan kolorimeter. Colorimeter adalah perangkat yang terpasang ke monitor Anda dan bekerja bersama dengan perangkat lunak yang disediakan untuk menyesuaikan warna dan kecerahan terlepas dari cahaya sekitar dan faktor lainnya.
- 2 Pilih dan beli colorimeter berdasarkan kebutuhan Anda. Harga untuk kolorimeter berkisar dari 1.000 rubel (untuk kolorimeter untuk penggunaan pribadi) hingga 65.000 rubel (untuk kolorimeter perusahaan).
- Colorimeter Spyder dianggap berkualitas tinggi dan dapat diandalkan.
- Beli colorimeter yang mendukung sistem operasi Anda. Sebagian besar kolorimeter berfungsi pada Windows, macOS, dan Linux, tetapi perangkat murah hanya dapat mendukung satu sistem.
- 3 Pastikan bahwa siapkan monitor Anda dengan benar. Artinya, letakkan monitor di ruangan dengan pencahayaan netral dan nyalakan untuk menghangatkannya.
- Juga, pastikan untuk membersihkan monitor Anda karena noda dapat mencegah kolorimeter bekerja dengan benar.
- 4 Instal perangkat lunak colorimeter (jika diperlukan). Beberapa kolorimeter dilengkapi dengan CD tempat Anda dapat menginstal perangkat lunak kolorimeter.
- Mungkin perlu menginstal program setelahnya, dan bukan sebelum menghubungkan colorimeter.
- Beberapa kolorimeter akan secara otomatis menginstal program saat terhubung.
- 5 Hubungkan kolorimeter. Sambungkan kabel USB colorimeter ke salah satu port USB gratis di komputer Anda.
- Gunakan port USB yang terhubung langsung ke komputer Anda, bukan hub USB atau port USB pada keyboard yang terhubung.
- Anda mungkin perlu menyalakan kolorimeter terlebih dahulu.
- 6 Ikuti petunjuk di layar. Saat komputer mengenali colorimeter, jendela pop-up akan muncul; ikuti petunjuk di jendela ini.
- 7 Tempatkan kolorimeter pada monitor. Kolorimeter harus diposisikan di tengah monitor dengan lensa menghadap layar.
- Perangkat lunak kolorimeter akan menampilkan garis besar yang sesuai dengan bentuk kolorimeter untuk menunjukkan cara memasang perangkat.
- 8 Lanjutkan dengan kalibrasi. Klik “Next” atau “Start” atau tombol serupa pada jendela pop-up untuk memulai proses kalibrasi. Ketika proses selesai, Anda akan diminta untuk menghapus kolorimeter.
- Anda mungkin perlu meninjau beberapa parameter tambahan atau mengikuti beberapa petunjuk di layar sebelum atau selama proses kalibrasi.
Tips
- Situs uji LCD monitor Lagom gratis berisi sejumlah besar halaman yang dapat digunakan untuk mengkalibrasi tampilan secara manual.
- Beberapa monitor memiliki pencahayaan layar yang tidak merata. Untuk mengujinya, seret gambar melintasi layar dan lihat apakah gambar menjadi lebih terang atau lebih gelap pada titik-titik tertentu di layar. Cacat seperti itu tidak dapat diperbaiki (hanya dengan mengganti monitor), tetapi dalam hal ini, selama kalibrasi, lihat hanya area tertentu pada layar untuk menghindari distorsi hasil.
Peringatan
- Jika ada beberapa program kalibrasi yang terinstal di komputer, jalankan hanya satu agar tidak bentrok.
- Sebaiknya Anda tidak menggunakan fungsi kalibrasi monitor otomatis, karena ditujukan untuk mendapatkan hasil rata-rata, bukan hasil yang optimal.