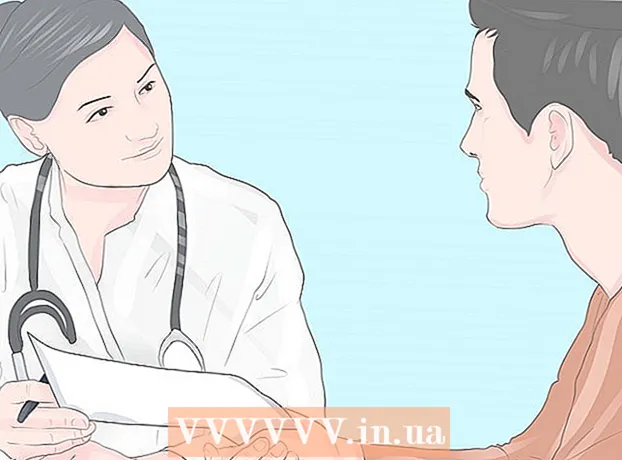Pengarang:
William Ramirez
Tanggal Pembuatan:
24 September 2021
Tanggal Pembaruan:
1 Juli 2024
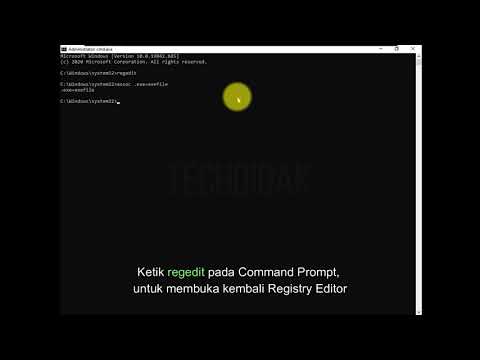
Isi
File komputer dengan ekstensi .exe disebut file yang dapat dieksekusi. Format ini adalah salah satu format paling umum di sistem operasi Windows, di mana ia digunakan untuk menginstal atau menjalankan program. Format EXE juga digunakan untuk mengemas dan mentransfer skrip dan makro kecil, karena memungkinkan Anda membuat hanya satu file (dan juga berukuran kecil).
Langkah
Metode 1 dari 3: Windows
 1 Klik dua kali pada file EXE untuk menjalankannya. File Windows EXE adalah file yang dapat dieksekusi yang menjalankan program.
1 Klik dua kali pada file EXE untuk menjalankannya. File Windows EXE adalah file yang dapat dieksekusi yang menjalankan program. - Jika file EXE diunduh dari Internet, kotak dialog akan terbuka meminta Anda untuk mengonfirmasi tindakan. Berhati-hatilah saat menangani file EXE yang diunduh dari sumber yang tidak dikenal, karena ini adalah cara termudah untuk terinfeksi virus. Jangan pernah membuka file EXE yang dilampirkan ke email, meskipun Anda mengenal pengirimnya.
- File EXE mungkin tidak berfungsi seperti yang diharapkan jika ditujukan untuk versi Windows yang kedaluwarsa. Anda dapat mencoba mengubah pengaturan kompatibilitas dengan mengklik kanan file dan memilih Properties, lalu pergi ke tab Compatibility. Pada tab ini, pilih versi Windows dari mana Anda ingin menjalankan file EXE (tetapi bukan fakta bahwa ini akan memperbaiki masalah).
 2 Buka Peninjau Suntingan Registri jika Anda tidak dapat menjalankan file EXE. Jika Anda mendapatkan pesan kesalahan atau tidak terjadi apa-apa saat Anda mencoba menjalankan file EXE, Anda mungkin mengalami masalah dengan pengaturan registri Windows Anda. Mengedit registri tidak mudah, tetapi Anda dapat mempelajari cara melakukannya dengan cepat.
2 Buka Peninjau Suntingan Registri jika Anda tidak dapat menjalankan file EXE. Jika Anda mendapatkan pesan kesalahan atau tidak terjadi apa-apa saat Anda mencoba menjalankan file EXE, Anda mungkin mengalami masalah dengan pengaturan registri Windows Anda. Mengedit registri tidak mudah, tetapi Anda dapat mempelajari cara melakukannya dengan cepat. - Untuk membuka Peninjau Suntingan Registri, klik Menang+R dan masuk regedit.
 3 Buka foldernya.HKEY_CLASSES_ROOT .exe... Untuk melakukan ini, gunakan panel kiri.
3 Buka foldernya.HKEY_CLASSES_ROOT .exe... Untuk melakukan ini, gunakan panel kiri.  4 Klik kanan pada entri "(Default)" dan pilih "Ubah". Sebuah jendela baru akan terbuka.
4 Klik kanan pada entri "(Default)" dan pilih "Ubah". Sebuah jendela baru akan terbuka.  5 Di baris "Nilai", masukkan.exefile... Klik Oke.
5 Di baris "Nilai", masukkan.exefile... Klik Oke.  6 Buka foldernya.HKEY_CLASSES_ROOTexefile... Untuk melakukan ini, gunakan panel kiri.
6 Buka foldernya.HKEY_CLASSES_ROOTexefile... Untuk melakukan ini, gunakan panel kiri.  7 Klik kanan pada entri "(Default)" dan pilih "Ubah". Sebuah jendela baru akan terbuka.
7 Klik kanan pada entri "(Default)" dan pilih "Ubah". Sebuah jendela baru akan terbuka.  8 Di baris "Nilai", masukkan.’%1’ %*... Klik Oke.
8 Di baris "Nilai", masukkan.’%1’ %*... Klik Oke.  9 Buka foldernya.KEY_CLASSES_ROOT exefile shell buka... Untuk melakukan ini, gunakan panel kiri.
9 Buka foldernya.KEY_CLASSES_ROOT exefile shell buka... Untuk melakukan ini, gunakan panel kiri.  10 Klik kanan pada entri "(Default)" dan pilih "Ubah". Sebuah jendela baru akan terbuka.
10 Klik kanan pada entri "(Default)" dan pilih "Ubah". Sebuah jendela baru akan terbuka.  11 Di baris "Nilai", masukkan.’%1’ %*... Klik Oke.
11 Di baris "Nilai", masukkan.’%1’ %*... Klik Oke.  12 Nyalakan ulang komputer Anda. Setelah mengedit tiga entri registri ini, tutup Peninjau Suntingan Registri dan mulai ulang komputer Anda. Sekarang Anda harus dapat membuka file EXE. Tetapi pertama-tama, kami sarankan Anda mencoba menentukan penyebab masalahnya. Misalnya, sistem Anda mungkin terinfeksi malware; Hapus mereka.
12 Nyalakan ulang komputer Anda. Setelah mengedit tiga entri registri ini, tutup Peninjau Suntingan Registri dan mulai ulang komputer Anda. Sekarang Anda harus dapat membuka file EXE. Tetapi pertama-tama, kami sarankan Anda mencoba menentukan penyebab masalahnya. Misalnya, sistem Anda mungkin terinfeksi malware; Hapus mereka.
Metode 2 dari 3: Mac OS X
 1 Pahami prosesnya. File EXE tidak mendukung OS X, jadi Anda memerlukan perangkat lunak khusus untuk membuatnya berfungsi. Untuk melakukan ini, instal utilitas Wine gratis, di mana Anda dapat bekerja dengan file Windows. Ingatlah bahwa tidak semua file EXE dapat dibuka dengan utilitas ini, dan beberapa program akan bekerja lebih baik daripada yang lain. Anda tidak memerlukan disk instalasi Windows untuk menginstal Wine.
1 Pahami prosesnya. File EXE tidak mendukung OS X, jadi Anda memerlukan perangkat lunak khusus untuk membuatnya berfungsi. Untuk melakukan ini, instal utilitas Wine gratis, di mana Anda dapat bekerja dengan file Windows. Ingatlah bahwa tidak semua file EXE dapat dibuka dengan utilitas ini, dan beberapa program akan bekerja lebih baik daripada yang lain. Anda tidak memerlukan disk instalasi Windows untuk menginstal Wine.  2 Unduh dan instal Xcode dari Mac App Store. Ini adalah alat pengembang gratis yang diperlukan untuk mengkompilasi kode. Anda tidak akan menggunakan alat ini, tetapi diperlukan untuk bekerja dengan utilitas lain yang membuka file EXE.
2 Unduh dan instal Xcode dari Mac App Store. Ini adalah alat pengembang gratis yang diperlukan untuk mengkompilasi kode. Anda tidak akan menggunakan alat ini, tetapi diperlukan untuk bekerja dengan utilitas lain yang membuka file EXE. - Luncurkan Xcode dan buka menunya. Pilih "Pengaturan" - "Unduhan". Klik Instal (di sebelah Alat Baris Perintah).
 3 Unduh dan instal MacPorts. Ini adalah utilitas gratis yang menyederhanakan proses kompilasi dan yang akan Anda gunakan untuk menginstal Wine. Anda dapat mengunduh MacPorts dari situs web macports.org/install.php... Klik tautan untuk versi OS X yang Anda gunakan, lalu klik dua kali file .pkg yang diunduh untuk menginstal MacPorts.
3 Unduh dan instal MacPorts. Ini adalah utilitas gratis yang menyederhanakan proses kompilasi dan yang akan Anda gunakan untuk menginstal Wine. Anda dapat mengunduh MacPorts dari situs web macports.org/install.php... Klik tautan untuk versi OS X yang Anda gunakan, lalu klik dua kali file .pkg yang diunduh untuk menginstal MacPorts.  4 Buka Terminal untuk mengonfigurasi beberapa opsi MacPorts. Anda dapat membuka terminal dari folder Utilitas.
4 Buka Terminal untuk mengonfigurasi beberapa opsi MacPorts. Anda dapat membuka terminal dari folder Utilitas.  5 Salin dan tempel perintah berikut ke jendela terminal Anda, lalu tekan Return:
5 Salin dan tempel perintah berikut ke jendela terminal Anda, lalu tekan Return:echo export PATH = / opt / local / bin: / opt / local / sbin: $ PATH $ ' n'export MANPATH = / opt / local / man: $ MANPATH | sudo tee -a / etc / profile
 6 Masukkan kata sandi administrator untuk mengaktifkan eksekusi perintah. Saat memasukkan kata sandi, tidak ada karakter yang akan ditampilkan. Setelah memasukkan kata sandi Anda, tekan Kembali. Jika Anda tidak memiliki kata sandi administrator, proses tidak akan dimulai.
6 Masukkan kata sandi administrator untuk mengaktifkan eksekusi perintah. Saat memasukkan kata sandi, tidak ada karakter yang akan ditampilkan. Setelah memasukkan kata sandi Anda, tekan Kembali. Jika Anda tidak memiliki kata sandi administrator, proses tidak akan dimulai.  7 Salin dan tempel perintah berikut. Perintah ini akan memberi tahu MacPorts jika Anda menggunakan sistem 64-bit. Tempelkan perintah berikut dan tekan Return:
7 Salin dan tempel perintah berikut. Perintah ini akan memberi tahu MacPorts jika Anda menggunakan sistem 64-bit. Tempelkan perintah berikut dan tekan Return: if [`sysctl -n hw.cpu64bit_capable` -eq 1]; lalu echo "+ universal" | sudo tee -a /opt/local/etc/macports/variants.conf; lain echo "n/a"; fi
 8 Masukkan Accept the Xcode License Terms untuk dapat mengkompilasi kode. Setelah menjalankan perintah ini, tutup dan buka kembali terminal:
8 Masukkan Accept the Xcode License Terms untuk dapat mengkompilasi kode. Setelah menjalankan perintah ini, tutup dan buka kembali terminal: - sudo xcodebuild -lisensi
 9 Masukkan perintah untuk menginstal Wine. Anda mungkin diminta untuk memasukkan kata sandi administrator Anda lagi. Proses instalasi mungkin memakan waktu.
9 Masukkan perintah untuk menginstal Wine. Anda mungkin diminta untuk memasukkan kata sandi administrator Anda lagi. Proses instalasi mungkin memakan waktu. - port sudo menginstal anggur
 10 Arahkan ke folder dengan file EXE. Untuk melakukan ini, di terminal, gunakan perintah CD.
10 Arahkan ke folder dengan file EXE. Untuk melakukan ini, di terminal, gunakan perintah CD.  11 Menggunakan Wine untuk menjalankan file EXE. Masukkan perintah berikut untuk menjalankan file EXE yang terletak di direktori saat ini. Mengganti Nama file dengan nama file EXE yang dipilih.
11 Menggunakan Wine untuk menjalankan file EXE. Masukkan perintah berikut untuk menjalankan file EXE yang terletak di direktori saat ini. Mengganti Nama file dengan nama file EXE yang dipilih. - anggur Nama file.exe
 12 Gunakan program seperti biasa. Jika file EXE menjalankan program, Anda dapat mulai bekerja dengannya. Jika ini adalah file instalasi, ikuti petunjuk di layar untuk menginstal program (seperti yang Anda lakukan di Windows).
12 Gunakan program seperti biasa. Jika file EXE menjalankan program, Anda dapat mulai bekerja dengannya. Jika ini adalah file instalasi, ikuti petunjuk di layar untuk menginstal program (seperti yang Anda lakukan di Windows). - Tidak semua program akan bekerja di Wine. Untuk daftar lengkap program yang kompatibel, buka situs web appdb.winehq.org.
 13 Jalankan program yang diinstal (jika Anda menggunakan file EXE untuk menginstalnya). Untuk melakukan ini, gunakan Wine.
13 Jalankan program yang diinstal (jika Anda menggunakan file EXE untuk menginstalnya). Untuk melakukan ini, gunakan Wine. - Memasuki cd ~ / .wine / drive_c / Program Files /untuk membuka direktori "Program Files" tempat program di Wine diinstal.
- Memasuki lsuntuk melihat daftar semua program yang diinstal. Memasuki CD nama programuntuk membuka direktori program. Jika ada spasi di nama program, sebelum spasi, ketik ... Misalnya, untuk Microsoft Office, masukkan cd Microsoft Office.
- Memasuki lsuntuk menemukan file EXE.
- Memasuki anggur nama program.exeuntuk memulai program
 14 Instal perpustakaan Mono jika program memerlukan .NET. Ini adalah pustaka perangkat lunak yang dibutuhkan oleh banyak program Windows, dan Mono adalah mitra gratis dari pustaka semacam itu yang didukung oleh Wine. Instal Mono hanya jika program Anda memerlukan .NET.
14 Instal perpustakaan Mono jika program memerlukan .NET. Ini adalah pustaka perangkat lunak yang dibutuhkan oleh banyak program Windows, dan Mono adalah mitra gratis dari pustaka semacam itu yang didukung oleh Wine. Instal Mono hanya jika program Anda memerlukan .NET. - Memasuki sudo port instal winetricks dan tekan Kembali.
- Memasuki winetricks mono210 dan tekan Kembali untuk menginstal Mono.
Metode 3 dari 3: Ekstrak File EXE
 1 Unduh dan instal 7-Zip. Ini adalah pengarsip gratis yang dengannya Anda dapat membuka file EXE seolah-olah itu adalah arsip ZIP atau RAR. Pengarsip ini akan bekerja dengan banyak file EXE, tetapi tidak semuanya.
1 Unduh dan instal 7-Zip. Ini adalah pengarsip gratis yang dengannya Anda dapat membuka file EXE seolah-olah itu adalah arsip ZIP atau RAR. Pengarsip ini akan bekerja dengan banyak file EXE, tetapi tidak semuanya. - Anda dapat mengunduh 7-Zip dari situs 7-zip.org.
 2 Klik kanan pada file EXE dan pilih 7-Zip → Buka Arsip. Ini akan membuka file EXE di 7-Zip Explorer. Jika tidak ada opsi 7-Zip di menu konteks, luncurkan 7-Zip dari menu Mulai, lalu pilih file EXE yang diinginkan.
2 Klik kanan pada file EXE dan pilih 7-Zip → Buka Arsip. Ini akan membuka file EXE di 7-Zip Explorer. Jika tidak ada opsi 7-Zip di menu konteks, luncurkan 7-Zip dari menu Mulai, lalu pilih file EXE yang diinginkan. - 7-Zip tidak akan membuka file EXE apa pun. Anda mungkin menerima pesan galat saat mencoba membuka beberapa berkas EXE. Dalam hal ini, coba gunakan pengarsip lain, misalnya WinRAR, tetapi kemungkinan besar Anda tidak akan dapat membuka file karena cara dikompilasi.
 3 Temukan file atau file yang ingin Anda ekstrak. Dengan membuka file EXE di 7-Zip, Anda akan melihat daftar file dan folder yang terdapat dalam file EXE. Klik dua kali pada folder untuk melihat file yang tersimpan di dalamnya. Anda dapat memilih beberapa file dengan menahan tombol Ctrl.
3 Temukan file atau file yang ingin Anda ekstrak. Dengan membuka file EXE di 7-Zip, Anda akan melihat daftar file dan folder yang terdapat dalam file EXE. Klik dua kali pada folder untuk melihat file yang tersimpan di dalamnya. Anda dapat memilih beberapa file dengan menahan tombol Ctrl.  4 Dengan file yang dipilih, klik Check Out. Anda akan diminta untuk memilih folder untuk mengekstrak file (secara default, folder ini akan menjadi folder tempat file EXE disimpan).
4 Dengan file yang dipilih, klik Check Out. Anda akan diminta untuk memilih folder untuk mengekstrak file (secara default, folder ini akan menjadi folder tempat file EXE disimpan).