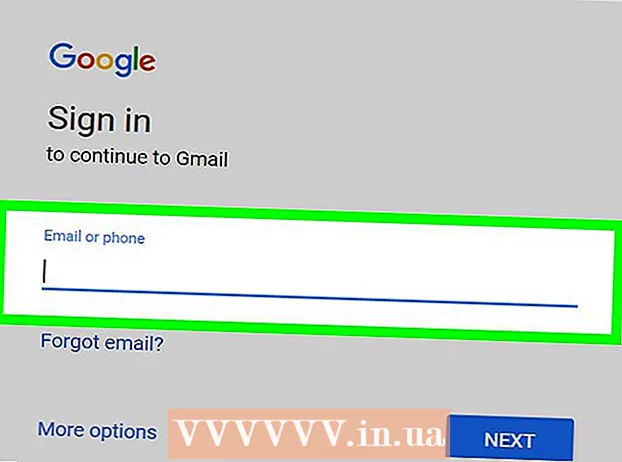Isi
- Langkah
- Metode 1 dari 3: Cara menghubungkan hard drive internal
- Metode 2 dari 3: Cara menghubungkan hard drive eksternal (Windows)
- Metode 3 dari 3: Cara menghubungkan hard drive eksternal (macOS)
- Tips
- Peringatan
Artikel ini akan menunjukkan cara menghubungkan hard drive kedua ke komputer Anda. Ingatlah bahwa tidak mungkin memasang hard drive kedua di laptop atau Mac modern. Namun, Anda memiliki opsi untuk mengganti hard drive utama (ini kemungkinan akan membatalkan garansi Anda). Jika Anda tidak dapat memasang hard drive internal tambahan di komputer Windows atau macOS, sambungkan hard drive eksternal.
Langkah
Metode 1 dari 3: Cara menghubungkan hard drive internal
 1 Pastikan komputer Anda menjalankan Windows. Anda tidak dapat memasang hard drive tambahan di laptop Windows atau macOS modern dan desktop Mac.
1 Pastikan komputer Anda menjalankan Windows. Anda tidak dapat memasang hard drive tambahan di laptop Windows atau macOS modern dan desktop Mac. - Anda dapat menyambungkan hard drive eksternal ke komputer Windows dan macOS Anda.
 2 Beli hard drive SATA internal. Lakukan ini jika Anda belum memiliki disk seperti itu.
2 Beli hard drive SATA internal. Lakukan ini jika Anda belum memiliki disk seperti itu. - Lebih baik membeli hard drive yang dibuat oleh perusahaan yang sama dengan komputer Anda (misalnya HP).
- Beberapa hard drive tidak kompatibel dengan beberapa komputer. Sebelum membeli hard drive, cari model komputer dan model hard drive Anda (misalnya, cari "HP Pavilion Kompatibel dengan L3M56AA SATA") untuk melihat apakah keduanya dapat bekerja bersama.
 3 Matikan komputer Anda dan cabut. Jangan mengerjakan bagian dalam komputer saat dihidupkan, karena dapat merusak komponen atau mengakibatkan cedera.
3 Matikan komputer Anda dan cabut. Jangan mengerjakan bagian dalam komputer saat dihidupkan, karena dapat merusak komponen atau mengakibatkan cedera. - Beberapa komputer desktop mati dalam beberapa menit. Dalam hal ini, tunggu sampai kipas komputer berhenti bekerja.
 4 Buka casing komputer. Proses ini tergantung pada model komputer Anda, jadi bacalah petunjuk untuk komputer Anda atau temukan informasi yang relevan di Internet.
4 Buka casing komputer. Proses ini tergantung pada model komputer Anda, jadi bacalah petunjuk untuk komputer Anda atau temukan informasi yang relevan di Internet. - Dalam kebanyakan kasus, Anda memerlukan obeng Phillips.
 5 Tanah sendiri. Ini akan mencegah kerusakan yang tidak disengaja pada komponen internal komputer yang sensitif (seperti motherboard).
5 Tanah sendiri. Ini akan mencegah kerusakan yang tidak disengaja pada komponen internal komputer yang sensitif (seperti motherboard).  6 Temukan tempat hard drive kosong. Hard drive utama dipasang di kompartemen khusus kasing komputer; di sebelah rongga ini harus ada ruang kosong serupa tempat Anda akan memasang hard drive kedua.
6 Temukan tempat hard drive kosong. Hard drive utama dipasang di kompartemen khusus kasing komputer; di sebelah rongga ini harus ada ruang kosong serupa tempat Anda akan memasang hard drive kedua.  7 Masukkan hard drive kedua ke dalam rongganya. Tempatnya terletak di bawah atau di atas tempat hard drive utama. Masukkan disk sehingga sisi dengan konektor kabel menghadap ke bagian dalam casing komputer.
7 Masukkan hard drive kedua ke dalam rongganya. Tempatnya terletak di bawah atau di atas tempat hard drive utama. Masukkan disk sehingga sisi dengan konektor kabel menghadap ke bagian dalam casing komputer. - Dalam beberapa kasus, drive perlu diamankan dengan sekrup.

baron paku
Insinyur Jaringan dan Spesialis Dukungan Pengguna Spike Baron adalah pemilik Perbaikan Komputer Spike. Dengan pengalaman lebih dari 25 tahun di bidang teknologi, ia mengkhususkan diri dalam perbaikan komputer PC dan Mac, penjualan komputer bekas, penghapusan virus, pemulihan data, dan pembaruan perangkat keras dan perangkat lunak. Memiliki sertifikasi CompTIA A+ untuk teknisi servis komputer dan Microsoft Certified Solutions Expert. baron paku
baron paku
Insinyur Jaringan dan Spesialis Dukungan PenggunaPakar kami setuju: “Setelah Anda membuka casing, masukkan hard drive ke tempat drive khusus dan kencangkan dengan sekrup. Kemudian sambungkan kabel power ke hard disk, lalu kabel SATA (sambungkan salah satu ujungnya ke hard disk, dan ujung lainnya ke konektor bebas di motherboard)."
 8 Temukan konektor hard drive. Jalankan kabel di atas hard drive utama untuk mengetahui di mana konektor hard drive berada di motherboard. (Motherboard adalah papan besar yang menghubungkan papan dan perangkat lain.)
8 Temukan konektor hard drive. Jalankan kabel di atas hard drive utama untuk mengetahui di mana konektor hard drive berada di motherboard. (Motherboard adalah papan besar yang menghubungkan papan dan perangkat lain.) - Jika kabel hard drive primer terlihat seperti pita tipis lebar, itu adalah hard drive IDE. Dalam hal ini, Anda memerlukan adaptor untuk menghubungkan hard drive kedua ke motherboard.
 9 Hubungkan hard drive kedua. Sambungkan salah satu ujung kabel ke hard drive kedua dan ujung lainnya ke konektor pada motherboard (konektor ini terletak di sebelah konektor tempat hard drive utama terhubung).
9 Hubungkan hard drive kedua. Sambungkan salah satu ujung kabel ke hard drive kedua dan ujung lainnya ke konektor pada motherboard (konektor ini terletak di sebelah konektor tempat hard drive utama terhubung). - Jika motherboard komputer Anda hanya memiliki konektor IDE (konektor beberapa sentimeter panjangnya), belilah adaptor SATA-IDE. Dalam hal ini, sambungkan adaptor ke motherboard, dan kabel hard drive kedua ke adaptor.
 10 Hubungkan hard drive kedua ke catu daya. Sambungkan salah satu ujung kabel daya ke catu daya dan ujung lainnya ke hard drive kedua.
10 Hubungkan hard drive kedua ke catu daya. Sambungkan salah satu ujung kabel daya ke catu daya dan ujung lainnya ke hard drive kedua. - Biasanya, catu daya terletak di bagian atas casing komputer.
- Colokan kabel daya terlihat seperti colokan kabel SATA yang lebih lebar.
 11 Pastikan semua kabel terhubung dengan aman dan benar. Jika tidak, sistem operasi komputer tidak mengenali disk kedua.
11 Pastikan semua kabel terhubung dengan aman dan benar. Jika tidak, sistem operasi komputer tidak mengenali disk kedua.  12 Hubungkan komputer Anda ke stopkontak listrik dan hidupkan. Sekarang Anda perlu membuat Windows mengenali hard drive kedua.
12 Hubungkan komputer Anda ke stopkontak listrik dan hidupkan. Sekarang Anda perlu membuat Windows mengenali hard drive kedua.  13 Buka jendela Manajemen Disk. Klik Kanan pada Menu Mulai
13 Buka jendela Manajemen Disk. Klik Kanan pada Menu Mulai  di sudut kiri bawah layar Anda, lalu pilih Manajemen Disk dari menu.
di sudut kiri bawah layar Anda, lalu pilih Manajemen Disk dari menu. - Anda juga dapat mengklik Menang+xuntuk membuka menu.
 14 Tunggu hingga jendela "Initialize Disk" terbuka. Ini akan terbuka beberapa detik setelah jendela Manajemen Disk terbuka.
14 Tunggu hingga jendela "Initialize Disk" terbuka. Ini akan terbuka beberapa detik setelah jendela Manajemen Disk terbuka. - Jika jendela Inisialisasi Disk tidak terbuka, klik Segarkan di atas tab Lokasi di bagian atas jendela.
 15 Klik okeketika diminta. Windows sekarang akan menginisialisasi hard drive kedua.
15 Klik okeketika diminta. Windows sekarang akan menginisialisasi hard drive kedua.  16 Jadikan hard drive kedua dapat digunakan. Klik kanan nama hard drive kedua, pilih Create Simple Volume dari menu, lalu klik Next pada beberapa halaman. Sekarang Anda dapat bekerja dengan hard drive kedua.
16 Jadikan hard drive kedua dapat digunakan. Klik kanan nama hard drive kedua, pilih Create Simple Volume dari menu, lalu klik Next pada beberapa halaman. Sekarang Anda dapat bekerja dengan hard drive kedua. - Hard drive kedua dapat diakses dari jendela This PC.
Metode 2 dari 3: Cara menghubungkan hard drive eksternal (Windows)
 1 Beli hard drive eksternal. Beli hard disk dengan kapasitas yang memadai dan dari produsen yang andal seperti Western Digital atau Seagate.
1 Beli hard drive eksternal. Beli hard disk dengan kapasitas yang memadai dan dari produsen yang andal seperti Western Digital atau Seagate. - Perlu diingat bahwa hard drive eksternal 1TB tidak lebih mahal daripada drive 500GB, jadi lebih baik membeli drive yang lebih besar.
- Drive 1 TB dapat dibeli dengan harga kurang dari RUB 6.000.
 2 Hubungkan hard drive eksternal Anda ke komputer Anda. Sambungkan kabel hard drive USB ke salah satu port USB di komputer Anda.
2 Hubungkan hard drive eksternal Anda ke komputer Anda. Sambungkan kabel hard drive USB ke salah satu port USB di komputer Anda.  3 Buka menu mulai
3 Buka menu mulai  . Klik pada logo Windows di sudut kiri bawah layar.
. Klik pada logo Windows di sudut kiri bawah layar.  4 Buka jendela Explorer
4 Buka jendela Explorer  . Klik ikon berbentuk folder di sudut kiri bawah menu.
. Klik ikon berbentuk folder di sudut kiri bawah menu.  5 Klik Komputer ini. Itu ada di sisi kiri menu.
5 Klik Komputer ini. Itu ada di sisi kiri menu.  6 Pilih nama hard drive eksternal Anda. Klik nama hard drive eksternal Anda di bawah Devices and Drives di bagian tengah jendela This PC.
6 Pilih nama hard drive eksternal Anda. Klik nama hard drive eksternal Anda di bawah Devices and Drives di bagian tengah jendela This PC. - Nama hard drive eksternal biasanya menyertakan nama pabrikan atau model.
 7 Klik Kontrol. Tab ini berada di pojok kiri atas jendela. Toolbar muncul di bawah tab.
7 Klik Kontrol. Tab ini berada di pojok kiri atas jendela. Toolbar muncul di bawah tab.  8 Klik Format. Itu ada di sisi kiri toolbar Manage. Sebuah jendela pop-up akan terbuka.
8 Klik Format. Itu ada di sisi kiri toolbar Manage. Sebuah jendela pop-up akan terbuka.  9 Pilih format sistem file. Dari menu Sistem File, pilih NTFS atau ExFAT.
9 Pilih format sistem file. Dari menu Sistem File, pilih NTFS atau ExFAT. - Disk dalam format NTFS hanya dapat digunakan di Windows, dan dalam format exFAT - di sistem apa pun, termasuk macOS.
 10 Klik Lari. Tombol ini berada di bagian bawah jendela.
10 Klik Lari. Tombol ini berada di bagian bawah jendela.  11 Klik okeketika diminta. Proses memformat hard drive eksternal akan dimulai.
11 Klik okeketika diminta. Proses memformat hard drive eksternal akan dimulai. - Ketika hard drive eksternal diformat, klik "OK" - sekarang hard drive eksternal dapat digunakan sebagai hard drive kedua.
Metode 3 dari 3: Cara menghubungkan hard drive eksternal (macOS)
 1 Beli hard drive eksternal. Beli hard disk dengan kapasitas yang memadai dan dari produsen yang andal seperti Western Digital atau Seagate.
1 Beli hard drive eksternal. Beli hard disk dengan kapasitas yang memadai dan dari produsen yang andal seperti Western Digital atau Seagate. - Pastikan hard drive yang dipilih memiliki konektor Thunderbolt (juga dikenal sebagai USB-C), karena Mac modern tidak memiliki port USB 3.0.
- Perlu diingat bahwa hard drive eksternal 1TB tidak lebih mahal daripada drive 500GB, jadi lebih baik membeli drive yang lebih besar.
- Hard disk 1 TB berharga kurang dari RUB 6.000.
 2 Hubungkan hard drive eksternal Anda ke komputer Anda. Sambungkan kabel Thunderbolt hard drive eksternal Anda ke salah satu port USB-C di Mac Anda.
2 Hubungkan hard drive eksternal Anda ke komputer Anda. Sambungkan kabel Thunderbolt hard drive eksternal Anda ke salah satu port USB-C di Mac Anda. - Jika Anda membeli hard drive eksternal USB 3.0, belilah adaptor USB3.0 ke Thunderbolt 4 (atau USB3.0 ke USB-C).
 3 Buka menunya Transisi. Itu ada di bilah menu di bagian atas layar.
3 Buka menunya Transisi. Itu ada di bilah menu di bagian atas layar. - Jika Anda tidak melihat menu ini, klik desktop atau buka jendela Finder.
 4 Klik Keperluan. Itu ada di menu Go. Folder Utilitas akan terbuka.
4 Klik Keperluan. Itu ada di menu Go. Folder Utilitas akan terbuka.  5 Jalankan Utilitas Disk. Klik dua kali ikon hard drive dengan stetoskop.
5 Jalankan Utilitas Disk. Klik dua kali ikon hard drive dengan stetoskop.  6 Pilih hard drive eksternal. Klik pada nama hard drive eksternal di sisi kiri jendela.
6 Pilih hard drive eksternal. Klik pada nama hard drive eksternal di sisi kiri jendela. - Nama hard drive eksternal biasanya menyertakan nama pabrikan atau model.
 7 Klik Menghapus. Tab ini berada di bagian atas jendela Disk Utility. Sebuah jendela pop-up akan terbuka.
7 Klik Menghapus. Tab ini berada di bagian atas jendela Disk Utility. Sebuah jendela pop-up akan terbuka.  8 Pilih format. Klik menu Format di bagian atas jendela dan pilih Mac OS Extended (Journal).
8 Pilih format. Klik menu Format di bagian atas jendela dan pilih Mac OS Extended (Journal). - Untuk menggunakan hard drive eksternal pada sistem apa pun (bukan hanya macOS), pilih "ExFAT".
 9 Klik Menghapus. Tombol ini berada di dekat bagian bawah jendela.
9 Klik Menghapus. Tombol ini berada di dekat bagian bawah jendela.  10 Klik Menghapusketika diminta. Proses memformat hard drive eksternal akan dimulai. Setelah proses selesai, harddisk eksternal dapat digunakan sebagai harddisk kedua.
10 Klik Menghapusketika diminta. Proses memformat hard drive eksternal akan dimulai. Setelah proses selesai, harddisk eksternal dapat digunakan sebagai harddisk kedua.
Tips
- Anda dapat menginstal sistem operasi pada hard drive eksternal. Dalam hal ini, jangan lepaskan hard drive eksternal dari komputer.
- Drive SATA lebih umum digunakan dan lebih cepat daripada drive IDE. Selain itu, kabel SATA tidak menghalangi sirkulasi udara di dalam casing komputer.
Peringatan
- Sebagian besar hard drive sensitif terhadap pelepasan muatan listrik statis, jadi pastikan untuk mengardekan diri Anda sendiri sebelum mengerjakan bagian dalam komputer Anda.