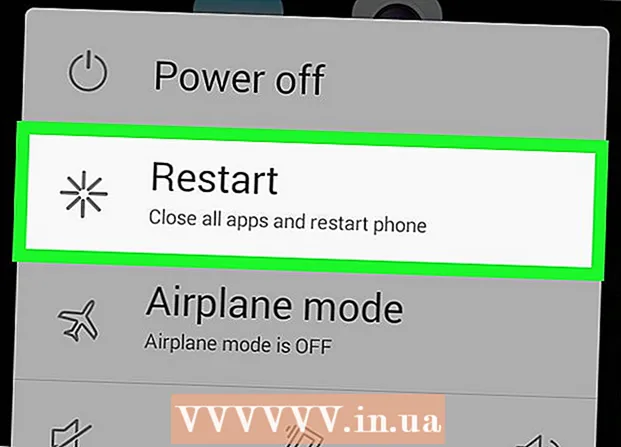Pengarang:
Sara Rhodes
Tanggal Pembuatan:
17 Februari 2021
Tanggal Pembaruan:
1 Juli 2024

Isi
- Langkah
- Metode 1 dari 5: Outlook Web App
- Metode 2 dari 5: Klien Outlook
- Metode 3 dari 5: Akses Mail dari iPhone
- Metode 4 dari 5: Akses Mail dari Perangkat Android
- Metode 5 dari 5: Akses email dari BlackBerry
Saat ini, pekerjaan jarang berakhir setelah meninggalkan kantor, dan semakin banyak orang yang terbiasa memeriksa email kantor dari rumah atau di jalan. Dengan izin perusahaan, Anda dapat menyambungkan ke server email kantor melalui Outlook Web App (sebelumnya Outlook Web Access). Anda juga dapat menggunakan klien atau ponsel cerdas Outlook tradisional. Agar berhasil terhubung, Anda harus menghubungi departemen TI Anda.
Langkah
Metode 1 dari 5: Outlook Web App
 1 Hubungi departemen TI. Sebelum mencoba menghubungkan ke email kantor Anda dari rumah, tanyakan kepada departemen TI perusahaan Anda untuk memastikan mereka tidak keberatan. Untuk alasan keamanan, banyak perusahaan besar melarang mengakses surat kantor dari mana saja selain kantor. Staf TI juga akan dapat membantu Anda terhubung ke email kantor Anda.
1 Hubungi departemen TI. Sebelum mencoba menghubungkan ke email kantor Anda dari rumah, tanyakan kepada departemen TI perusahaan Anda untuk memastikan mereka tidak keberatan. Untuk alasan keamanan, banyak perusahaan besar melarang mengakses surat kantor dari mana saja selain kantor. Staf TI juga akan dapat membantu Anda terhubung ke email kantor Anda.  2 Cari tahu apakah perusahaan Anda menggunakan Office 365 atau server Exchange untuk bekerja dengan Outlook Web App (Access). Bergantung pada produk Microsoft yang digunakan perusahaan Anda, ada beberapa cara berbeda untuk terhubung ke email Anda melalui browser. Jika perusahaan Anda menggunakan Office 365 Small Business atau server Exchange yang dikonfigurasi untuk Web Access, Anda dapat menggunakan Outlook Web App (sebelumnya Outlook Web Access) untuk melihat email kantor Anda.
2 Cari tahu apakah perusahaan Anda menggunakan Office 365 atau server Exchange untuk bekerja dengan Outlook Web App (Access). Bergantung pada produk Microsoft yang digunakan perusahaan Anda, ada beberapa cara berbeda untuk terhubung ke email Anda melalui browser. Jika perusahaan Anda menggunakan Office 365 Small Business atau server Exchange yang dikonfigurasi untuk Web Access, Anda dapat menggunakan Outlook Web App (sebelumnya Outlook Web Access) untuk melihat email kantor Anda.  3 Buka halaman otorisasi layanan email perusahaan Anda. Jika perusahaan Anda memiliki Outlook Web App, maka bergantung pada cara layanan email dikonfigurasi, Anda dapat mengakses halaman otorisasi dengan cara yang berbeda:
3 Buka halaman otorisasi layanan email perusahaan Anda. Jika perusahaan Anda memiliki Outlook Web App, maka bergantung pada cara layanan email dikonfigurasi, Anda dapat mengakses halaman otorisasi dengan cara yang berbeda: - Office 365 Small Business - Kunjungi portal.office.com.
- Server Exchange - buka halaman otorisasi server Exchange. Misalnya, jika bisnis Anda disebut "Interslice", halaman otorisasi Exchange mungkin: mail.interslice.com.
 4 Masukkan alamat email dan kata sandi lengkap Anda. Masukkan alamat email dan kata sandi Office 365 Small Business atau Exchange Anda. Jika Anda tidak mengetahui informasi ini, silakan hubungi departemen TI.
4 Masukkan alamat email dan kata sandi lengkap Anda. Masukkan alamat email dan kata sandi Office 365 Small Business atau Exchange Anda. Jika Anda tidak mengetahui informasi ini, silakan hubungi departemen TI.  5 Buka kotak surat Anda. Masuk dengan nama pengguna dan kata sandi Anda, Anda dapat membuka kotak masuk Anda. Proses ini akan sedikit berbeda tergantung pada apakah Anda menggunakan Office 365 Small Business atau server Exchange:
5 Buka kotak surat Anda. Masuk dengan nama pengguna dan kata sandi Anda, Anda dapat membuka kotak masuk Anda. Proses ini akan sedikit berbeda tergantung pada apakah Anda menggunakan Office 365 Small Business atau server Exchange: - Office 365 Small Business - Klik tombol peluncuran aplikasi (hash) dan pilih Mail.
- Exchange server - di panel navigasi, klik tombol "Mail".
 6 Baca dan balas email. Saat Anda membuka folder "Kotak Masuk", seperti di klien email lainnya, Anda dapat melihat dan membalas surat, serta menulis pesan. Folder akan berada di sebelah kiri dan pesan Anda di tengah. Saat Anda memilih sebuah pesan, pesan itu akan muncul di panel di sebelah kanan.
6 Baca dan balas email. Saat Anda membuka folder "Kotak Masuk", seperti di klien email lainnya, Anda dapat melihat dan membalas surat, serta menulis pesan. Folder akan berada di sebelah kiri dan pesan Anda di tengah. Saat Anda memilih sebuah pesan, pesan itu akan muncul di panel di sebelah kanan.
Metode 2 dari 5: Klien Outlook
 1 Hubungi departemen TI. Perusahaan yang berbeda memiliki kebijakan yang berbeda untuk mengakses surat kerja di luar kantor. Departemen TI Anda mungkin juga memiliki panduan khusus yang perlu Anda ikuti saat menyiapkan koneksi ke akun email kantor Anda.
1 Hubungi departemen TI. Perusahaan yang berbeda memiliki kebijakan yang berbeda untuk mengakses surat kerja di luar kantor. Departemen TI Anda mungkin juga memiliki panduan khusus yang perlu Anda ikuti saat menyiapkan koneksi ke akun email kantor Anda.  2 Mulai Outlook di komputer Anda. Jika bisnis Anda menggunakan Exchange atau Office 365 Small Business, Anda dapat menambahkan akun Anda ke Outlook di komputer Mac atau Windows.
2 Mulai Outlook di komputer Anda. Jika bisnis Anda menggunakan Exchange atau Office 365 Small Business, Anda dapat menambahkan akun Anda ke Outlook di komputer Mac atau Windows.  3 Klik pada menu "File" dan pilih "Informasi". Setelah itu, Anda akan melihat informasi akun untuk akun saat ini.
3 Klik pada menu "File" dan pilih "Informasi". Setelah itu, Anda akan melihat informasi akun untuk akun saat ini.  4 Klik tombol "Tambah Akun". Ini akan memungkinkan Anda untuk menambahkan akun baru ke Outlook.
4 Klik tombol "Tambah Akun". Ini akan memungkinkan Anda untuk menambahkan akun baru ke Outlook.  5 Masukkan alamat email dan kata sandi kantor Anda. Program akan secara otomatis mendeteksi jenis server yang terhubung. Selama proses penyiapan akun, kemungkinan besar Anda harus memasukkan kata sandi lagi.
5 Masukkan alamat email dan kata sandi kantor Anda. Program akan secara otomatis mendeteksi jenis server yang terhubung. Selama proses penyiapan akun, kemungkinan besar Anda harus memasukkan kata sandi lagi. - Perhatikan bahwa Outlook 2016 hanya mendukung konfigurasi otomatis akun Exchange, sehingga administrator Exchange harus mengonfigurasi server untuk mengaktifkannya. Outlook 2016 tidak mendukung Exchange 2007.
 6 Buka email kantor Anda. Saat Anda masuk ke akun email Anda, Anda bisa menerima dan mengirim email kantor menggunakan klien Outlook. Cukup pilih folder Kotak Masuk di panel navigasi kiri.
6 Buka email kantor Anda. Saat Anda masuk ke akun email Anda, Anda bisa menerima dan mengirim email kantor menggunakan klien Outlook. Cukup pilih folder Kotak Masuk di panel navigasi kiri.
Metode 3 dari 5: Akses Mail dari iPhone
 1 Hubungi departemen TI. Untuk alasan keamanan, banyak perusahaan tidak mengizinkan karyawan memasukkan email kantor di luar kantor. Hubungi departemen TI Anda untuk mengetahui apakah Anda dapat mengakses email kantor dari rumah. Mereka juga akan dapat memberi Anda petunjuk koneksi.
1 Hubungi departemen TI. Untuk alasan keamanan, banyak perusahaan tidak mengizinkan karyawan memasukkan email kantor di luar kantor. Hubungi departemen TI Anda untuk mengetahui apakah Anda dapat mengakses email kantor dari rumah. Mereka juga akan dapat memberi Anda petunjuk koneksi.  2 Buka aplikasi Pengaturan di ponsel Anda. Jika bisnis Anda memiliki Office 365 Small Business atau Exchange, Anda dapat menambahkan akun email mereka ke aplikasi Mail Anda, asalkan departemen TI Anda mengizinkan koneksi luar.
2 Buka aplikasi Pengaturan di ponsel Anda. Jika bisnis Anda memiliki Office 365 Small Business atau Exchange, Anda dapat menambahkan akun email mereka ke aplikasi Mail Anda, asalkan departemen TI Anda mengizinkan koneksi luar.  3 Pilih "Mail, Kontak, Kalender." Ini akan membuka pengaturan untuk semua akun email yang terhubung.
3 Pilih "Mail, Kontak, Kalender." Ini akan membuka pengaturan untuk semua akun email yang terhubung.  4 Klik Tambah dan pilih Pertukaran. Dengan cara ini Anda dapat menambahkan akun email Exchange dan Office 365 Small Business.
4 Klik Tambah dan pilih Pertukaran. Dengan cara ini Anda dapat menambahkan akun email Exchange dan Office 365 Small Business.  5 Masukkan alamat email dan kata sandi lengkap Anda. Jangan lupa sertakan domain di akhir alamat (misalnya, "[email protected]").
5 Masukkan alamat email dan kata sandi lengkap Anda. Jangan lupa sertakan domain di akhir alamat (misalnya, "[email protected]").  6 Pastikan opsi Mail diaktifkan dan klik Simpan. Ini akan menambahkan akun Exchange atau Office 365 Anda ke aplikasi Anda.
6 Pastikan opsi Mail diaktifkan dan klik Simpan. Ini akan menambahkan akun Exchange atau Office 365 Anda ke aplikasi Anda. - Jika Anda tidak dapat tersambung ke server Exchange atau Office 365, hubungi departemen TI Anda. Mereka mungkin memblokir koneksi dari perangkat seluler.
 7 Buat kode sandi jika diminta. Di beberapa versi Exchange, saat menambahkan akun, Anda mungkin diminta untuk membuat kode akses. Anda harus memasukkan kode ini setiap kali Anda memeriksa surat kerja Anda.
7 Buat kode sandi jika diminta. Di beberapa versi Exchange, saat menambahkan akun, Anda mungkin diminta untuk membuat kode akses. Anda harus memasukkan kode ini setiap kali Anda memeriksa surat kerja Anda.
Metode 4 dari 5: Akses Mail dari Perangkat Android
 1 Hubungi departemen TI. Tergantung pada kebijakan perusahaan, Anda mungkin tidak diizinkan untuk mengakses email kantor di luar kantor. Hubungi departemen TI Anda untuk mengetahui apakah Anda dapat mengakses server Exchange dari perangkat Android Anda dan apakah ada petunjuk khusus untuk jaringan Anda.
1 Hubungi departemen TI. Tergantung pada kebijakan perusahaan, Anda mungkin tidak diizinkan untuk mengakses email kantor di luar kantor. Hubungi departemen TI Anda untuk mengetahui apakah Anda dapat mengakses server Exchange dari perangkat Android Anda dan apakah ada petunjuk khusus untuk jaringan Anda.  2 Buka aplikasi Pengaturan di ponsel Anda. Jika departemen TI Anda telah mendaftar untuk email kantor, buka aplikasi Pengaturan di perangkat Android Anda untuk menambahkan akun Exchange atau Office 365 Small Business Anda.
2 Buka aplikasi Pengaturan di ponsel Anda. Jika departemen TI Anda telah mendaftar untuk email kantor, buka aplikasi Pengaturan di perangkat Android Anda untuk menambahkan akun Exchange atau Office 365 Small Business Anda.  3 Klik pada opsi "Akun". Setelah itu, Anda akan melihat semua akun yang saat ini terhubung ke perangkat Anda.
3 Klik pada opsi "Akun". Setelah itu, Anda akan melihat semua akun yang saat ini terhubung ke perangkat Anda.  4 Klik tombol "+ Tambah Akun" dan pilih "Tukar". Dengan cara ini, Anda dapat menambahkan akun Exchange atau Office 365 ke perangkat Anda.
4 Klik tombol "+ Tambah Akun" dan pilih "Tukar". Dengan cara ini, Anda dapat menambahkan akun Exchange atau Office 365 ke perangkat Anda.  5 Masukkan alamat email bisnis lengkap Anda. Masukkan alamat email kantor Exchange Anda dan klik Berikutnya.
5 Masukkan alamat email bisnis lengkap Anda. Masukkan alamat email kantor Exchange Anda dan klik Berikutnya.  6 Masukkan kata kunci. Masukkan kata sandi yang Anda gunakan untuk masuk ke email kantor Anda. Jika Anda tidak tahu kata sandinya, hubungi departemen TI.
6 Masukkan kata kunci. Masukkan kata sandi yang Anda gunakan untuk masuk ke email kantor Anda. Jika Anda tidak tahu kata sandinya, hubungi departemen TI.  7 Lihat informasi akun dan server Anda. Anda akan melihat alamat email dan kata sandi kantor, serta jenis server, port, dan protokol keamanan. Biasanya yang terbaik adalah membiarkannya apa adanya, tetapi Anda mungkin perlu mengubahnya jika diminta oleh departemen TI.
7 Lihat informasi akun dan server Anda. Anda akan melihat alamat email dan kata sandi kantor, serta jenis server, port, dan protokol keamanan. Biasanya yang terbaik adalah membiarkannya apa adanya, tetapi Anda mungkin perlu mengubahnya jika diminta oleh departemen TI. - Jika Anda tidak dapat tersambung ke server Exchange, hubungi departemen TI Anda untuk memastikan bahwa Anda diizinkan mengakses email perusahaan di luar kantor. Departemen TI dapat memberi Anda instruksi khusus, hanya setelah itu Anda akan dapat mengakses surat kerja Anda.
 8 Ubah pengaturan akun Anda. Setelah Anda terhubung ke akun Anda, Anda dapat memilih data apa yang akan disinkronkan dengan perangkat Android Anda. Untuk menerima email kantor di ponsel Anda, pastikan opsi "Sinkronkan email" diaktifkan.
8 Ubah pengaturan akun Anda. Setelah Anda terhubung ke akun Anda, Anda dapat memilih data apa yang akan disinkronkan dengan perangkat Android Anda. Untuk menerima email kantor di ponsel Anda, pastikan opsi "Sinkronkan email" diaktifkan.  9 Buka email kantor dari klien atau aplikasi email. Dengan menambahkan akun ke perangkat, Anda dapat mengakses email kantor dari aplikasi email atau klien di perangkat Android.
9 Buka email kantor dari klien atau aplikasi email. Dengan menambahkan akun ke perangkat, Anda dapat mengakses email kantor dari aplikasi email atau klien di perangkat Android.
Metode 5 dari 5: Akses email dari BlackBerry
 1 Hubungi departemen TI. Tidak semua perusahaan mengizinkan Anda melihat surat kantor di luar kantor, dan banyak perusahaan memiliki persyaratan khusus untuk mendapatkan akses ke server surat. Hubungi IT untuk mengetahui apakah Anda dapat mengakses email dengan BlackBerry Anda, dan apakah ada instruksi khusus untuk melakukannya.
1 Hubungi departemen TI. Tidak semua perusahaan mengizinkan Anda melihat surat kantor di luar kantor, dan banyak perusahaan memiliki persyaratan khusus untuk mendapatkan akses ke server surat. Hubungi IT untuk mengetahui apakah Anda dapat mengakses email dengan BlackBerry Anda, dan apakah ada instruksi khusus untuk melakukannya. - Jika bisnis Anda menggunakan server cloud BlackBerry Enterprise, departemen TI Anda harus menyediakan aktivasi perangkat dan otorisasi akun.
 2 Buka menu Pengaturan di ponsel Anda. Menu ini terletak di jendela utama perangkat.
2 Buka menu Pengaturan di ponsel Anda. Menu ini terletak di jendela utama perangkat.  3 Pilih bagian "System Preferences" dan klik "Accounts". Anda akan melihat daftar akun yang saat ini terhubung ke ponsel Anda.
3 Pilih bagian "System Preferences" dan klik "Accounts". Anda akan melihat daftar akun yang saat ini terhubung ke ponsel Anda.  4 Klik tombol "Tambah Akun". Dengan cara ini Anda dapat menambahkan akun baru ke ponsel BlackBerry Anda.
4 Klik tombol "Tambah Akun". Dengan cara ini Anda dapat menambahkan akun baru ke ponsel BlackBerry Anda.  5 Pilih "Mail, Kalender, Kontak" dari daftar jenis akun. Anda dapat menggunakan ini untuk menyambungkan akun Exchange atau Office 365 Small Business Anda.
5 Pilih "Mail, Kalender, Kontak" dari daftar jenis akun. Anda dapat menggunakan ini untuk menyambungkan akun Exchange atau Office 365 Small Business Anda.  6 Masukkan alamat email dan kata sandi Anda. Perangkat Anda akan mencoba menyambungkan secara otomatis ke akun Exchange atau Office 365 Anda.
6 Masukkan alamat email dan kata sandi Anda. Perangkat Anda akan mencoba menyambungkan secara otomatis ke akun Exchange atau Office 365 Anda. - Jika perangkat Anda tidak dapat terhubung ke email kantor Anda, maka Anda perlu menghubungi departemen TI dan mencari tahu apakah ada instruksi khusus untuk menghubungkan dan apakah mereka dapat membantu Anda.