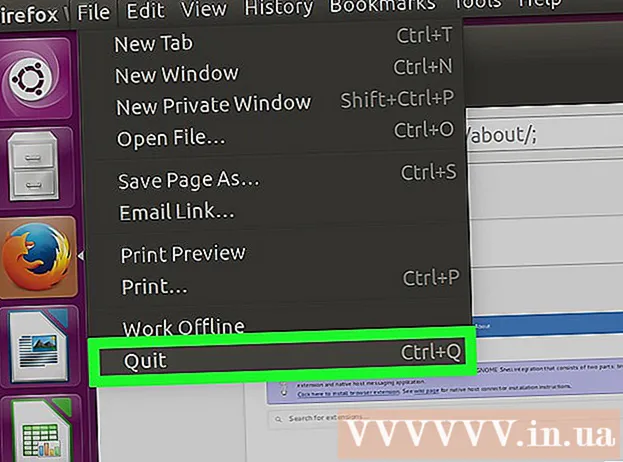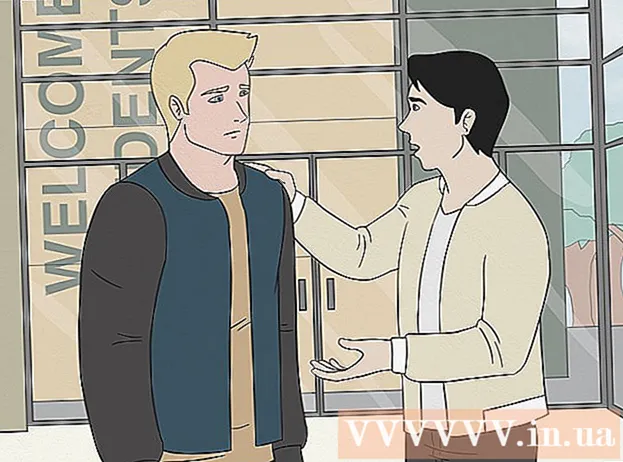Isi
- Langkah
- Metode 1 dari 3: TeamViewer
- Metode 2 dari 3: Chrome Desktop Jarak Jauh
- Metode 3 dari 3: Windows Desktop Jarak Jauh
- Tips
- Peringatan
Artikel ini akan menunjukkan kepada Anda cara mengakses komputer jarak jauh dari komputer Anda jika Anda menginstal perangkat lunak Desktop Jarak Jauh di kedua komputer. Ketika program diinstal pada kedua komputer, konfigurasikan salah satunya sebagai host - komputer ini akan dianggap jarak jauh dan dimungkinkan untuk mengontrolnya dari komputer lain dalam tiga kondisi: kedua komputer terhubung ke Internet, dihidupkan, dan perangkat lunak yang sesuai diinstal pada mereka. Program seperti Team Viewer dan Chrome Desktop Jarak Jauh dapat diinstal pada komputer jarak jauh mana pun yang dapat diakses dari komputer lain atau bahkan perangkat seluler (iOS atau Android). Windows Remote Desktop dapat diatur pada komputer Windows jarak jauh dan dikendalikan dari komputer Windows atau Mac OS X lainnya.
Langkah
Metode 1 dari 3: TeamViewer
 1 Buka situs web TeamViewer di komputer jarak jauh. Pergi ke halaman https://www.teamviewer.com/ru/download/ di peramban. TeamViewer akan secara otomatis mendeteksi sistem operasi Anda.
1 Buka situs web TeamViewer di komputer jarak jauh. Pergi ke halaman https://www.teamviewer.com/ru/download/ di peramban. TeamViewer akan secara otomatis mendeteksi sistem operasi Anda. - Jika sistem operasi tidak terdeteksi dengan benar, klik sistem Anda di bilah opsi di tengah halaman.
 2 Gulir ke bawah dan ketuk Unduh TeamViewer. Tombol hijau ini berada di bagian atas halaman. File instalasi TeamViewer akan diunduh ke komputer Anda.
2 Gulir ke bawah dan ketuk Unduh TeamViewer. Tombol hijau ini berada di bagian atas halaman. File instalasi TeamViewer akan diunduh ke komputer Anda. - Tergantung pada pengaturan browser Anda, Anda mungkin harus mengklik Simpan atau tentukan folder unduhan.
 3 Klik dua kali pada file instalasi TeamViewer. Di Windows disebut "TeamViewer_Setup" dan di Mac OS X "TeamViewer.dmg".
3 Klik dua kali pada file instalasi TeamViewer. Di Windows disebut "TeamViewer_Setup" dan di Mac OS X "TeamViewer.dmg".  4 Instal TeamViewer. Untuk ini:
4 Instal TeamViewer. Untuk ini: - jendela: Centang kotak di sebelah "Install to control this computer remotely", centang kotak "Personal/non-commercial use" dan klik "Accept - Finish".
- Mac: klik dua kali pada paket instalasi, klik OK, buka menu Apple
 , klik Preferensi Sistem> Keamanan & Perlindungan, klik Buka di samping pesan TeamViewer, lalu klik Buka saat diminta. Kemudian ikuti petunjuk di layar.
, klik Preferensi Sistem> Keamanan & Perlindungan, klik Buka di samping pesan TeamViewer, lalu klik Buka saat diminta. Kemudian ikuti petunjuk di layar.
 5 Temukan ID komputer jarak jauh. Di sisi kiri jendela TeamViewer, ada bagian yang disebut "Identifier" di bawah judul "Allow Remote Control". Anda akan memerlukan pengenal ini untuk mengakses komputer jarak jauh.
5 Temukan ID komputer jarak jauh. Di sisi kiri jendela TeamViewer, ada bagian yang disebut "Identifier" di bawah judul "Allow Remote Control". Anda akan memerlukan pengenal ini untuk mengakses komputer jarak jauh.  6 Buat kata sandimu. Untuk ini:
6 Buat kata sandimu. Untuk ini: - arahkan mouse ke kata sandi saat ini;
- klik panah bundar di sebelah kiri kata sandi;
- klik "Setel kata sandi pribadi" di menu tarik-turun;
- masukkan kata sandi Anda di bidang "Kata Sandi" dan "Konfirmasi Kata Sandi";
- klik "Oke".
 7 Unduh, instal, dan buka TeamViewer di komputer Anda. Ini adalah komputer di mana Anda akan mengakses komputer jarak jauh.
7 Unduh, instal, dan buka TeamViewer di komputer Anda. Ini adalah komputer di mana Anda akan mengakses komputer jarak jauh. - TeamViewer juga dapat diinstal pada perangkat iPhone atau Android.
 8 Masukkan ID komputer jarak jauh di bidang ID Mitra. Itu terletak di sisi kanan jendela TeamViewer di bawah judul "Kelola Komputer Jarak Jauh".
8 Masukkan ID komputer jarak jauh di bidang ID Mitra. Itu terletak di sisi kanan jendela TeamViewer di bawah judul "Kelola Komputer Jarak Jauh".  9 Centang kotak di sebelah "Remote Control".
9 Centang kotak di sebelah "Remote Control". 10 Klik Terhubung ke mitra. Opsi ini berada di bagian bawah jendela TeamViewer.
10 Klik Terhubung ke mitra. Opsi ini berada di bagian bawah jendela TeamViewer.  11 Masukkan kata kunci. Ini adalah kata sandi yang Anda masukkan di bagian "Izinkan Kontrol Jarak Jauh" dari jendela TeamViewer di komputer jarak jauh.
11 Masukkan kata kunci. Ini adalah kata sandi yang Anda masukkan di bagian "Izinkan Kontrol Jarak Jauh" dari jendela TeamViewer di komputer jarak jauh.  12 Klik jalan masuk. Itu ada di bagian bawah jendela otentikasi.
12 Klik jalan masuk. Itu ada di bagian bawah jendela otentikasi.  13 Lihat desktop komputer jarak jauh. Sebentar lagi, di jendela TeamViewer di komputer Anda, Anda akan melihat desktop komputer jarak jauh.
13 Lihat desktop komputer jarak jauh. Sebentar lagi, di jendela TeamViewer di komputer Anda, Anda akan melihat desktop komputer jarak jauh. - Segera setelah Anda melihat desktop komputer jarak jauh, Anda dapat bekerja di komputer jarak jauh seperti Anda sendiri.
- Untuk memutuskan sambungan, klik "X" di bagian atas jendela TeamViewer.
Metode 2 dari 3: Chrome Desktop Jarak Jauh
 1 Buka Google Chrome. Klik pada ikon bulat merah-hijau-kuning-biru. Lakukan ini di komputer jarak jauh.
1 Buka Google Chrome. Klik pada ikon bulat merah-hijau-kuning-biru. Lakukan ini di komputer jarak jauh. - Jika Anda tidak memiliki Chrome di komputer, instal browser tersebut terlebih dahulu.
 2 Pergi ke halaman Chrome Desktop Jarak Jauh. Ini akan membuka halaman Chrome Desktop Jarak Jauh di Toko Chrome.
2 Pergi ke halaman Chrome Desktop Jarak Jauh. Ini akan membuka halaman Chrome Desktop Jarak Jauh di Toko Chrome.  3 Klik Install. Tombol biru ini berada di pojok kanan atas halaman.
3 Klik Install. Tombol biru ini berada di pojok kanan atas halaman.  4 Klik Instal aplikasinyaketika diminta. Chrome Desktop Jarak Jauh dipasang di browser Chrome, dan halaman Layanan terbuka di tab baru.
4 Klik Instal aplikasinyaketika diminta. Chrome Desktop Jarak Jauh dipasang di browser Chrome, dan halaman Layanan terbuka di tab baru.  5 Klik Chrome Desktop Jarak Jauh. Ini adalah ikon berupa dua monitor komputer dengan logo Google Chrome di salah satunya.
5 Klik Chrome Desktop Jarak Jauh. Ini adalah ikon berupa dua monitor komputer dengan logo Google Chrome di salah satunya. - Jika halaman Layanan tidak terbuka, masukkan chrome: // aplikasi di bilah alamat Chrome dan klik Masuk.
 6 Masuk ke Chrome Desktop Jarak Jauh. Tindakan Anda bergantung pada pengaturan browser Anda, tetapi kemungkinan besar Anda harus memilih akun Google dan kemudian klik "Izinkan".
6 Masuk ke Chrome Desktop Jarak Jauh. Tindakan Anda bergantung pada pengaturan browser Anda, tetapi kemungkinan besar Anda harus memilih akun Google dan kemudian klik "Izinkan".  7 Klik Awal kerja di bawah judul "Komputer saya".
7 Klik Awal kerja di bawah judul "Komputer saya". 8 Klik Izinkan koneksi jarak jauh. Tombol ini berada di pojok kanan bawah jendela.
8 Klik Izinkan koneksi jarak jauh. Tombol ini berada di pojok kanan bawah jendela.  9 Klik Terima persyaratan dan instalketika diminta. Tombol biru ini berada di bagian bawah popup. File instalasi (Windows) atau file DMG (Mac) akan diunduh ke komputer Anda.
9 Klik Terima persyaratan dan instalketika diminta. Tombol biru ini berada di bagian bawah popup. File instalasi (Windows) atau file DMG (Mac) akan diunduh ke komputer Anda. - Bergantung pada setelan Chrome, Anda mungkin harus memilih folder unduhan dan mengeklik Simpan.
 10 Instal aplikasi Chrome Desktop Jarak Jauh. Untuk ini:
10 Instal aplikasi Chrome Desktop Jarak Jauh. Untuk ini: - jendela: Klik dua kali pada file instalasi dan kemudian klik "Ya" saat diminta.
- Mac: klik dua kali pada file DMG, klik "OK" di jendela pop-up, buka menu "Apple"
 , klik Preferensi Sistem> Keamanan & Privasi, klik Buka di samping pesan chromeremotedesktophost, lalu klik Buka saat diminta. Kemudian seret ikon Chrome Desktop Jarak Jauh ke folder Aplikasi.
, klik Preferensi Sistem> Keamanan & Privasi, klik Buka di samping pesan chromeremotedesktophost, lalu klik Buka saat diminta. Kemudian seret ikon Chrome Desktop Jarak Jauh ke folder Aplikasi.
 11 Buka aplikasi Chrome Desktop Jarak Jauh. Kembali ke halaman Layanan dan klik Chrome Desktop Jarak Jauh untuk membuka aplikasi ini (jika perlu).
11 Buka aplikasi Chrome Desktop Jarak Jauh. Kembali ke halaman Layanan dan klik Chrome Desktop Jarak Jauh untuk membuka aplikasi ini (jika perlu).  12 Masukkan PIN enam digit Anda dua kali. Lakukan ini di bidang "PIN" dan "Ulangi PIN".
12 Masukkan PIN enam digit Anda dua kali. Lakukan ini di bidang "PIN" dan "Ulangi PIN".  13 Klik oke. Koneksi jarak jauh diaktifkan pada komputer jarak jauh, yang berarti komputer lain dapat mengakses komputer ini.
13 Klik oke. Koneksi jarak jauh diaktifkan pada komputer jarak jauh, yang berarti komputer lain dapat mengakses komputer ini.  14 Unduh, pasang, dan buka aplikasi Chrome Desktop Jarak Jauh di komputer Anda. Ini adalah komputer di mana Anda akan mengakses komputer jarak jauh. Di komputer Anda, masuk ke akun Google yang sama seperti di komputer jarak jauh.
14 Unduh, pasang, dan buka aplikasi Chrome Desktop Jarak Jauh di komputer Anda. Ini adalah komputer di mana Anda akan mengakses komputer jarak jauh. Di komputer Anda, masuk ke akun Google yang sama seperti di komputer jarak jauh. - Misalnya, "komputer jarak jauh" adalah komputer perusahaan (kantor) Anda, dan "komputer rumah" adalah komputer rumah Anda.
 15 Klik pada nama komputer jarak jauh. Itu di bawah judul "My Computers".
15 Klik pada nama komputer jarak jauh. Itu di bawah judul "My Computers".  16 Masukkan PIN enam digit Anda lalu tekan Menghubung. Ini adalah PIN yang Anda atur di komputer jarak jauh.
16 Masukkan PIN enam digit Anda lalu tekan Menghubung. Ini adalah PIN yang Anda atur di komputer jarak jauh.  17 Bekerja di komputer jarak jauh. Desktop komputer jarak jauh akan muncul di browser Google Chrome di komputer Anda.
17 Bekerja di komputer jarak jauh. Desktop komputer jarak jauh akan muncul di browser Google Chrome di komputer Anda. - Mungkin ada sedikit penundaan saat melakukan tindakan pada komputer jarak jauh karena perintah dikirim melalui Internet.
- Klik Putus di menu atas untuk memutuskan koneksi.
- Gunakan tombol Tombol untuk mengontrol komputer jarak jauh dengan tombol, misalnya Ctrl+Alt+Del dan Layar Cetak.
Metode 3 dari 3: Windows Desktop Jarak Jauh
 1 Buka menu mulai
1 Buka menu mulai  pada komputer jarak jauh. Klik logo Windows di pojok kiri bawah layar atau klik Menang.
pada komputer jarak jauh. Klik logo Windows di pojok kiri bawah layar atau klik Menang.  2 Klik pada "Opsi"
2 Klik pada "Opsi"  . Tombol ini berada di pojok kiri bawah menu Start.
. Tombol ini berada di pojok kiri bawah menu Start.  3 Klik Sistem. Ikon berbentuk komputer ini berada di bagian atas halaman pengaturan.
3 Klik Sistem. Ikon berbentuk komputer ini berada di bagian atas halaman pengaturan.  4 Gulir ke bawah dan ketuk Tentang sistem. Itu ada di bagian bawah panel opsi kiri.
4 Gulir ke bawah dan ketuk Tentang sistem. Itu ada di bagian bawah panel opsi kiri. - Gerakkan mouse Anda ke panel ini lalu gulir.
 5 Catat nama komputer jarak jauh. Anda akan menemukannya di baris "Nama komputer". Anda akan memerlukan nama ini untuk terhubung ke komputer jarak jauh.
5 Catat nama komputer jarak jauh. Anda akan menemukannya di baris "Nama komputer". Anda akan memerlukan nama ini untuk terhubung ke komputer jarak jauh.  6 Klik Sistem Informasi. Opsi ini berada di bagian Opsi Terkait di pojok kanan atas halaman.
6 Klik Sistem Informasi. Opsi ini berada di bagian Opsi Terkait di pojok kanan atas halaman. - Opsi ini juga dapat ditemukan di bagian bawah halaman jika Anda belum memutakhirkan ke Windows 10.
 7 Klik Parameter sistem tambahan. Tombol ini berada di pojok kiri atas jendela.
7 Klik Parameter sistem tambahan. Tombol ini berada di pojok kiri atas jendela.  8 Klik pada tab Akses jarak jauh. Tombol ini berada di pojok kanan atas jendela System Properties.
8 Klik pada tab Akses jarak jauh. Tombol ini berada di pojok kanan atas jendela System Properties.  9 Centang kotak di samping "Izinkan koneksi jarak jauh ke komputer ini". Itu ada di bagian Remote Desktop di tengah halaman.
9 Centang kotak di samping "Izinkan koneksi jarak jauh ke komputer ini". Itu ada di bagian Remote Desktop di tengah halaman. - Jika kotak sudah dicentang, lewati langkah ini.
 10 Klik oke dan tutup jendela System Properties. Pengaturan akan disimpan.
10 Klik oke dan tutup jendela System Properties. Pengaturan akan disimpan.  11 Gulir ke atas dan klik Kekuatan dan tidur. Tombol ini berada di bagian atas panel kiri di jendela Opsi.
11 Gulir ke atas dan klik Kekuatan dan tidur. Tombol ini berada di bagian atas panel kiri di jendela Opsi.  12 Buka kedua menu dan pilih Tidak pernah di masing-masing. Ini akan mencegah komputer jarak jauh dari hibernasi atau mati saat Anda menyambungkannya.
12 Buka kedua menu dan pilih Tidak pernah di masing-masing. Ini akan mencegah komputer jarak jauh dari hibernasi atau mati saat Anda menyambungkannya.  13 Buka Remote Desktop di komputer Anda. Untuk ini:
13 Buka Remote Desktop di komputer Anda. Untuk ini: - jendela: buka menu mulai
 , memasuki terpencil dan klik "Koneksi Desktop Jarak Jauh".
, memasuki terpencil dan klik "Koneksi Desktop Jarak Jauh". - Mac: Unduh Microsoft Remote Desktop dari App Store, buka Launchpad dan klik ikon Microsoft Remote Desktop oranye.
- jendela: buka menu mulai
 14 Masukkan nama komputer jarak jauh. Lakukan ini di bidang Komputer di bagian atas jendela Desktop Jarak Jauh.
14 Masukkan nama komputer jarak jauh. Lakukan ini di bidang Komputer di bagian atas jendela Desktop Jarak Jauh. - Di Mac, klik + Baru di sudut kiri atas jendela aplikasi, lalu masukkan nama komputer di bidang Nama Komputer.
- Anda juga dapat memasukkan alamat IP komputer jarak jauh di bidang nama komputer.
 15 Klik Menghubung. Tombol ini berada di bagian bawah jendela Remote Desktop. Desktop komputer jarak jauh akan muncul di jendela komputer Anda.
15 Klik Menghubung. Tombol ini berada di bagian bawah jendela Remote Desktop. Desktop komputer jarak jauh akan muncul di jendela komputer Anda. - Di Mac Anda, klik dua kali nama koneksi yang Anda buat dan pilih Desktop Saya dari daftar.
Tips
- Anda memerlukan Google Chrome untuk menjalankan ekstensi Chrome Desktop Jarak Jauh.
- Kami menyarankan Anda menonaktifkan hibernasi pada komputer jarak jauh, karena Anda tidak dapat menyambung ke komputer yang berada dalam mode hibernasi.
- Jika komputer Windows Anda tidak memiliki kata sandi, atur dan gunakan Remote Desktop.
Peringatan
- Komputer jarak jauh harus dihidupkan atau Anda tidak akan dapat mengaksesnya.