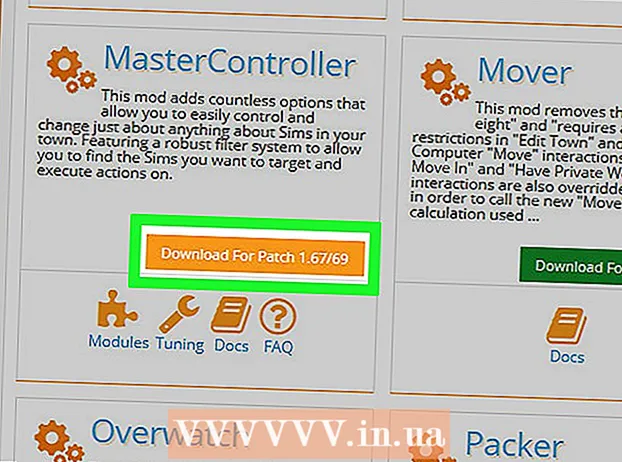Pengarang:
Sara Rhodes
Tanggal Pembuatan:
13 Februari 2021
Tanggal Pembaruan:
1 Juli 2024

Isi
- Langkah
- Metode 1 dari 4: Tips Umum
- Metode 2 dari 4: Cara menghilangkan kebisingan latar belakang
- Metode 3 dari 4: Cara menghapus klik
- Metode 4 dari 4: Cara Menyimpan Lagu Berkualitas Tinggi
- Tips
- Peringatan
Artikel ini akan menunjukkan cara meningkatkan kualitas suara lagu menggunakan Audacity. Untuk hasil berkualitas tinggi, Anda perlu membuat rekaman berkualitas tinggi, menghilangkan kebisingan latar belakang yang tidak perlu pada tahap penguasaan di Audacity, dan juga menyesuaikan kualitas suara yang tepat saat menyimpan trek.
Langkah
Metode 1 dari 4: Tips Umum
 1 Buat rekaman berkualitas tinggi. Kedengarannya jelas, tetapi penting untuk memastikan bahwa Anda membuat rekaman dengan kualitas terbaik sehingga Anda tidak perlu memperbaiki masalah di Audacity untuk waktu yang lama. Saat mengedit musik, gunakan format MP3 dari CD. Saat merekam musik, ikuti aturan berikut:
1 Buat rekaman berkualitas tinggi. Kedengarannya jelas, tetapi penting untuk memastikan bahwa Anda membuat rekaman dengan kualitas terbaik sehingga Anda tidak perlu memperbaiki masalah di Audacity untuk waktu yang lama. Saat mengedit musik, gunakan format MP3 dari CD. Saat merekam musik, ikuti aturan berikut: - Gunakan peralatan rekaman berkualitas - filter pop dan mikrofon berkualitas akan menjadi komponen penting dari kualitas suara yang tinggi.
- Rekam di ruangan dengan akustik yang tepat - bekerja di ruangan kecil yang kedap suara. Bahkan dapur bisa berubah menjadi ruangan seperti itu, jika Anda menghapus semua yang tidak perlu dan melapisi dinding dengan busa akustik.
- Hilangkan kebisingan latar belakang - buat catatan dengan AC dan perangkat lain dimatikan. Mikrofon berkualitas menangkap semua suara, jadi minimalkan jumlah kebisingan latar belakang.
 2 Simpan rekaman Anda dalam kualitas tinggi. Jika Anda merekam trek di program lain atau di perangkat yang sama sekali berbeda sebelum menggunakan Audacity, ekspor atau ekstrak trek audio dengan kualitas setinggi mungkin.
2 Simpan rekaman Anda dalam kualitas tinggi. Jika Anda merekam trek di program lain atau di perangkat yang sama sekali berbeda sebelum menggunakan Audacity, ekspor atau ekstrak trek audio dengan kualitas setinggi mungkin.  3 Jangan mengonversi audio sebelum menyimpan ke Audacity. Jika Anda mengonversi file WAV ke MP3 dan kemudian mengimpor file ke Audacity, maka Anda akan kehilangan kualitas. Anda harus menunggu proses penyimpanan terakhir untuk mengonversi file.
3 Jangan mengonversi audio sebelum menyimpan ke Audacity. Jika Anda mengonversi file WAV ke MP3 dan kemudian mengimpor file ke Audacity, maka Anda akan kehilangan kualitas. Anda harus menunggu proses penyimpanan terakhir untuk mengonversi file.  4 Dengarkan trek dengan headphone. Bahkan speaker yang bagus pun dapat mendistorsi suara, jadi dengarkan trek dengan headphone untuk menemukan ketidaksempurnaan kecil dan kebisingan latar belakang.
4 Dengarkan trek dengan headphone. Bahkan speaker yang bagus pun dapat mendistorsi suara, jadi dengarkan trek dengan headphone untuk menemukan ketidaksempurnaan kecil dan kebisingan latar belakang.  5 Ubah pengaturan kualitas default Audacity. Tindakan:
5 Ubah pengaturan kualitas default Audacity. Tindakan: - buka Kenekatan;
- klik Sunting (Windows) atau Kenekatan (Mac);
- klik Pengaturan... di menu tarik-turun;
- klik tab Kualitas;
- klik daftar "Laju Sampel Default" dan pilih 48000Hz;
- klik daftar Sample Rate Converter dan pilih Kualitas terbaik (lambat);
- klik oke (Hanya Windows).
Metode 2 dari 4: Cara menghilangkan kebisingan latar belakang
 1 Buka Audacity. Ikon program terlihat seperti gelombang suara oranye di antara headphone biru.
1 Buka Audacity. Ikon program terlihat seperti gelombang suara oranye di antara headphone biru.  2 Impor trek. Klik Mengajukan, kemudian Membuka..., pilih trek audio dan klik Membuka untuk diimpor ke Audacity.
2 Impor trek. Klik Mengajukan, kemudian Membuka..., pilih trek audio dan klik Membuka untuk diimpor ke Audacity. - Mengimpor trek dapat berlangsung dari beberapa detik hingga beberapa menit.
 3 Pilih sebagian trek. Klik dan seret kursor mouse di mana kebisingan latar belakang terdeteksi di trek. Cobalah untuk memilih area dengan kebisingan latar belakang saja.
3 Pilih sebagian trek. Klik dan seret kursor mouse di mana kebisingan latar belakang terdeteksi di trek. Cobalah untuk memilih area dengan kebisingan latar belakang saja.  4 Klik Efek. Tab berada di bagian atas jendela Audacity (Windows) atau di bagian atas layar (Mac). Menu tarik-turun akan terbuka.
4 Klik Efek. Tab berada di bagian atas jendela Audacity (Windows) atau di bagian atas layar (Mac). Menu tarik-turun akan terbuka.  5 Klik Pengurangan kebisingan .... Item berada di tengah menu tarik-turun Efek.
5 Klik Pengurangan kebisingan .... Item berada di tengah menu tarik-turun Efek.  6 Klik Dapatkan profil kebisingan. Tombol ini berada di bagian atas jendela. Ini akan membantu Audacity menentukan kebisingan latar belakang atau bukan.
6 Klik Dapatkan profil kebisingan. Tombol ini berada di bagian atas jendela. Ini akan membantu Audacity menentukan kebisingan latar belakang atau bukan.  7 Pilih bagian trek yang ingin Anda hilangkan noisenya. Anda juga dapat mengeklik trek dan menekan Ctrl+SEBUAH (Windows) atau Perintah+SEBUAH (Mac) untuk memilih seluruh trek.
7 Pilih bagian trek yang ingin Anda hilangkan noisenya. Anda juga dapat mengeklik trek dan menekan Ctrl+SEBUAH (Windows) atau Perintah+SEBUAH (Mac) untuk memilih seluruh trek.  8 Buka kembali menu Pengurangan Kebisingan. Klik Efeklalu klik Pengurangan kebisingan ....
8 Buka kembali menu Pengurangan Kebisingan. Klik Efeklalu klik Pengurangan kebisingan ....  9 Klik oke. Tombolnya ada di bagian bawah jendela. Program akan menghilangkan kebisingan latar belakang di bagian trek yang dipilih.
9 Klik oke. Tombolnya ada di bagian bawah jendela. Program akan menghilangkan kebisingan latar belakang di bagian trek yang dipilih.  10 Ulangi proses ini jika program tidak menghilangkan semua noise. Jika kebisingan latar belakang masih terlihat, ulangi tindakan tersebut. Beberapa pengulangan mungkin diperlukan.
10 Ulangi proses ini jika program tidak menghilangkan semua noise. Jika kebisingan latar belakang masih terlihat, ulangi tindakan tersebut. Beberapa pengulangan mungkin diperlukan. - Untuk meningkatkan efek pengurangan kebisingan, gerakkan penggeser Pengurangan Kebisingan ke kanan.
Metode 3 dari 4: Cara menghapus klik
 1 Dengarkan klik. Klik biasanya berupa suara kasar, gemuruh, atau terdistorsi saat trek diputar.
1 Dengarkan klik. Klik biasanya berupa suara kasar, gemuruh, atau terdistorsi saat trek diputar.  2 Temukan kliknya. Pada grafik, mereka biasanya muncul sebagai puncak gelombang suara yang meningkat di jendela Audacity. Jika satu bagian trek secara signifikan lebih keras daripada bagian trek lainnya, kemungkinan besar itu adalah klik.
2 Temukan kliknya. Pada grafik, mereka biasanya muncul sebagai puncak gelombang suara yang meningkat di jendela Audacity. Jika satu bagian trek secara signifikan lebih keras daripada bagian trek lainnya, kemungkinan besar itu adalah klik.  3 Pilih puncak. Klik dan seret mouse Anda untuk memilih puncak.
3 Pilih puncak. Klik dan seret mouse Anda untuk memilih puncak.  4 Klik Efek. Menu tarik-turun akan terbuka.
4 Klik Efek. Menu tarik-turun akan terbuka.  5 Klik penguat…. Item ini berada di bagian atas menu tarik-turun. Efek.
5 Klik penguat…. Item ini berada di bagian atas menu tarik-turun. Efek.  6 Klik dan seret penggeser ke kiri. Penggeser Gain berada di tengah jendela. Itu perlu diseret ke kiri untuk menurunkan volume area yang dipilih dan mengurangi klik.
6 Klik dan seret penggeser ke kiri. Penggeser Gain berada di tengah jendela. Itu perlu diseret ke kiri untuk menurunkan volume area yang dipilih dan mengurangi klik. - Penting untuk tidak berlebihan. Cukup seret penggeser satu atau dua desibel ke kiri.
 7 Klik Mendengarkan. Tombolnya ada di sisi kiri jendela Amplifier. Fungsi ini memungkinkan Anda untuk mendengarkan area yang dipilih dengan pengaturan yang diterapkan.
7 Klik Mendengarkan. Tombolnya ada di sisi kiri jendela Amplifier. Fungsi ini memungkinkan Anda untuk mendengarkan area yang dipilih dengan pengaturan yang diterapkan.  8 Perhatikan kurangnya volume. Jika tidak ada lagi klik pada bagian trek ini, maka semuanya baik-baik saja. Saat melakukan ini, pastikan bagian tersebut tidak terdengar lebih senyap dibandingkan dengan trek lainnya.
8 Perhatikan kurangnya volume. Jika tidak ada lagi klik pada bagian trek ini, maka semuanya baik-baik saja. Saat melakukan ini, pastikan bagian tersebut tidak terdengar lebih senyap dibandingkan dengan trek lainnya. - Jika Anda masih mendengar bunyi klik, coba turunkan volumenya sedikit lagi.
 9 Klik oke. Tombolnya ada di bagian bawah jendela. Ini akan menyimpan perubahan Anda dan menerapkannya ke trek.
9 Klik oke. Tombolnya ada di bagian bawah jendela. Ini akan menyimpan perubahan Anda dan menerapkannya ke trek. - Ulangi untuk area klik lainnya.
Metode 4 dari 4: Cara Menyimpan Lagu Berkualitas Tinggi
 1 Klik Mengajukan. Tab berada di pojok kiri atas jendela Audacity (Windows) atau di pojok kiri atas layar (Mac). Menu tarik-turun akan muncul.
1 Klik Mengajukan. Tab berada di pojok kiri atas jendela Audacity (Windows) atau di pojok kiri atas layar (Mac). Menu tarik-turun akan muncul.  2 Klik Mengekspor data audio.... Item berada di tengah menu tarik-turun. Sebuah jendela baru akan terbuka. Jika Anda menerima kesalahan "LAME codec", Anda harus terlebih dahulu melakukan hal berikut:
2 Klik Mengekspor data audio.... Item berada di tengah menu tarik-turun. Sebuah jendela baru akan terbuka. Jika Anda menerima kesalahan "LAME codec", Anda harus terlebih dahulu melakukan hal berikut: - jendela - buka tautan dan klik Lame v3.99.3 untuk Windows.exe... Klik dua kali pada file instalasi, klik ya saat diminta dan ikuti petunjuk di layar.
- Mac - buka tautan dan klik Pustaka Lame v3.99.5 untuk Audacity di macOS.dmg... Klik dua kali pada file DMG, lalu verifikasi dan instal codec LAME.
 3 Masukkan nama untuk file. Ketikkan nama untuk file di bidang Nama File.
3 Masukkan nama untuk file. Ketikkan nama untuk file di bidang Nama File.  4 Klik daftar tarik-turun untuk Jenis File. Itu terletak di tengah halaman. Menu tarik-turun akan terbuka.
4 Klik daftar tarik-turun untuk Jenis File. Itu terletak di tengah halaman. Menu tarik-turun akan terbuka.  5 Klik file MP3. Lagu MP3 dapat diputar di hampir semua platform.
5 Klik file MP3. Lagu MP3 dapat diputar di hampir semua platform.  6 Klik daftar tarik-turun Kualitas. Itu ada di bagian bawah jendela. Menu tarik-turun akan terbuka.
6 Klik daftar tarik-turun Kualitas. Itu ada di bagian bawah jendela. Menu tarik-turun akan terbuka.  7 Pilih tingkat kualitas. Klik Ekstrim atau Berlebihan di menu tarik-turun. Ini akan membuat kualitas trek Anda jauh di atas rata-rata.
7 Pilih tingkat kualitas. Klik Ekstrim atau Berlebihan di menu tarik-turun. Ini akan membuat kualitas trek Anda jauh di atas rata-rata.  8 Pilih lokasi penyimpanan. Klik salah satu folder di sisi kiri jendela. Pada komputer Mac, terkadang Anda harus mengklik daftar drop-down View terlebih dahulu untuk memilih folder.
8 Pilih lokasi penyimpanan. Klik salah satu folder di sisi kiri jendela. Pada komputer Mac, terkadang Anda harus mengklik daftar drop-down View terlebih dahulu untuk memilih folder. - 9 Klik Menyimpan. Tombolnya ada di bagian kanan bawah jendela. Proyek Anda akan disimpan sebagai file MP3 dan diekspor dengan kualitas terbaik.
Tips
- Simpan proyek sesering mungkin, terutama ketika ada banyak perubahan kecil. Ini akan memungkinkan Anda untuk kembali ke versi yang disimpan jika salah satu pengeditan mengacaukan seluruh proyek.
Peringatan
- Dengarkan musik pada tingkat volume yang dapat diterima.