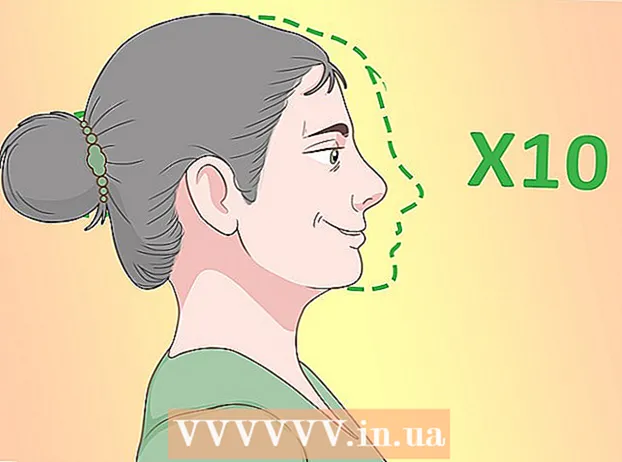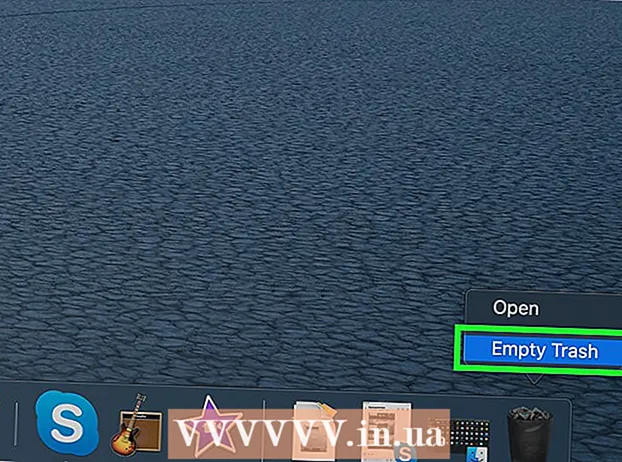Pengarang:
Florence Bailey
Tanggal Pembuatan:
27 Berbaris 2021
Tanggal Pembaruan:
27 Juni 2024

Isi
Artikel ini akan menunjukkan cara menggunakan komputer Anda tanpa mouse. Anda dapat melakukannya dengan menggunakan Tombol Mouse di beberapa komputer Windows dan semua Mac, atau dengan menggunakan pintasan keyboard dan tombol panah.
Langkah
Metode 1 dari 2: Pada Windows
 1 Gunakan pintasan keyboard dasar. Gunakan tombol panah dan kunci Masukuntuk bergerak di jendela aktif dan memilih item, masing-masing. Jika Anda menekan tombol huruf saat desktop atau jendela aplikasi Windows (seperti jendela Explorer) ditampilkan di layar, item yang dimulai dengan huruf itu akan dipilih. Berikut ini adalah pintasan keyboard dasar:
1 Gunakan pintasan keyboard dasar. Gunakan tombol panah dan kunci Masukuntuk bergerak di jendela aktif dan memilih item, masing-masing. Jika Anda menekan tombol huruf saat desktop atau jendela aplikasi Windows (seperti jendela Explorer) ditampilkan di layar, item yang dimulai dengan huruf itu akan dipilih. Berikut ini adalah pintasan keyboard dasar: - Alt+Tab - beralih di antara jendela yang terbuka;
- Alt+F4 - tutup program atau jendela yang terbuka;
- Menang+D - meminimalkan semua jendela yang terbuka untuk menampilkan desktop;
- Ctrl+ESC - buka menu "Mulai";
- Menang+E - buka Penjelajah;
- Menang+x - buka menu dengan pengaturan tambahan;
- Menang+Saya - buka pengaturan;
- Menang+SEBUAH - buka Pusat Aksi.
 2 Pastikan keyboard Anda memiliki keypad numerik (pad). Jika tidak ada tombol angka di sisi kanan keyboard (selain tombol angka di bagian atas keyboard), Anda tidak akan dapat menggunakan metode ini.
2 Pastikan keyboard Anda memiliki keypad numerik (pad). Jika tidak ada tombol angka di sisi kanan keyboard (selain tombol angka di bagian atas keyboard), Anda tidak akan dapat menggunakan metode ini. - Tetapi Anda dapat menggunakan pintasan keyboard yang tercantum di langkah sebelumnya.
 3 Buka menu mulai
3 Buka menu mulai  . Untuk melakukan ini, tekan tombol Menang (tombol logo Windows).
. Untuk melakukan ini, tekan tombol Menang (tombol logo Windows). - Anda juga dapat mengklik Ctrl+ESCuntuk membuka menu Mulai.
 4 Memasuki pusat aksesibilitas. Ini akan mencari Pusat Kemudahan Akses.
4 Memasuki pusat aksesibilitas. Ini akan mencari Pusat Kemudahan Akses.  5 Silahkan pilih Pusat Aksesibilitas. Gunakan tombol panah untuk memilih opsi itu di bagian atas menu Mulai, lalu tekan Masuk... Pusat Kemudahan Akses terbuka.
5 Silahkan pilih Pusat Aksesibilitas. Gunakan tombol panah untuk memilih opsi itu di bagian atas menu Mulai, lalu tekan Masuk... Pusat Kemudahan Akses terbuka.  6 Silahkan pilih Membuat keyboard lebih mudah digunakan. Tautan ini berada di tengah jendela. Tekan tombol ↓untuk memilih tautan itu dan kemudian klik Masukuntuk membukanya.
6 Silahkan pilih Membuat keyboard lebih mudah digunakan. Tautan ini berada di tengah jendela. Tekan tombol ↓untuk memilih tautan itu dan kemudian klik Masukuntuk membukanya.  7 Silahkan pilih Menyesuaikan Kontrol Penunjuk. Anda akan menemukan tautan biru ini di bagian atas halaman. Arahkan ke tautan ini dengan kunci ↓lalu tekan Masuk.
7 Silahkan pilih Menyesuaikan Kontrol Penunjuk. Anda akan menemukan tautan biru ini di bagian atas halaman. Arahkan ke tautan ini dengan kunci ↓lalu tekan Masuk.  8 Aktifkan kontrol penunjuk keyboard. Tekan tombol ↓ hingga opsi Aktifkan Kontrol Penunjuk Mouse dipilih, lalu tekan +.
8 Aktifkan kontrol penunjuk keyboard. Tekan tombol ↓ hingga opsi Aktifkan Kontrol Penunjuk Mouse dipilih, lalu tekan +.  9 Gulir ke bawah ke bagian Kecepatan Penunjuk. Tekan tombol ↓ hingga terpilih slider Fastest Speed pada bagian Pointer Speed.
9 Gulir ke bawah ke bagian Kecepatan Penunjuk. Tekan tombol ↓ hingga terpilih slider Fastest Speed pada bagian Pointer Speed.  10 Mengatur kecepatan di mana pointer bergerak. Setelah Anda menetapkan satu nilai, tekan tombol Tabuntuk pergi ke yang berikutnya:
10 Mengatur kecepatan di mana pointer bergerak. Setelah Anda menetapkan satu nilai, tekan tombol Tabuntuk pergi ke yang berikutnya: - "Kecepatan tercepat" - menentukan kecepatan di mana penunjuk bergerak. Tekan tombol →untuk meningkatkan kecepatan penunjuk bergerak, atau tekan ←untuk menguranginya. Nilai ini harus cukup tinggi (misalnya, 75% atau lebih).
- "Akselerasi" - menentukan seberapa cepat kecepatan penunjuk akan mencapai nilai maksimumnya. Tekan tombol →untuk meningkatkan akselerasi, atau ←untuk mengecilkannya. Nilai ini harus sekitar 50%.
 11 Klik oke. Tombol ini berada di bagian bawah jendela. Pointer mouse sekarang dapat dikontrol dari keyboard.
11 Klik oke. Tombol ini berada di bagian bawah jendela. Pointer mouse sekarang dapat dikontrol dari keyboard.  12 Gunakan papan angka untuk mengontrol penunjuk. Menggunakan kunci 4, 8, 6 dan 2 penunjuk mouse dapat digerakkan ke kiri, atas, kanan, dan bawah secara berurutan.
12 Gunakan papan angka untuk mengontrol penunjuk. Menggunakan kunci 4, 8, 6 dan 2 penunjuk mouse dapat digerakkan ke kiri, atas, kanan, dan bawah secara berurutan. - Gunakan kunci 1, 7, 9 dan 3untuk menggerakkan penunjuk tetikus secara diagonal (pada sudut 45 °).
- Jika mouse tidak bergerak, klik nomor (atau Fn+nomor pada beberapa papan ketik), lalu coba gerakkan penunjuk tetikus lagi.
 13 Tekan tombol 5untuk mensimulasikan klik kiri mouse. Anda akan menemukan tombol ini di tengah keypad numerik.
13 Tekan tombol 5untuk mensimulasikan klik kiri mouse. Anda akan menemukan tombol ini di tengah keypad numerik. - Jika mengklik 5 sebuah menu muncul, klik / pada keypad numerik untuk menonaktifkan fitur ini. Sekarang 5 akan mensimulasikan tombol kiri mouse.
 14 Buka menu konteks. Setiap keyboard komputer Windows memiliki tombol menu pintasan, yang ditandai dengan simbol . Jika item (misalnya, ikon) dipilih, tekan tombol ini untuk membuka menu konteks (mensimulasikan klik kanan).
14 Buka menu konteks. Setiap keyboard komputer Windows memiliki tombol menu pintasan, yang ditandai dengan simbol . Jika item (misalnya, ikon) dipilih, tekan tombol ini untuk membuka menu konteks (mensimulasikan klik kanan). - Ingatlah bahwa jika Anda belum memilih item apa pun dengan kunci 5, menekan tombol "☰" akan membuka menu konteks standar di sudut layar.
Metode 2 dari 2: Di Mac OS X
 1 Gunakan pintasan keyboard dasar. Gunakan tombol panah dan kunci Kembaliuntuk bergerak di jendela aktif dan memilih item, masing-masing. Berikut ini adalah pintasan keyboard dasar:
1 Gunakan pintasan keyboard dasar. Gunakan tombol panah dan kunci Kembaliuntuk bergerak di jendela aktif dan memilih item, masing-masing. Berikut ini adalah pintasan keyboard dasar: - Perintah+Q - tutup program atau jendela aktif;
- Perintah+Ruang angkasa - buka bilah pencarian Spotlight di tengah layar;
- Perintah+Tab - pergi ke jendela berikutnya;
- Perintah+n - buka jendela Finder baru jika Anda berada di desktop;
- Alt+F2, lalu Perintah+L - buka pengaturan sistem;
- Ctrl+F2 - pilih menu Apple (tekan Kembaliuntuk membukanya).
 2 Buka jendela Opsi Aksesibilitas. Gunakan salah satu pintasan keyboard berikut tergantung pada model Mac Anda:
2 Buka jendela Opsi Aksesibilitas. Gunakan salah satu pintasan keyboard berikut tergantung pada model Mac Anda: - MacBook dengan Touch ID: klik Touch ID tiga kali dengan cepat;
- MacBook tanpa Touch ID: Klik Fn+Opsi+Perintah+F5;
- iMac (Desktop Mac): Klik Opsi+Perintah+F5.
 3 Aktifkan fungsi Tombol Mouse. Klik Touch ID tiga kali (pada MacBook dengan Touch ID) atau tekan Perintah+Opsi+F5 (di semua Mac lainnya).
3 Aktifkan fungsi Tombol Mouse. Klik Touch ID tiga kali (pada MacBook dengan Touch ID) atau tekan Perintah+Opsi+F5 (di semua Mac lainnya). - Anda juga dapat menggunakan kunci ↓untuk memilih opsi Aktifkan Tombol Mouse, lalu tekan tombol Kembali (atau ruang angkasa pada beberapa komputer) untuk mengaktifkannya.
 4 Buka jendela Opsi Aksesibilitas. Ini adalah bagaimana Anda dapat menonaktifkan fitur Mouse Keys dengan menggunakan pintasan keyboard yang Anda gunakan untuk mengaktifkan fitur ini.
4 Buka jendela Opsi Aksesibilitas. Ini adalah bagaimana Anda dapat menonaktifkan fitur Mouse Keys dengan menggunakan pintasan keyboard yang Anda gunakan untuk mengaktifkan fitur ini. - Sayangnya, Anda tidak akan bisa memasukkan teks jika fitur Mouse Keys diaktifkan.
 5 Gerakkan penunjuk mouse Anda. Menggunakan kunci kamu, 8, HAI dan K pointer dapat dipindahkan ke kiri, atas, kanan, atau bawah, masing-masing.
5 Gerakkan penunjuk mouse Anda. Menggunakan kunci kamu, 8, HAI dan K pointer dapat dipindahkan ke kiri, atas, kanan, atau bawah, masing-masing. - Tekan tombol J, 7, 9 atau Luntuk menggerakkan penunjuk secara diagonal (45 °) ke kiri bawah, kiri atas, kanan atas, atau kanan bawah.
 6 Klik 5. Kunci 5 mensimulasikan tombol kiri mouse.
6 Klik 5. Kunci 5 mensimulasikan tombol kiri mouse. - Anda juga dapat memegang Kontrol dan tekan 5untuk mensimulasikan klik kanan.
 7 Simulasikan menahan tombol kiri mouse. Pindahkan penunjuk ke atas ikon, lalu tekan Muntuk "mengambil" ikon ini - Anda sekarang dapat menyeretnya menggunakan tombol yang sesuai.
7 Simulasikan menahan tombol kiri mouse. Pindahkan penunjuk ke atas ikon, lalu tekan Muntuk "mengambil" ikon ini - Anda sekarang dapat menyeretnya menggunakan tombol yang sesuai. - Ini berguna ketika Anda perlu membuka beberapa menu, seperti menu Sampah.
- Klik .untuk "melepaskan" ikon.