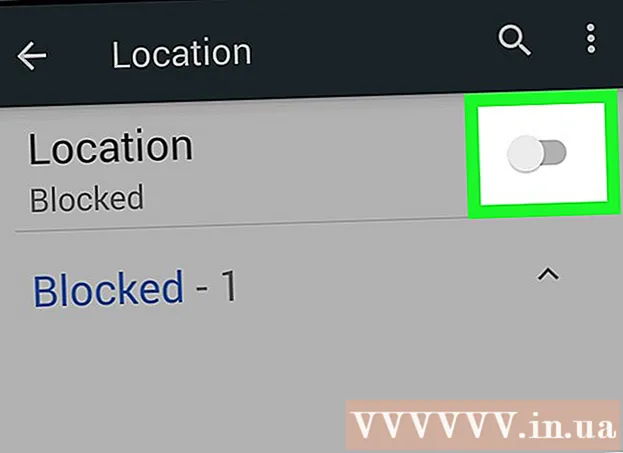Pengarang:
Bobbie Johnson
Tanggal Pembuatan:
4 April 2021
Tanggal Pembaruan:
1 Juli 2024

Isi
Dengan memutar layar komputer, Anda dapat melihat gambar di dalamnya dalam mode "potret" atau membalikkan gambar. Ini berguna saat membaca dokumen dan buku, atau saat memasang monitor di tempat yang sulit dijangkau. Memutar layar pada Windows atau Mac seringkali cukup mudah, tetapi terkadang pabrikan komputer membuatnya lebih sulit. Untuk mengubah orientasi di sistem operasi Windows, Anda harus memilih orientasi yang sesuai di pengaturan tampilan; dalam beberapa kasus, Anda perlu menggunakan pintasan keyboard atau membuka panel kontrol kartu video. Di komputer Mac, buka System Preferences> Displays dan atur opsi yang sesuai di bidang Rotasi.
Langkah
Metode 1 dari 2: Windows
 1 Klik kanan pada desktop dan pilih "Resolusi Layar" atau "Pengaturan Tampilan" (tergantung pada versi Windows yang diinstal pada komputer Anda).
1 Klik kanan pada desktop dan pilih "Resolusi Layar" atau "Pengaturan Tampilan" (tergantung pada versi Windows yang diinstal pada komputer Anda).- Jika Anda menggunakan Windows XP maka ini tidak akan berhasil. Lewati ke langkah 5 dari bagian ini.
 2 Di jendela yang terbuka (di bagian bawahnya) temukan menu "Orientasi". Secara default, Lanskap dipilih dalam menu. Sebagian besar kartu video memungkinkan Anda memutar layar menggunakan menu ini.
2 Di jendela yang terbuka (di bagian bawahnya) temukan menu "Orientasi". Secara default, Lanskap dipilih dalam menu. Sebagian besar kartu video memungkinkan Anda memutar layar menggunakan menu ini. - Jika menu ini berwarna abu-abu, Anda memiliki masalah dengan driver kartu grafis Anda atau pabrikan komputer Anda telah menonaktifkan fitur rotasi layar. Dalam hal ini, lanjutkan ke langkah 4.
 3 Buka menu dan pilih orientasi yang diinginkan.
3 Buka menu dan pilih orientasi yang diinginkan.- "Album". Ini adalah orientasi default.
- "Potret". Memutar layar 90° ke kanan. Ini akan memindahkan tepi kanan gambar ke bagian bawah monitor.
- "Lanskap (terbalik)". Ternyata layar terbalik. Ini akan memindahkan bagian atas gambar ke bagian bawah monitor.
- "Potret (terbalik)". Memutar layar 90 ° ke kiri.Ini akan memindahkan tepi kiri gambar ke bagian bawah monitor.
 4 Pintasan keyboard. Beberapa kartu video mendukung tombol pintas untuk rotasi layar. Pintasan keyboard berikut berfungsi dengan Intel Integrated Graphics. Jika Anda memiliki kartu grafis NVIDIA atau AMD diskrit, maka pintasan keyboard ini kemungkinan besar tidak akan berfungsi.
4 Pintasan keyboard. Beberapa kartu video mendukung tombol pintas untuk rotasi layar. Pintasan keyboard berikut berfungsi dengan Intel Integrated Graphics. Jika Anda memiliki kartu grafis NVIDIA atau AMD diskrit, maka pintasan keyboard ini kemungkinan besar tidak akan berfungsi. - Ctrl+Alt+↓ - putar layar terbalik.
- Ctrl+Alt+→ - putar layar 90° ke kanan.
- Ctrl+Alt+← - putar layar 90 ° ke kiri.
- Ctrl+Alt+↑ - kembalikan orientasi layar ke default (lanskap).
 5 Periksa pengaturan kartu grafis Anda. NVIDIA, AMD dan Intel memungkinkan Anda untuk mengubah pengaturan kartu video mereka melalui utilitas khusus. Utilitas ini dapat diakses melalui menu yang terbuka saat Anda mengklik kanan desktop, atau melalui menu Mulai, atau melalui Panel Kontrol Windows.
5 Periksa pengaturan kartu grafis Anda. NVIDIA, AMD dan Intel memungkinkan Anda untuk mengubah pengaturan kartu video mereka melalui utilitas khusus. Utilitas ini dapat diakses melalui menu yang terbuka saat Anda mengklik kanan desktop, atau melalui menu Mulai, atau melalui Panel Kontrol Windows. - Cari opsi "Putar" atau "Orientasi". Di NVIDIA Utility, temukan opsi Rotasi Layar (di menu di sebelah kiri). Di utilitas AMD (disebut Catalyst Control Center), di bawah Desktop Preferences, temukan menu Rotate. Di Utilitas Intel, di bawah Pengaturan Monitor, temukan bagian Rotasi.
 6 Buat pintasan keyboard untuk rotasi layar. Jika Anda menggunakan kartu grafis AMD atau ATI, Pusat Kontrol Catalyst akan memungkinkan Anda membuat pintasan keyboard untuk rotasi.
6 Buat pintasan keyboard untuk rotasi layar. Jika Anda menggunakan kartu grafis AMD atau ATI, Pusat Kontrol Catalyst akan memungkinkan Anda membuat pintasan keyboard untuk rotasi. - Klik kanan pada desktop dan pilih Catalyst Control Center.
- Klik Preferensi dan pilih Hot Keys.
- Pilih Kontrol Desktop dari menu tarik-turun dan atur pintasan keyboard yang ingin Anda gunakan untuk berbagai opsi rotasi. Masuk akal untuk memilih kombinasi yang ditunjukkan pada langkah 4, karena biasanya tidak digunakan untuk fungsi lainnya.
- Pastikan untuk mencentang kotak agar pintasan keyboard yang ditentukan diterapkan.
 7 Perbarui driver Anda jika tidak ada opsi lain. Jika pintasan keyboard tidak berfungsi dan utilitas penyesuaian kartu grafis Anda tidak memiliki opsi rotasi layar, perbarui driver kartu grafis Anda. Unduh driver terbaru dari server produsen kartu video, bukan melalui Pembaruan Windows.
7 Perbarui driver Anda jika tidak ada opsi lain. Jika pintasan keyboard tidak berfungsi dan utilitas penyesuaian kartu grafis Anda tidak memiliki opsi rotasi layar, perbarui driver kartu grafis Anda. Unduh driver terbaru dari server produsen kartu video, bukan melalui Pembaruan Windows. - Utilitas untuk kartu AMD dan NVIDIA secara otomatis mendeteksi dan mengunduh driver terbaru. Atau Anda dapat menemukan driver terbaru di situs web produsen kartu grafis Anda.
- Jika Anda tidak tahu model kartu grafis Anda, klik Menang+R dan masuk dxdiag... Klik pada tab "Monitor" untuk mengetahui model dan pabrikan kartu grafis Anda.
 8 Perlu diketahui bahwa beberapa produsen komputer menonaktifkan fitur rotasi layar. Fungsi ini bukan bagian dari sistem Windows - perangkat keras komputer bertanggung jawab atas fungsi rotasi layar. Sebagian besar komputer mendukung rotasi layar, tetapi komputer Anda mungkin tidak mendukung fitur ini. Di kebanyakan laptop, layarnya tidak bisa diputar.
8 Perlu diketahui bahwa beberapa produsen komputer menonaktifkan fitur rotasi layar. Fungsi ini bukan bagian dari sistem Windows - perangkat keras komputer bertanggung jawab atas fungsi rotasi layar. Sebagian besar komputer mendukung rotasi layar, tetapi komputer Anda mungkin tidak mendukung fitur ini. Di kebanyakan laptop, layarnya tidak bisa diputar.
Metode 2 dari 2: macOS
 1 Buka menu Apple dan pilih System Preferences. Anda hanya dapat memutar layar eksternal, dan monitor harus mendukung fungsi rotasi. Jika Anda menggunakan versi OS X yang lebih lama, Anda dapat mencoba memutar layar bawaan (ini tidak akan berfungsi pada versi macOS yang lebih baru).
1 Buka menu Apple dan pilih System Preferences. Anda hanya dapat memutar layar eksternal, dan monitor harus mendukung fungsi rotasi. Jika Anda menggunakan versi OS X yang lebih lama, Anda dapat mencoba memutar layar bawaan (ini tidak akan berfungsi pada versi macOS yang lebih baru).  2 Klik Monitor. Daftar semua monitor yang terhubung akan ditampilkan.
2 Klik Monitor. Daftar semua monitor yang terhubung akan ditampilkan.  3 Pilih monitor eksternal dari daftar.
3 Pilih monitor eksternal dari daftar.- Jika Anda ingin mencoba memutar layar internal (di MacBook atau iMac), lewati ke langkah 6.
 4 Pada tab Monitor, pilih opsi yang diinginkan dari menu Rotate. Anda dapat memutar layar 90 °, 180 ° atau 270 ° (searah jarum jam).
4 Pada tab Monitor, pilih opsi yang diinginkan dari menu Rotate. Anda dapat memutar layar 90 °, 180 ° atau 270 ° (searah jarum jam).  5 Matikan pencerminan layar. Jika, saat Anda mencoba memutar satu layar, semua layar diputar, maka pencerminan layar diaktifkan (yaitu, satu gambar ditampilkan di semua layar). Klik tab Layout dan hapus centang pada kotak centang Mirror Image.
5 Matikan pencerminan layar. Jika, saat Anda mencoba memutar satu layar, semua layar diputar, maka pencerminan layar diaktifkan (yaitu, satu gambar ditampilkan di semua layar). Klik tab Layout dan hapus centang pada kotak centang Mirror Image.  6 Putar layar internal (OS X 10.9 dan versi lebih lama). Untuk melakukan ini, buka versi khusus menu "Monitor". Tutup jendela "System Preferences" sebelum melakukan ini.Jangan gunakan metode ini pada OS X 10.10 dan yang lebih baru, karena dapat menyebabkan sistem crash yang parah.
6 Putar layar internal (OS X 10.9 dan versi lebih lama). Untuk melakukan ini, buka versi khusus menu "Monitor". Tutup jendela "System Preferences" sebelum melakukan ini.Jangan gunakan metode ini pada OS X 10.10 dan yang lebih baru, karena dapat menyebabkan sistem crash yang parah. - Buka menu Apple dan pilih System Preferences.
- Tekan dan tahan tombol Cmd+Memilih, lalu klik Monitor.
- Menu rotasi tampilan bawaan akan muncul.