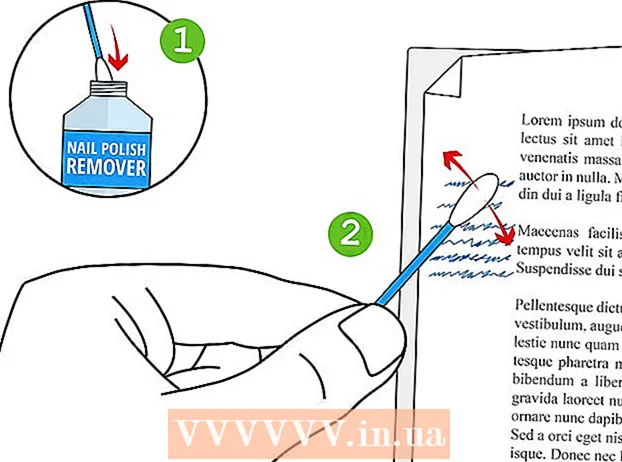Pengarang:
Eric Farmer
Tanggal Pembuatan:
8 Berbaris 2021
Tanggal Pembaruan:
1 Juli 2024

Isi
Artikel ini akan menunjukkan kepada Anda cara mencetak dokumen di komputer Windows atau Mac OS X. Untuk melakukannya, Anda perlu menghubungkan printer ke komputer Anda dan kemudian menyiapkannya.
Langkah
Metode 1 dari 2: Pada Windows
 1 Pastikan printer terhubung ke komputer Anda dan dihidupkan. Jika printer terhubung ke jaringan nirkabel, pastikan komputer terhubung ke jaringan yang sama; jika tidak, sambungkan printer ke komputer dengan kabel USB.
1 Pastikan printer terhubung ke komputer Anda dan dihidupkan. Jika printer terhubung ke jaringan nirkabel, pastikan komputer terhubung ke jaringan yang sama; jika tidak, sambungkan printer ke komputer dengan kabel USB. - Baca manual printer Anda untuk mempelajari cara mengaturnya.
 2 Buka menu mulai
2 Buka menu mulai  . Klik pada logo Windows di sudut kiri bawah layar.
. Klik pada logo Windows di sudut kiri bawah layar.  3 Buka jendela Explorer
3 Buka jendela Explorer  . Klik pada ikon folder di kiri bawah menu Start.
. Klik pada ikon folder di kiri bawah menu Start.  4 Temukan dokumen yang ingin Anda cetak. Klik pada folder dengan dokumen yang diinginkan di sisi kiri jendela Explorer. Anda dapat mencetak:
4 Temukan dokumen yang ingin Anda cetak. Klik pada folder dengan dokumen yang diinginkan di sisi kiri jendela Explorer. Anda dapat mencetak: - dokumen Word, Excel atau PowerPoint;
- file PDF;
- foto.
 5 Pilih dokumen yang Anda inginkan. Untuk melakukan ini, klik di atasnya.
5 Pilih dokumen yang Anda inginkan. Untuk melakukan ini, klik di atasnya.  6 Pergi ke tab Bagikan ini. Tombol ini berada di pojok kiri atas jendela. Toolbar Bagikan akan terbuka.
6 Pergi ke tab Bagikan ini. Tombol ini berada di pojok kiri atas jendela. Toolbar Bagikan akan terbuka.  7 Klik Segel. Anda akan menemukan opsi ini di bawah bagian "Kirim" pada bilah alat. Jendela "Cetak" akan terbuka.
7 Klik Segel. Anda akan menemukan opsi ini di bawah bagian "Kirim" pada bilah alat. Jendela "Cetak" akan terbuka. - Jika opsi Cetak berwarna abu-abu, dokumen yang dipilih tidak dapat dicetak. Ini tipikal untuk dokumen Notepad Next.
 8 Pilih pencetak Anda. Buka menu Printer dan klik nama printer Anda.
8 Pilih pencetak Anda. Buka menu Printer dan klik nama printer Anda.  9 Tentukan jumlah salinan. Dalam kotak Jumlah Salinan, masukkan jumlah salinan dokumen yang ingin Anda cetak.
9 Tentukan jumlah salinan. Dalam kotak Jumlah Salinan, masukkan jumlah salinan dokumen yang ingin Anda cetak. - Jumlah ini berbeda dengan jumlah halaman.
 10 Sesuaikan pengaturan cetak lainnya sesuai kebutuhan. Opsi cetak bervariasi menurut jenis dokumen, tetapi dalam kebanyakan kasus, opsi berikut akan ditampilkan:
10 Sesuaikan pengaturan cetak lainnya sesuai kebutuhan. Opsi cetak bervariasi menurut jenis dokumen, tetapi dalam kebanyakan kasus, opsi berikut akan ditampilkan: - Orientasi: menentukan bagaimana mengatur dokumen (vertikal atau horizontal);
- Warna: memilih antara hitam dan putih dan warna (memerlukan tinta warna);
- Jumlah sisi: pilih antara pencetakan simpleks (di satu sisi kertas) dan dupleks (di kedua sisi kertas).
 11 Klik Segel. Tombol ini berada di bagian bawah atau atas jendela. Dokumen akan dicetak.
11 Klik Segel. Tombol ini berada di bagian bawah atau atas jendela. Dokumen akan dicetak.
Metode 2 dari 2: Di Mac OS X
 1 Pastikan printer terhubung ke komputer Anda dan dihidupkan. Jika printer terhubung ke jaringan nirkabel, pastikan komputer terhubung ke jaringan yang sama; jika tidak, sambungkan printer ke komputer dengan kabel USB.
1 Pastikan printer terhubung ke komputer Anda dan dihidupkan. Jika printer terhubung ke jaringan nirkabel, pastikan komputer terhubung ke jaringan yang sama; jika tidak, sambungkan printer ke komputer dengan kabel USB.  2 Buka jendela Finder. Klik ikon wajah biru di dok Anda.
2 Buka jendela Finder. Klik ikon wajah biru di dok Anda.  3 Temukan dokumennya. Klik pada folder dengan dokumen yang diinginkan di sisi kiri jendela Finder.
3 Temukan dokumennya. Klik pada folder dengan dokumen yang diinginkan di sisi kiri jendela Finder.  4 Pilih dokumen. Untuk melakukan ini, klik pada dokumen yang diperlukan.
4 Pilih dokumen. Untuk melakukan ini, klik pada dokumen yang diperlukan.  5 Buka menunya Mengajukan. Tombol ini berada di pojok kiri atas layar.
5 Buka menunya Mengajukan. Tombol ini berada di pojok kiri atas layar.  6 Klik Segel. Itu ada di bagian bawah menu File. Jendela "Cetak" akan terbuka.
6 Klik Segel. Itu ada di bagian bawah menu File. Jendela "Cetak" akan terbuka.  7 Pilih pencetak Anda. Buka menu Printer dan klik nama printer Anda.
7 Pilih pencetak Anda. Buka menu Printer dan klik nama printer Anda.  8 Tentukan jumlah salinan. Pilih nomor dalam kotak Salinan, lalu atur jumlah salinan yang ingin Anda cetak.
8 Tentukan jumlah salinan. Pilih nomor dalam kotak Salinan, lalu atur jumlah salinan yang ingin Anda cetak.  9 Ubah pengaturan printer lainnya (jika perlu). Untuk melakukan ini, klik "Tampilkan detail"; ini akan mengubah opsi selain pengaturan halaman.
9 Ubah pengaturan printer lainnya (jika perlu). Untuk melakukan ini, klik "Tampilkan detail"; ini akan mengubah opsi selain pengaturan halaman. - halaman: Memilih halaman yang akan dicetak. Jika Anda memilih opsi Semua, seluruh dokumen akan dicetak;
- Ukuran: pilih ukuran kertas untuk menyesuaikan margin dokumen;
- Orientasi: menentukan cara menyusun dokumen (secara vertikal atau horizontal);
- Jumlah sisi: pilih antara pencetakan simpleks (di satu sisi kertas) dan dupleks (di kedua sisi kertas).
- 10 Klik Segel. Tombol ini berada di pojok kanan bawah jendela. Dokumen akan dicetak.
Tips
- Untuk membuka jendela Cetak dengan cepat, buka dokumen dan klik Ctrl+P (Windows) atau Perintah+P (Mac).
- Jika Anda tidak yakin bagaimana tampilan dokumen Anda di atas kertas, cetak halaman pertama dan evaluasi.
- Anda juga dapat mencetak dokumen dari iPhone jika Anda memiliki aplikasi dan printer yang sesuai dengan teknologi AirPrint, atau dari perangkat Android menggunakan layanan CloudPrint.
- Kami menyarankan Anda memiliki kartrid cadangan (tinta atau toner) untuk printer Anda. Jika Anda kehabisan tinta atau toner, Anda tidak akan dapat mencetak dokumen Anda.
Peringatan
- Jika komputer, printer, dan/atau penampil dokumen Anda kedaluwarsa, Anda mungkin tidak dapat mencetak dokumen.