Pengarang:
Sara Rhodes
Tanggal Pembuatan:
16 Februari 2021
Tanggal Pembaruan:
1 Juli 2024
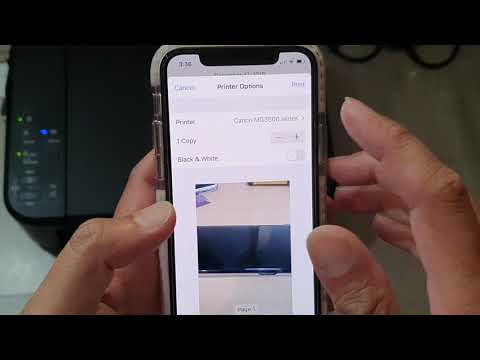
Isi
Artikel ini akan menunjukkan kepada Anda cara mencetak foto, dokumen, email, dan lainnya dari iPhone. Ini dapat dilakukan secara nirkabel jika Anda memiliki printer AirPrint, atau menggunakan aplikasi pencetakan untuk terhubung ke printer apa pun.
Langkah
Metode 1 dari 2: Pencetakan Nirkabel
 1 Pastikan printer Anda dilengkapi dengan AirPrint. Daftar printer dengan fitur ini dapat ditemukan di sini. Anda hanya dapat mencetak file dari iPhone secara nirkabel dengan printer semacam itu.
1 Pastikan printer Anda dilengkapi dengan AirPrint. Daftar printer dengan fitur ini dapat ditemukan di sini. Anda hanya dapat mencetak file dari iPhone secara nirkabel dengan printer semacam itu. - Printer dan telepon harus terhubung ke jaringan nirkabel yang sama.
- Jika Anda tidak memiliki printer AirPrint, gunakan printer jaringan AirPrint, seperti di sekolah atau kantor.
- Printer mungkin perlu diatur terlebih dahulu untuk menggunakan pencetakan nirkabel. Proses ini bervariasi menurut model printer, jadi periksa manual printer Anda untuk mengetahui cara mengaturnya.
 2 Luncurkan aplikasi iPhone yang mendukung AirPrint. Aplikasi ini adalah sebagian besar aplikasi Apple, termasuk Mail, Safari, dan Foto. Anda dapat mencetak email, dokumen, dan foto dari ponsel Anda.
2 Luncurkan aplikasi iPhone yang mendukung AirPrint. Aplikasi ini adalah sebagian besar aplikasi Apple, termasuk Mail, Safari, dan Foto. Anda dapat mencetak email, dokumen, dan foto dari ponsel Anda. - Misalnya, luncurkan aplikasi Foto jika Anda ingin mencetak foto.
 3 Buka item yang ingin Anda cetak. Misalnya, untuk mencetak foto, ketuk foto tersebut.
3 Buka item yang ingin Anda cetak. Misalnya, untuk mencetak foto, ketuk foto tersebut.  4 Klik Bagikan. Ikon persegi dengan panah mengarah ke atas ini berada di salah satu sudut layar.
4 Klik Bagikan. Ikon persegi dengan panah mengarah ke atas ini berada di salah satu sudut layar. - Misalnya, di aplikasi Foto, ikon Bagikan berada di sudut kiri bawah layar, sedangkan di aplikasi Catatan, ikon berada di sudut kanan atas layar.
- Untuk mencetak email, ketuk ikon panah kiri di bagian bawah layar (di sebelah kanan ikon tempat sampah).
 5 Klik Cetak. Itu ada di bagian bawah opsi pada menu pop-up Bagikan. Tergantung pada item yang ingin Anda cetak, Anda mungkin harus menggulir bilah opsi ke kiri untuk menemukan opsi Cetak.
5 Klik Cetak. Itu ada di bagian bawah opsi pada menu pop-up Bagikan. Tergantung pada item yang ingin Anda cetak, Anda mungkin harus menggulir bilah opsi ke kiri untuk menemukan opsi Cetak. - Untuk mencetak email, cukup klik Cetak di bagian bawah menu pop-up.
 6 Klik Pencetak. Tombol ini berada di dekat bagian atas layar. iPhone akan mulai mencari printer yang terhubung ke jaringan nirkabel; segera setelah ponsel cerdas mendeteksi printer AirPrint, namanya muncul di menu.
6 Klik Pencetak. Tombol ini berada di dekat bagian atas layar. iPhone akan mulai mencari printer yang terhubung ke jaringan nirkabel; segera setelah ponsel cerdas mendeteksi printer AirPrint, namanya muncul di menu. - Anda juga dapat menekan - atau + di bawah opsi Printer untuk mengurangi atau menambah jumlah salinan yang ingin Anda cetak, atau menyentuh halaman tertentu (dokumen multi-halaman) untuk memilih atau membatalkan pilihan.
 7 Klik pada nama printer Anda. Ini akan muncul di layar setelah beberapa saat.
7 Klik pada nama printer Anda. Ini akan muncul di layar setelah beberapa saat.  8 Klik Cetak. Tombol ini berada di pojok kanan atas layar. Item yang dipilih akan dicetak pada printer.
8 Klik Cetak. Tombol ini berada di pojok kanan atas layar. Item yang dipilih akan dicetak pada printer.
Metode 2 dari 2: Mencetak Aplikasi
 1 Buka Toko Aplikasi. Klik ikon yang terlihat seperti huruf putih "A" yang terdiri dari peralatan tulis dengan latar belakang biru. Ikon ini ada di layar beranda iPhone.
1 Buka Toko Aplikasi. Klik ikon yang terlihat seperti huruf putih "A" yang terdiri dari peralatan tulis dengan latar belakang biru. Ikon ini ada di layar beranda iPhone.  2 Klik Cari. Tombol ini berada di pojok kanan bawah dan ditandai dengan ikon kaca pembesar.
2 Klik Cari. Tombol ini berada di pojok kanan bawah dan ditandai dengan ikon kaca pembesar.  3 Ketuk bilah pencarian. Itu ada di bagian atas layar.
3 Ketuk bilah pencarian. Itu ada di bagian atas layar.  4 Temukan aplikasi pencetakan. Untuk melakukannya, masukkan "aplikasi printer" di bilah pencarian dan kemudian klik Temukan, atau cari salah satu aplikasi khusus berikut:
4 Temukan aplikasi pencetakan. Untuk melakukannya, masukkan "aplikasi printer" di bilah pencarian dan kemudian klik Temukan, atau cari salah satu aplikasi khusus berikut: - Printer Pro: aplikasi ini berharga 529 rubel, tetapi ada juga versi pemotongan gratis; bekerja dengan sebagian besar printer dan memiliki versi desktop untuk disinkronkan dengan aplikasi seluler dan dapat mencetak lebih banyak dokumen dari iPhone.
- Brother iPrint & Scan adalah aplikasi gratis yang bekerja dengan banyak printer berbeda.
- HP All-in-One Printer Remote adalah aplikasi gratis yang dapat digunakan dengan printer HP yang dirilis pada tahun 2010 dan yang lebih baru.
- Canon PRINT Inkjet / SELPHY adalah aplikasi gratis yang hanya berfungsi dengan printer Canon.
 5 Klik Unduh di sebelah kanan aplikasi yang dipilih. Jika Anda membeli aplikasi, tombol harga akan muncul sebagai ganti tombol ini.
5 Klik Unduh di sebelah kanan aplikasi yang dipilih. Jika Anda membeli aplikasi, tombol harga akan muncul sebagai ganti tombol ini.  6 Klik Instal. Tombol ini akan muncul sebagai ganti tombol Unduh.
6 Klik Instal. Tombol ini akan muncul sebagai ganti tombol Unduh.  7 Masukkan kata sandi ID Apple Anda. Instalasi aplikasi akan dimulai.
7 Masukkan kata sandi ID Apple Anda. Instalasi aplikasi akan dimulai. - Jika Anda baru saja membuka App Store, Anda dapat melewati langkah ini.
- Jika iPhone Anda memiliki sensor Touch ID, ketuk.
 8 Luncurkan aplikasi pencetakan Anda dan ikuti petunjuk di layar. Proses ini tergantung pada aplikasi yang dimuat dan printer Anda, tetapi dalam banyak kasus Anda perlu mengonfirmasi bahwa printer terhubung ke jaringan, menambahkan printer ke aplikasi pencetakan, dan mengatur beberapa opsi (misalnya, hitam putih atau berwarna pencetakan).
8 Luncurkan aplikasi pencetakan Anda dan ikuti petunjuk di layar. Proses ini tergantung pada aplikasi yang dimuat dan printer Anda, tetapi dalam banyak kasus Anda perlu mengonfirmasi bahwa printer terhubung ke jaringan, menambahkan printer ke aplikasi pencetakan, dan mengatur beberapa opsi (misalnya, hitam putih atau berwarna pencetakan).  9 Buka item yang ingin Anda cetak. Misalnya, untuk mencetak foto, ketuk foto tersebut.
9 Buka item yang ingin Anda cetak. Misalnya, untuk mencetak foto, ketuk foto tersebut.  10 Klik Bagikan. Ikon persegi dengan panah mengarah ke atas ini berada di salah satu sudut layar.
10 Klik Bagikan. Ikon persegi dengan panah mengarah ke atas ini berada di salah satu sudut layar.  11 Geser ke kiri pada bilah opsi di bagian bawah layar. Baris ini harus memiliki opsi seperti "Salin" dan "Cetak".
11 Geser ke kiri pada bilah opsi di bagian bawah layar. Baris ini harus memiliki opsi seperti "Salin" dan "Cetak".  12 Klik.... Ikon ini berada di sisi kanan garis bawah opsi. Daftar aplikasi yang dapat digunakan dengan opsi yang dipilih akan terbuka.
12 Klik.... Ikon ini berada di sisi kanan garis bawah opsi. Daftar aplikasi yang dapat digunakan dengan opsi yang dipilih akan terbuka.  13 Pindahkan penggeser di sebelah aplikasi yang diperlukan ke posisi "Aktifkan" (ke kanan). Sekarang dapat digunakan dengan aplikasi saat ini (misalnya, "Foto").
13 Pindahkan penggeser di sebelah aplikasi yang diperlukan ke posisi "Aktifkan" (ke kanan). Sekarang dapat digunakan dengan aplikasi saat ini (misalnya, "Foto"). - Jika aplikasi yang Anda inginkan tidak terdaftar, buka dokumen atau file di aplikasi tersebut.
- Aplikasi yang dipilih mungkin tidak mendukung lokasi atau jenis file yang ingin Anda cetak (misalnya, Notes tidak didukung oleh beberapa aplikasi pencetakan).
 14 Klik Selesai. Tombol ini berada di pojok kanan atas layar.
14 Klik Selesai. Tombol ini berada di pojok kanan atas layar.  15 Ketuk nama aplikasi. Anda akan menemukannya di bilah bawah aplikasi. Aplikasi akan diluncurkan.
15 Ketuk nama aplikasi. Anda akan menemukannya di bilah bawah aplikasi. Aplikasi akan diluncurkan.  16 Ikuti petunjuk di layar. Dalam kebanyakan kasus, Anda hanya perlu menentukan beberapa parameter (misalnya, jumlah halaman) dan kemudian klik "Cetak". Jika printer dihidupkan dan terhubung ke Internet, dokumen akan dicetak.
16 Ikuti petunjuk di layar. Dalam kebanyakan kasus, Anda hanya perlu menentukan beberapa parameter (misalnya, jumlah halaman) dan kemudian klik "Cetak". Jika printer dihidupkan dan terhubung ke Internet, dokumen akan dicetak.
Tips
- Jika iPhone tidak mengenali printer, sambungkan kedua perangkat menggunakan adaptor USB ke Lightning. Sambungkan steker kecil adaptor ke port pengisian daya iPhone (di bagian bawah telepon), lalu sambungkan kabel USB ke printer dan ke adaptor.
Peringatan
- Beberapa printer tidak mendukung pencetakan iPhone karena sudah usang atau perangkat lunaknya tidak kompatibel dengan iOS. Dalam hal ini, ganti printer Anda dengan printer AirPrint.



