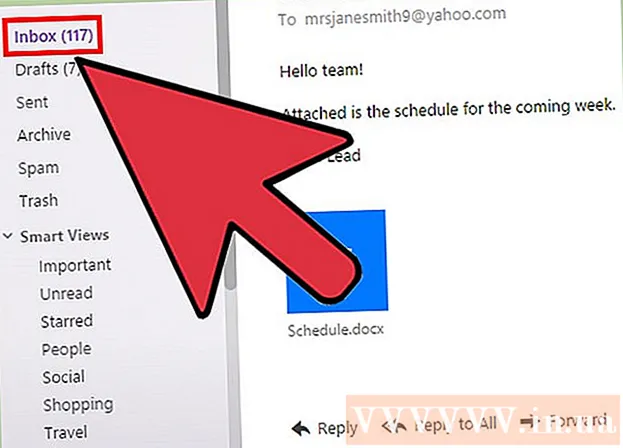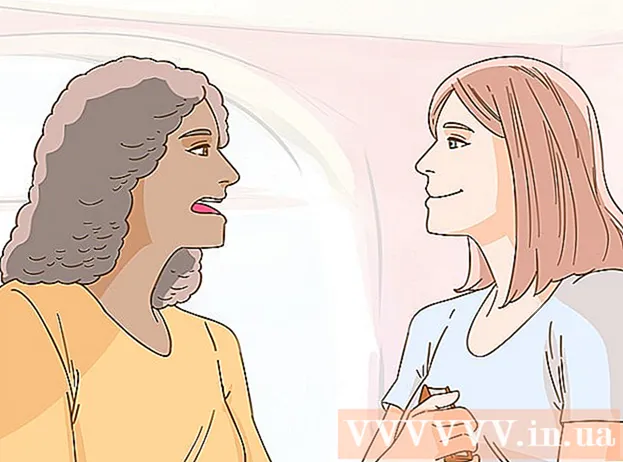Pengarang:
William Ramirez
Tanggal Pembuatan:
23 September 2021
Tanggal Pembaruan:
21 Juni 2024
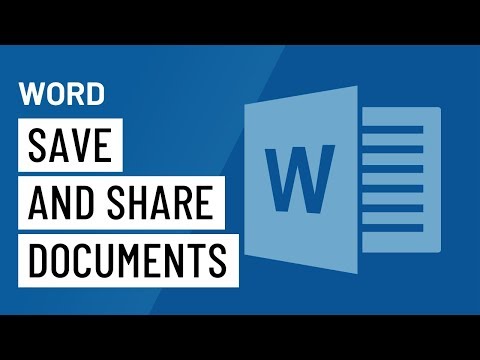
Isi
- Langkah
- Metode 1 dari 3: Situs Google
- Metode 2 dari 3: WordPress
- Metode 3 dari 3: Situs yang Diinangi
Artikel ini akan menunjukkan kepada Anda cara meng-host dokumen Word di situs Anda. Di Google Sites, Anda dapat menambahkan gambar dokumen Word langsung ke halaman, atau untuk situs WordPress atau situs yang dihosting, Anda mengunggah dokumen Word dan kemudian menautkannya di badan halaman web.
Langkah
Metode 1 dari 3: Situs Google
 1 Buka Google Drive. Buka https://drive.google.com/ di browser web. Isi akun Google Anda akan terbuka jika Anda sudah login.
1 Buka Google Drive. Buka https://drive.google.com/ di browser web. Isi akun Google Anda akan terbuka jika Anda sudah login. - Jika Anda belum masuk ke akun Anda, silakan masukkan alamat email dan kata sandi Anda terlebih dahulu.
- Anda mungkin perlu mengeklik Buka Google Drive terlebih dahulu.
 2 Klik Membuat. Tombol biru ini berada di pojok kiri atas halaman. Sebuah menu akan terbuka.
2 Klik Membuat. Tombol biru ini berada di pojok kiri atas halaman. Sebuah menu akan terbuka.  3 Klik Unggah data. Opsi ini ada di menu. Sebuah jendela akan terbuka.
3 Klik Unggah data. Opsi ini ada di menu. Sebuah jendela akan terbuka.  4 Pilih dokumen Word. Klik dua kali pada dokumen Word yang diinginkan. Ini akan diunggah ke Google Drive.
4 Pilih dokumen Word. Klik dua kali pada dokumen Word yang diinginkan. Ini akan diunggah ke Google Drive. - Ini akan memakan waktu tidak lebih dari beberapa detik untuk memuat dokumen Word.
 5 Buka Situs Google. Buka https://sites.google.com/new di browser web.
5 Buka Situs Google. Buka https://sites.google.com/new di browser web. - Jika Anda belum masuk ke akun Google Anda, masukkan alamat email dan kata sandi Anda.
 6 Pilih situs. Klik situs tempat Anda ingin meng-host dokumen Word.
6 Pilih situs. Klik situs tempat Anda ingin meng-host dokumen Word.  7 Pergi ke halaman yang diinginkan. Gulir ke bawah untuk menemukan halaman tempat Anda ingin meletakkan dokumen Word Anda.
7 Pergi ke halaman yang diinginkan. Gulir ke bawah untuk menemukan halaman tempat Anda ingin meletakkan dokumen Word Anda.  8 Klik pada tab Memasukkan. Tombol ini berada di pojok kanan atas jendela.
8 Klik pada tab Memasukkan. Tombol ini berada di pojok kanan atas jendela.  9 Klik Objek pada Disk. Tombol ini berada di pojok kanan atas halaman.
9 Klik Objek pada Disk. Tombol ini berada di pojok kanan atas halaman.  10 Pilih dokumen. Di kolom kanan, klik dokumen yang diperlukan.
10 Pilih dokumen. Di kolom kanan, klik dokumen yang diperlukan.  11 Klik Memasukkan. Itu ada di pojok kanan bawah halaman. Dokumen Word akan di-host di situs Anda.
11 Klik Memasukkan. Itu ada di pojok kanan bawah halaman. Dokumen Word akan di-host di situs Anda.  12 Ubah ukuran dokumen. Klik dan seret batas atas atau bawah dokumen untuk mengubah ukuran secara vertikal, atau klik dan seret salah satu batas samping untuk mengubah ukuran keseluruhan dokumen.
12 Ubah ukuran dokumen. Klik dan seret batas atas atau bawah dokumen untuk mengubah ukuran secara vertikal, atau klik dan seret salah satu batas samping untuk mengubah ukuran keseluruhan dokumen.  13 Klik Menerbitkan. Tombol ungu ini berada di pojok kanan atas halaman. Situs diperbarui dan dokumen Word muncul di sana.
13 Klik Menerbitkan. Tombol ungu ini berada di pojok kanan atas halaman. Situs diperbarui dan dokumen Word muncul di sana.
Metode 2 dari 3: WordPress
 1 Buka WordPress. Buka https://ru.wordpress.com/ di browser web. Gambar dokumen tidak dapat ditambahkan ke situs WordPress, tetapi Anda dapat menyisipkan tautan yang akan memuat dokumen jika Anda mengkliknya.
1 Buka WordPress. Buka https://ru.wordpress.com/ di browser web. Gambar dokumen tidak dapat ditambahkan ke situs WordPress, tetapi Anda dapat menyisipkan tautan yang akan memuat dokumen jika Anda mengkliknya. - Jika Anda belum masuk ke akun WordPress Anda, klik Masuk di sudut kanan atas halaman, lalu masukkan alamat email dan kata sandi Anda.
 2 Klik Situsku. Itu ada di sudut kiri atas halaman WordPress Anda. Halaman situs Anda akan terbuka.
2 Klik Situsku. Itu ada di sudut kiri atas halaman WordPress Anda. Halaman situs Anda akan terbuka.  3 Klik Lihat situs. Tombol ini berada di pojok kiri atas halaman.
3 Klik Lihat situs. Tombol ini berada di pojok kiri atas halaman.  4 Klik Pergi ke situs. Tombol ini berada di pojok kanan atas halaman. Anda akan dibawa ke situs Anda.
4 Klik Pergi ke situs. Tombol ini berada di pojok kanan atas halaman. Anda akan dibawa ke situs Anda.  5 Pergi ke halaman yang diinginkan. Klik pada tab halaman tempat Anda ingin menyisipkan tautan ke dokumen Word; tab ini terletak di bagian atas halaman.
5 Pergi ke halaman yang diinginkan. Klik pada tab halaman tempat Anda ingin menyisipkan tautan ke dokumen Word; tab ini terletak di bagian atas halaman.  6 Klik Sunting. Anda akan menemukan opsi ini di kanan bawah halaman.
6 Klik Sunting. Anda akan menemukan opsi ini di kanan bawah halaman.  7 Pilih tempat untuk tautan. Di halaman, klik di mana tautan ke dokumen Word akan berada.
7 Pilih tempat untuk tautan. Di halaman, klik di mana tautan ke dokumen Word akan berada.  8 Klik Tambahkan. Tombol ini berada di sisi kiri halaman. Sebuah menu akan terbuka.
8 Klik Tambahkan. Tombol ini berada di sisi kiri halaman. Sebuah menu akan terbuka.  9 Klik Media. Opsi ini berada di bagian atas menu.Ini akan membuka halaman dengan semua media tersimpan situs web Anda.
9 Klik Media. Opsi ini berada di bagian atas menu.Ini akan membuka halaman dengan semua media tersimpan situs web Anda.  10 Klik Tambah baru. Tombol ini berada di pojok kiri atas halaman yang terbuka.
10 Klik Tambah baru. Tombol ini berada di pojok kiri atas halaman yang terbuka.  11 Pilih dokumen Word. Klik pada dokumen Word yang diinginkan dan kemudian klik "Buka" di sudut kanan bawah jendela. Dokumen Word diunggah ke repositori WordPress.
11 Pilih dokumen Word. Klik pada dokumen Word yang diinginkan dan kemudian klik "Buka" di sudut kanan bawah jendela. Dokumen Word diunggah ke repositori WordPress.  12 Pilih dokumen yang diunduh. Untuk melakukan ini, klik di atasnya.
12 Pilih dokumen yang diunduh. Untuk melakukan ini, klik di atasnya.  13 Klik Memasukkan. Tombol ini berada di pojok kanan bawah jendela. Tautan ke dokumen Word ditambahkan.
13 Klik Memasukkan. Tombol ini berada di pojok kanan bawah jendela. Tautan ke dokumen Word ditambahkan.  14 Ubah teks tautan. Secara default, teks tautan adalah nama dokumen; untuk mengubah teks tautan, pilih tautan, klik ikon pensil di sebelah tautan, ubah teks di bidang Teks Tautan, dan klik Simpan.
14 Ubah teks tautan. Secara default, teks tautan adalah nama dokumen; untuk mengubah teks tautan, pilih tautan, klik ikon pensil di sebelah tautan, ubah teks di bidang Teks Tautan, dan klik Simpan.  15 Klik Menyegarkan. Tombol biru ini berada di pojok kanan atas halaman. Situs akan diperbarui dan tautan akan muncul di sana - klik untuk mengunduh dokumen Word.
15 Klik Menyegarkan. Tombol biru ini berada di pojok kanan atas halaman. Situs akan diperbarui dan tautan akan muncul di sana - klik untuk mengunduh dokumen Word.
Metode 3 dari 3: Situs yang Diinangi
 1 Unggah dokumen Word Anda ke folder root situs web Anda. Jika Anda meng-host situs web Anda, ada folder yang menyimpan item (seperti gambar) yang ditampilkan di situs. Unduh dokumen Microsoft Word Anda ke folder ini.
1 Unggah dokumen Word Anda ke folder root situs web Anda. Jika Anda meng-host situs web Anda, ada folder yang menyimpan item (seperti gambar) yang ditampilkan di situs. Unduh dokumen Microsoft Word Anda ke folder ini. - Langkah ini tergantung pada perangkat lunak yang Anda gunakan untuk meng-host situs web Anda.
 2 Salin alamat dokumen Word. Sekali lagi, langkah ini tergantung pada perangkat lunak yang Anda gunakan untuk meng-host situs Anda, tetapi biasanya alamatnya muncul di bilah alamat di bagian atas halaman. Klik dan seret mouse Anda ke alamat untuk memilihnya, lalu klik Ctrl+C (Windows) atau Perintah+C (Mac).
2 Salin alamat dokumen Word. Sekali lagi, langkah ini tergantung pada perangkat lunak yang Anda gunakan untuk meng-host situs Anda, tetapi biasanya alamatnya muncul di bilah alamat di bagian atas halaman. Klik dan seret mouse Anda ke alamat untuk memilihnya, lalu klik Ctrl+C (Windows) atau Perintah+C (Mac).  3 Buka kode situs web Anda. Buka dokumen teks atau HTML yang menyimpan kode situs web Anda.
3 Buka kode situs web Anda. Buka dokumen teks atau HTML yang menyimpan kode situs web Anda.  4 Pilih tempat untuk tautan. Klik di mana tautan ke dokumen akan berada.
4 Pilih tempat untuk tautan. Klik di mana tautan ke dokumen akan berada.  5 Buat tag HREF. Memasuki a href = dalam editor teks.
5 Buat tag HREF. Memasuki a href = dalam editor teks.  6 Tempel di alamat dokumen Word. Klik Ctrl+V (Windows) atau Perintah+V (Mac).
6 Tempel di alamat dokumen Word. Klik Ctrl+V (Windows) atau Perintah+V (Mac).  7 Tutup tag HREF. Untuk melakukan ini, masukkan >... Anda harus mendapatkan garis a href =alamat>.
7 Tutup tag HREF. Untuk melakukan ini, masukkan >... Anda harus mendapatkan garis a href =alamat>.  8 Masukkan teks tautan Anda. Pengguna akan mengklik teks ini untuk membuka dokumen. Masukkan teks segera setelah tag HREF penutup.
8 Masukkan teks tautan Anda. Pengguna akan mengklik teks ini untuk membuka dokumen. Masukkan teks segera setelah tag HREF penutup. - Misalnya, jika Anda ingin orang mengklik tautan "Klik di sini", Anda harus mendapatkan string a href =alamat> Klik di sini.
 9 Tambahkan tag tautan penutup. Di sebelah kanan teks tautan, masukkan / a> dan tekan Masuk... Tautan sudah siap.
9 Tambahkan tag tautan penutup. Di sebelah kanan teks tautan, masukkan / a> dan tekan Masuk... Tautan sudah siap. - Garisnya akan terlihat seperti ini: a href =alamat> Klik di sini / a>
 10 Segarkan situs. Sekarang klik pada tautan yang ditambahkan untuk mengunduh dokumen Word.
10 Segarkan situs. Sekarang klik pada tautan yang ditambahkan untuk mengunduh dokumen Word.