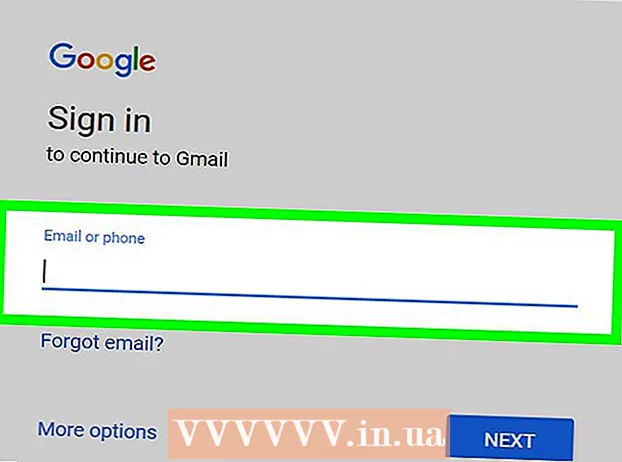Pengarang:
Gregory Harris
Tanggal Pembuatan:
15 April 2021
Tanggal Pembaruan:
26 Juni 2024
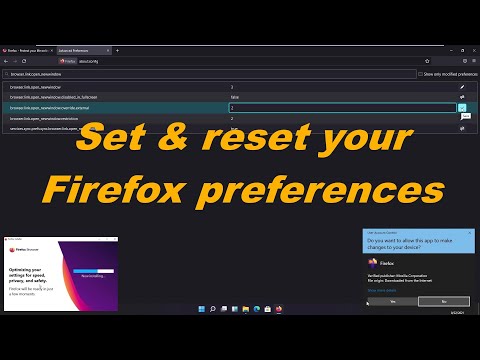
Isi
- Langkah
- Metode 1 dari 3: Setel ulang Firefox
- Metode 2 dari 3: Setel ulang Firefox jika browser tidak dapat dijalankan
- Metode 3 dari 3: Pemulihan Data
- Tips
Sangat sering, setelah menginstal add-on atau membuat perubahan pada pengaturan, browser Firefox mulai tidak berfungsi. Untuk mengatasi masalah ini, Anda perlu mengatur ulang Firefox ke pengaturan default. Setelah itu, Anda dapat memulihkan beberapa data atau mengubah pengaturan secara manual.
Langkah
Metode 1 dari 3: Setel ulang Firefox
 1 Buka halaman pengaturan Firefox yang sesuai. Di Firefox buka tab kosong dan di bilah alamat ketik tentang: dukungan... Halaman Informasi Pemecahan Masalah muncul.
1 Buka halaman pengaturan Firefox yang sesuai. Di Firefox buka tab kosong dan di bilah alamat ketik tentang: dukungan... Halaman Informasi Pemecahan Masalah muncul. - Anda juga dapat membuka halaman ini dengan menekan (di sudut kanan atas layar) -? (kanan bawah) - Informasi untuk memecahkan masalah.
- Jika itu tidak berhasil, buka tautan ini dan klik Solusi 1.
 2 Klik tombol Segarkan Firefox. Tombol ini berada di pojok kanan atas layar.
2 Klik tombol Segarkan Firefox. Tombol ini berada di pojok kanan atas layar.  3 Konfirmasi keputusan Anda. Untuk melakukannya, di jendela yang terbuka, klik Segarkan Firefox lagi, lalu di jendela berikutnya yang terbuka, klik Selesai. Ini akan memulai ulang browser dan membuat perubahan berikut:
3 Konfirmasi keputusan Anda. Untuk melakukannya, di jendela yang terbuka, klik Segarkan Firefox lagi, lalu di jendela berikutnya yang terbuka, klik Selesai. Ini akan memulai ulang browser dan membuat perubahan berikut: - Ekstensi, tema, dan mesin telusur yang Anda pasang akan dihapus.
- Pengaturan default akan dipulihkan. Ini termasuk lokasi ikon kontrol dan daftar plugin yang disertakan.
- Riwayat unduhan akan dihapus, jadi catat sumber dari mana Anda mengunduh file terlebih dahulu.
 4 Hapus data usang. Untuk melakukan ini, disarankan untuk menghapus folder "Data Firefox Lama" di desktop. Tetapi jika Anda ingin mencoba memulihkan beberapa data, harap baca instruksi ini terlebih dahulu.
4 Hapus data usang. Untuk melakukan ini, disarankan untuk menghapus folder "Data Firefox Lama" di desktop. Tetapi jika Anda ingin mencoba memulihkan beberapa data, harap baca instruksi ini terlebih dahulu.
Metode 2 dari 3: Setel ulang Firefox jika browser tidak dapat dijalankan
 1 Mulai Firefox dalam Mode Aman. Dalam hal ini, Anda akan dapat mengatur ulang Firefox meskipun tidak terbuka.
1 Mulai Firefox dalam Mode Aman. Dalam hal ini, Anda akan dapat mengatur ulang Firefox meskipun tidak terbuka. - Di Windows, tahan Pergeserandan kemudian klik pada ikon Firefox. Jika itu tidak berhasil, cari pintasan di komputer Anda yang disebut "Mozilla Firefox (Safe Mode)".
- Di Mac OS, tahan Opsidan kemudian klik pada ikon Firefox.
- Di Linux, di terminal masukkan perintah / jalur / ke / firefox / firefox -safe-mode.
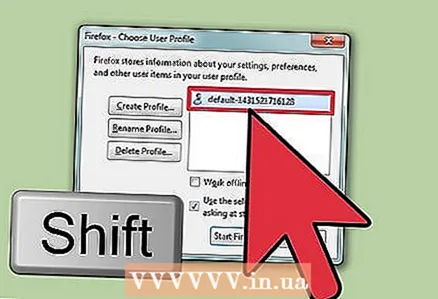 2 Tahan tombol yang sesuai saat memilih profil. Jika daftar profil ditampilkan, tahan tombol yang Anda tekan saat meluncurkan browser. Daftar akan terbuka hanya jika ada beberapa profil pengguna yang disimpan di browser.
2 Tahan tombol yang sesuai saat memilih profil. Jika daftar profil ditampilkan, tahan tombol yang Anda tekan saat meluncurkan browser. Daftar akan terbuka hanya jika ada beberapa profil pengguna yang disimpan di browser. 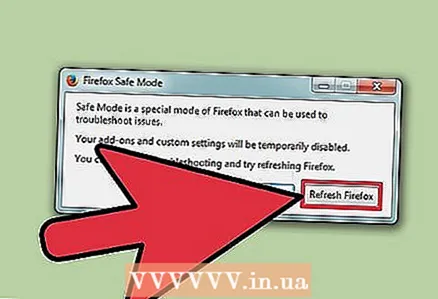 3 Klik Segarkan Firefox. Sebelum sistem membuka jendela browser, jendela dengan dua opsi akan ditampilkan di layar. Di jendela ini, klik Refresh Firefox untuk mengatur ulang pengaturan browser dan add-on.
3 Klik Segarkan Firefox. Sebelum sistem membuka jendela browser, jendela dengan dua opsi akan ditampilkan di layar. Di jendela ini, klik Refresh Firefox untuk mengatur ulang pengaturan browser dan add-on. - Atau pilih opsi "Jalankan dalam Mode Aman" untuk memeriksa apakah browser berfungsi atau tidak. Jika browser Anda berfungsi normal dalam Safe Mode, nonaktifkan beberapa add-on dan mulai ulang Firefox. Jika itu tidak berhasil, mulai browser Anda lagi dalam Safe Mode dan klik Refresh Firefox.
Metode 3 dari 3: Pemulihan Data
 1 Tentukan data apa yang telah dihapus. Dengan menggunakan metode ini, Anda dapat memulihkan mesin telusur dan situs serta pengaturan unduhan yang dihapus. Ingatlah bahwa kata sandi, bookmark, daftar situs yang dikunjungi, dan cookie akan dipulihkan secara otomatis; jika tidak, Anda dapat memulihkan data ini menggunakan metode yang dijelaskan di sini.
1 Tentukan data apa yang telah dihapus. Dengan menggunakan metode ini, Anda dapat memulihkan mesin telusur dan situs serta pengaturan unduhan yang dihapus. Ingatlah bahwa kata sandi, bookmark, daftar situs yang dikunjungi, dan cookie akan dipulihkan secara otomatis; jika tidak, Anda dapat memulihkan data ini menggunakan metode yang dijelaskan di sini. - Add-on dan pengaturan lainnya harus dipulihkan secara manual. Jangan memulihkan data dari cadangan, karena ini kemungkinan besar akan menyebabkan masalah terulang kembali.
 2 Buka halaman Informasi Pemecahan Masalah. Untuk melakukan ini, di bilah alamat browser Anda, masukkan tentang: dukungan atau tekan -? - Informasi untuk memecahkan masalah.
2 Buka halaman Informasi Pemecahan Masalah. Untuk melakukan ini, di bilah alamat browser Anda, masukkan tentang: dukungan atau tekan -? - Informasi untuk memecahkan masalah.  3 Buka data profil Anda yang terdapat dalam folder tertentu. Untuk melakukan ini, klik tombol di bagian atas halaman. Tergantung pada sistem operasi dan versi browser Anda, tombol ini akan memiliki nama berikut:
3 Buka data profil Anda yang terdapat dalam folder tertentu. Untuk melakukan ini, klik tombol di bagian atas halaman. Tergantung pada sistem operasi dan versi browser Anda, tombol ini akan memiliki nama berikut: - Di Windows, klik "Buka Folder"
- Di Mac OS, klik "Buka di Folder".
- Di Linux, klik "Buka Direktori".
- Di Firefox 13 dan versi sebelumnya dari browser ini (pada sistem operasi apa pun), klik "Buka folder yang berisi file."
 4 Temukan data yang ingin Anda pulihkan. Sebelum mengatur ulang pengaturan dan add-on, data pengguna disimpan dalam folder di desktop. Jika folder yang sesuai tidak ada di desktop Anda, cari folder "Data Firefox Lama" di komputer Anda.
4 Temukan data yang ingin Anda pulihkan. Sebelum mengatur ulang pengaturan dan add-on, data pengguna disimpan dalam folder di desktop. Jika folder yang sesuai tidak ada di desktop Anda, cari folder "Data Firefox Lama" di komputer Anda. - Anda mungkin perlu menampilkan file dan folder tersembunyi di Windows.
 5 Tutup Firefox. Ini adalah satu-satunya cara Anda dapat membuat perubahan pada pengaturan profil Anda.
5 Tutup Firefox. Ini adalah satu-satunya cara Anda dapat membuat perubahan pada pengaturan profil Anda.  6 Salin file yang Anda inginkan ke profil Anda saat ini. Untuk melakukan ini, buka folder Data Firefox Lama dan pilih file yang sesuai (lihat di bawah untuk cara memilih file yang benar). Klik kanan pada file yang dipilih dan pilih Salinan... Buka folder profil Anda. Klik kanan pada ruang kosong di folder ini dan pilih Memasukkan.
6 Salin file yang Anda inginkan ke profil Anda saat ini. Untuk melakukan ini, buka folder Data Firefox Lama dan pilih file yang sesuai (lihat di bawah untuk cara memilih file yang benar). Klik kanan pada file yang dipilih dan pilih Salinan... Buka folder profil Anda. Klik kanan pada ruang kosong di folder ini dan pilih Memasukkan. - Di Mac OS, tahan Ctrl dan pilih file dengan tombol kanan mouse.
- Jika sebuah jendela muncul di layar, pilih opsi "Timpa file yang ada" di dalamnya.
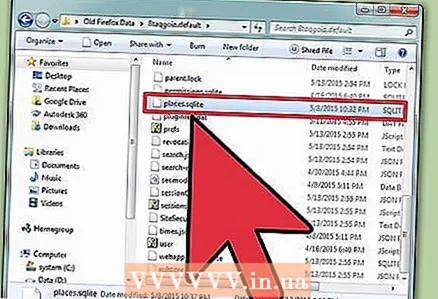 7 Pilih file yang Anda inginkan. Yang terbaik adalah menyalin file sesedikit mungkin ke profil baru untuk mengurangi kemungkinan terulangnya masalah. Berikut ini adalah daftar file yang dapat disalin.
7 Pilih file yang Anda inginkan. Yang terbaik adalah menyalin file sesedikit mungkin ke profil baru untuk mengurangi kemungkinan terulangnya masalah. Berikut ini adalah daftar file yang dapat disalin. - Mesin pencari terletak di file search.json.
- Pengaturan situs (menyimpan cookie, meluncurkan pop-up, dll.) terletak di file permissions.sqlite.
- Pengaturan unduhan (yaitu, daftar program yang bertanggung jawab untuk membuka file unduhan tertentu) terletak di file mimeTypes.rdf.
- Data di bawah ini akan dipulihkan secara otomatis. Namun, jika browser mogok selama proses reset, pulihkan data ini secara manual.
- Bookmark dan riwayat penelusuran disimpan di file place.sqlite.
- Kata sandi disimpan dalam file key3.db dan login.json.
- Data form autocomplete disimpan dalam file formhistory.sqlite.
Tips
- Jika Anda terus-menerus melihat iklan di layar saat menggunakan Firefox, hapus malware tersebut.