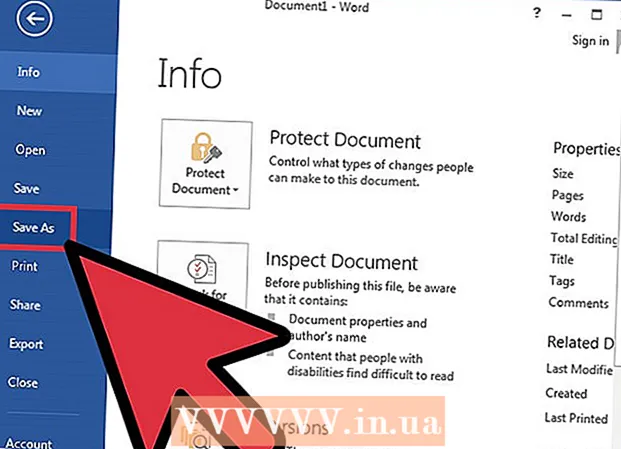Pengarang:
Eric Farmer
Tanggal Pembuatan:
3 Berbaris 2021
Tanggal Pembaruan:
14 Boleh 2024

Isi
- Langkah
- Bagian 1 dari 6: Cara Mempersiapkan Gambar
- Bagian 2 dari 6: Cara menambahkan bayangan
- Bagian 3 dari 6: Cara membuat gambar hitam putih
- Bagian 4 dari 6: Cara menambahkan jalur
- Bagian 5 dari 6: Cara menambahkan detail
- Bagian 6 dari 6: Cara menambahkan tekstur kertas
Artikel ini akan menunjukkan cara mengubah gambar berwarna menjadi sketsa menggunakan Adobe Photoshop.
Langkah
Bagian 1 dari 6: Cara Mempersiapkan Gambar
 1 Buka gambar di Photoshop. Klik dua kali pada ikon huruf biru "Ps"lalu pilih Mengajukan di bilah menu di bagian atas layar, klik Membuka... dan pilih gambar.
1 Buka gambar di Photoshop. Klik dua kali pada ikon huruf biru "Ps"lalu pilih Mengajukan di bilah menu di bagian atas layar, klik Membuka... dan pilih gambar. - Untuk hasil terbaik, yang terbaik adalah memilih gambar dengan kontras tinggi.
 2 Klik Lapisan pada bilah menu.
2 Klik Lapisan pada bilah menu. 3 Klik Duplikat lapisan... di menu tarik-turun, lalu klik oke.
3 Klik Duplikat lapisan... di menu tarik-turun, lalu klik oke.
Bagian 2 dari 6: Cara menambahkan bayangan
 1 Silahkan pilih Salinan latar belakang di jendela Layers di sisi kanan layar.
1 Silahkan pilih Salinan latar belakang di jendela Layers di sisi kanan layar. 2 Klik Gambar pada bilah menu.
2 Klik Gambar pada bilah menu. 3 Silahkan pilih Koreksi di menu tarik-turun.
3 Silahkan pilih Koreksi di menu tarik-turun. 4 Silahkan pilih Inversi di menu tarik-turun.
4 Silahkan pilih Inversi di menu tarik-turun. 5 Klik Saring pada bilah menu.
5 Klik Saring pada bilah menu. 6 Silahkan pilih Konversi untuk Filter Cerdas di menu tarik-turun, lalu klik oke.
6 Silahkan pilih Konversi untuk Filter Cerdas di menu tarik-turun, lalu klik oke. 7 Klik Saring pada bilah menu.
7 Klik Saring pada bilah menu. 8 Silahkan pilih Mengaburkan di menu tarik-turun.
8 Silahkan pilih Mengaburkan di menu tarik-turun. 9 Silahkan pilih Gaussian blur… di menu tarik-turun.
9 Silahkan pilih Gaussian blur… di menu tarik-turun. 10 Masukkan nilai 30 di lapangan "Radius:"dan klik OK.
10 Masukkan nilai 30 di lapangan "Radius:"dan klik OK. 11 Klik "Normal" di menu Blend Modes di jendela Layers.
11 Klik "Normal" di menu Blend Modes di jendela Layers. 12 Silahkan pilih Mencerahkan dasar.
12 Silahkan pilih Mencerahkan dasar.
Bagian 3 dari 6: Cara membuat gambar hitam putih
 1 Klik ikon Create New Adjustment Layer atau Fill Layer. Lingkaran setengah terisi ada di bagian bawah tab Lapisan.
1 Klik ikon Create New Adjustment Layer atau Fill Layer. Lingkaran setengah terisi ada di bagian bawah tab Lapisan.  2 Silahkan pilih Hitam dan putih ....
2 Silahkan pilih Hitam dan putih .... 3 Klik di sudut kanan atas kotak dialog untuk menutup jendela.
3 Klik di sudut kanan atas kotak dialog untuk menutup jendela. 4 Klik Menyoroti pada bilah menu, lalu pilih Semuanya.
4 Klik Menyoroti pada bilah menu, lalu pilih Semuanya. 5 Klik Mengedit pada bilah menu, lalu pilih Salin data yang digabungkan.
5 Klik Mengedit pada bilah menu, lalu pilih Salin data yang digabungkan. 6 Klik Mengedit pada bilah menu, lalu pilih Memasukkan.
6 Klik Mengedit pada bilah menu, lalu pilih Memasukkan.
Bagian 4 dari 6: Cara menambahkan jalur
 1 Klik Saring pada bilah menu, lalu pilih Filter galeri....
1 Klik Saring pada bilah menu, lalu pilih Filter galeri.... 2 Pilih folder "Penataan Gaya".
2 Pilih folder "Penataan Gaya". 3 Silahkan pilih Cahaya tepi.
3 Silahkan pilih Cahaya tepi. 4 Pindahkan penggeser Edge Width sepenuhnya ke kiri. Itu ada di sisi kanan jendela.
4 Pindahkan penggeser Edge Width sepenuhnya ke kiri. Itu ada di sisi kanan jendela.  5 Tengahkan penggeser Edge Brightness.
5 Tengahkan penggeser Edge Brightness. 6 Pindahkan penggeser Pelunakan sepenuhnya ke kanan.
6 Pindahkan penggeser Pelunakan sepenuhnya ke kanan. 7 Klik oke.
7 Klik oke. 8 Klik Gambar pada bilah menu.
8 Klik Gambar pada bilah menu. 9 Silahkan pilih Koreksi di menu tarik-turun.
9 Silahkan pilih Koreksi di menu tarik-turun. 10 Silahkan pilih Inversi di menu tarik-turun.
10 Silahkan pilih Inversi di menu tarik-turun. 11 Klik Normal di menu Blending Modes di jendela Layers.
11 Klik Normal di menu Blending Modes di jendela Layers. 12 Silahkan pilih Perkalian.
12 Silahkan pilih Perkalian. 13 Pilih bidang "Kegelapan:»Di sudut kanan atas jendela Layers.
13 Pilih bidang "Kegelapan:»Di sudut kanan atas jendela Layers. 14 Atur Opacity menjadi 60%.
14 Atur Opacity menjadi 60%.
Bagian 5 dari 6: Cara menambahkan detail
 1 Klik Menyoroti pada bilah menu, lalu pilih Semuanya.
1 Klik Menyoroti pada bilah menu, lalu pilih Semuanya. 2 Klik Mengedit pada bilah menu, lalu pilih Salin data yang digabungkan.
2 Klik Mengedit pada bilah menu, lalu pilih Salin data yang digabungkan. 3 Klik Mengedit pada bilah menu, lalu pilih Memasukkan.
3 Klik Mengedit pada bilah menu, lalu pilih Memasukkan. 4 Klik Saring pada bilah menu, lalu pilih Filter galeri....
4 Klik Saring pada bilah menu, lalu pilih Filter galeri....- Bukan pilih barang "Galeri Filter" di bagian atas menu tarik-turun "Saring", jika tidak, filter yang terakhir digunakan dari Galeri Filter akan diterapkan.
 5 Pilih folder "Stroke".
5 Pilih folder "Stroke". 6 Silahkan pilih Sumi-e.
6 Silahkan pilih Sumi-e. 7 Ubah opsi goresan. Atur Stroke Width ke 3, Pressure ke 2 dan Contrast ke 2.
7 Ubah opsi goresan. Atur Stroke Width ke 3, Pressure ke 2 dan Contrast ke 2.  8 Klik oke.
8 Klik oke. 9 Klik Normal di menu Blending Modes di jendela Layers.
9 Klik Normal di menu Blending Modes di jendela Layers. 10 Silahkan pilih Perkalian.
10 Silahkan pilih Perkalian. 11 Pilih bidang "Kegelapan:»Di sudut kanan atas jendela Layers.
11 Pilih bidang "Kegelapan:»Di sudut kanan atas jendela Layers. 12 Atur Opacity menjadi 50%.
12 Atur Opacity menjadi 50%.
Bagian 6 dari 6: Cara menambahkan tekstur kertas
 1 Klik Lapisan pada bilah menu.
1 Klik Lapisan pada bilah menu. 2 Silahkan pilih Baru… di menu tarik-turun, lalu pilih Lapisan….
2 Silahkan pilih Baru… di menu tarik-turun, lalu pilih Lapisan…. 3 Klik pada menu tarik-turun "Mode:»Dan pilih Multiply.
3 Klik pada menu tarik-turun "Mode:»Dan pilih Multiply. 4 Klik oke.
4 Klik oke. 5 Tekan pintasan keyboard Ctrl+Backspace (PC) atau ⌘+Menghapus (Mac). Ini akan mengisi layer dengan warna latar belakang putih.
5 Tekan pintasan keyboard Ctrl+Backspace (PC) atau ⌘+Menghapus (Mac). Ini akan mengisi layer dengan warna latar belakang putih.  6 Klik Saring pada bilah menu, lalu pilih Filter galeri....
6 Klik Saring pada bilah menu, lalu pilih Filter galeri....- Bukan pilih barang "Galeri Filter" di bagian atas menu tarik-turun "Saring", jika tidak, filter yang terakhir digunakan dari Galeri Filter akan diterapkan.
 7 Pilih folder "Tekstur".
7 Pilih folder "Tekstur". 8 Silahkan pilih pemberi tekstur.
8 Silahkan pilih pemberi tekstur. 9 Pilih barang Batu kapur di menu tarik-turun "Tekstur:»... Itu ada di sisi kanan jendela.
9 Pilih barang Batu kapur di menu tarik-turun "Tekstur:»... Itu ada di sisi kanan jendela.  10 Atur parameter Relief ke 12 dan tekan oke.
10 Atur parameter Relief ke 12 dan tekan oke. 11 Pilih bidang "Kegelapan:»Di sudut kanan atas jendela Layers.
11 Pilih bidang "Kegelapan:»Di sudut kanan atas jendela Layers. 12 Atur Opacity menjadi 40%.
12 Atur Opacity menjadi 40%. 13 Simpan gambar. Klik Mengajukan di bilah menu dan pilih Simpan sebagai…... Masukkan nama file dan klik Menyimpan.
13 Simpan gambar. Klik Mengajukan di bilah menu dan pilih Simpan sebagai…... Masukkan nama file dan klik Menyimpan.