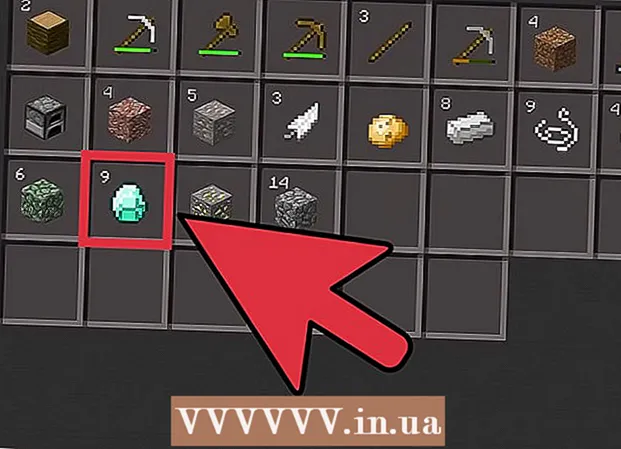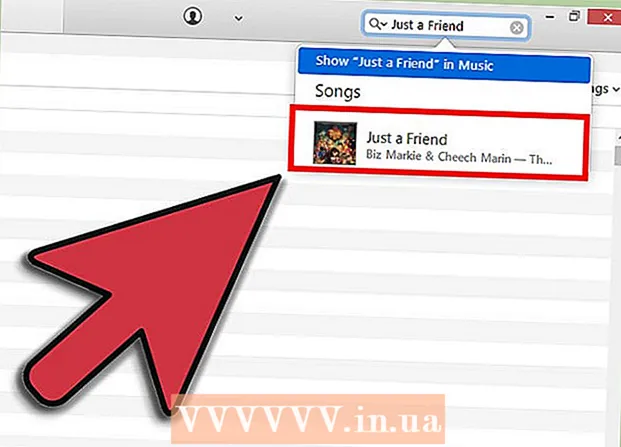Pengarang:
Helen Garcia
Tanggal Pembuatan:
21 April 2021
Tanggal Pembaruan:
1 Juli 2024

Isi
- Langkah
- Bagian 1 dari 4: Cara Mempersiapkan Gambar
- Bagian 2 dari 4: Cara Menggunakan Alat Rekonstruksi
- Bagian 3 dari 4: Cara menggunakan alat Warp
- Bagian 4 dari 4: Cara menggunakan alat Kecilkan
Pada artikel ini, Anda akan mempelajari cara menggunakan filter Liquify di Adobe Photoshop untuk melangsingkan bentuk.
Langkah
Bagian 1 dari 4: Cara Mempersiapkan Gambar
 1 Buka gambar di Photoshop. Untuk melakukannya, klik dua kali ikon Ps biru, dari bilah menu di bagian atas layar, klik File> Open, lalu pilih gambar.
1 Buka gambar di Photoshop. Untuk melakukannya, klik dua kali ikon Ps biru, dari bilah menu di bagian atas layar, klik File> Open, lalu pilih gambar.  2 Klik Lapisan pada bilah menu.
2 Klik Lapisan pada bilah menu. 3 Klik Lapisan duplikat di menu tarik-turun lalu klik oke.
3 Klik Lapisan duplikat di menu tarik-turun lalu klik oke.- Beri nama layer baru; jika tidak, itu akan diberi nama "[Source Layer Name] copy".
 4 Klik pada ikon mata di sebelah lapisan latar belakang. Ikon ini berada di panel Layers di sisi kanan layar.
4 Klik pada ikon mata di sebelah lapisan latar belakang. Ikon ini berada di panel Layers di sisi kanan layar. - Lapisan latar belakang tidak akan terlihat, tetapi gambar asli tidak akan terpengaruh, jadi Anda dapat membuat duplikat lain untuk mencoba efek yang berbeda.
Bagian 2 dari 4: Cara Menggunakan Alat Rekonstruksi
 1 Klik pada layer duplikat di panel Layers.
1 Klik pada layer duplikat di panel Layers. 2 Klik Filter pada bilah menu.
2 Klik Filter pada bilah menu. 3 Klik Plastik.
3 Klik Plastik.- Di Photoshop CS6 dan sebelumnya, pilih kotak centang Lanjutan di panel kiri jendela.
 4 Klik pada alat Rekonstruksi. Ikonnya terlihat seperti sikat persegi panjang gradien dan berada di sudut kiri atas jendela.
4 Klik pada alat Rekonstruksi. Ikonnya terlihat seperti sikat persegi panjang gradien dan berada di sudut kiri atas jendela. - Gunakan opsi Brush Size dan Brush Pressure di panel kanan jendela untuk menyesuaikan ukuran dan sensitivitas kuas. Ukuran kuas yang lebih kecil akan memungkinkan pekerjaan yang lebih halus.
- Gunakan tombol "+" dan "-" di sudut kiri bawah kotak dialog untuk menambah atau mengurangi ukuran gambar.
 5 Menggunakan alat Rekonstruksi, seret di sepanjang area gambar yang tidak ingin Anda ubah. Misalnya, jika Anda ingin mengecilkan pinggang, sapukan di sepanjang area yang tidak terpengaruh.
5 Menggunakan alat Rekonstruksi, seret di sepanjang area gambar yang tidak ingin Anda ubah. Misalnya, jika Anda ingin mengecilkan pinggang, sapukan di sepanjang area yang tidak terpengaruh. - Jangan berlebihan; jika tidak, gambar akan menjadi tidak realistis.
Bagian 3 dari 4: Cara menggunakan alat Warp
 1 Klik pada alat Warp. Ikonnya terlihat seperti jari yang menunjuk ke bawah dan berada di sudut kiri atas jendela.
1 Klik pada alat Warp. Ikonnya terlihat seperti jari yang menunjuk ke bawah dan berada di sudut kiri atas jendela. - Gunakan opsi Brush Size dan Brush Pressure di panel kanan jendela untuk menyesuaikan ukuran dan sensitivitas kuas. Ukuran kuas yang lebih kecil akan memungkinkan pekerjaan yang lebih halus.
 2 Gunakan alat Warp untuk menyeret area gambar yang tidak diinginkan ke garis topeng. Misalnya, tarik perlahan area pinggang yang ingin Anda singkirkan ke garis topeng yang digambar.
2 Gunakan alat Warp untuk menyeret area gambar yang tidak diinginkan ke garis topeng. Misalnya, tarik perlahan area pinggang yang ingin Anda singkirkan ke garis topeng yang digambar. - Anda mungkin perlu melalui proses ini beberapa kali untuk mempelajari cara menggunakan alat Warp. Alat ini mengubah bentuk piksel yang sedang diseret, sehingga gambar bisa sangat terdistorsi.
- Klik Kembalikan Semua di panel kanan untuk membatalkan perubahan dan memulai dari awal.
Bagian 4 dari 4: Cara menggunakan alat Kecilkan
 1 Klik pada alat Kecilkan. Ikonnya terlihat seperti persegi dengan sisi berlekuk dan terletak di sudut kiri atas jendela.
1 Klik pada alat Kecilkan. Ikonnya terlihat seperti persegi dengan sisi berlekuk dan terletak di sudut kiri atas jendela. - Gunakan opsi Brush Size dan Brush Pressure di panel kanan jendela untuk menyesuaikan ukuran dan sensitivitas kuas. Ukuran kuas yang lebih kecil akan memungkinkan pekerjaan yang lebih halus.
 2 Klik atau seret alat Kecilkan di atas area gambar yang tidak perlu di sepanjang garis topeng. Misalnya, lacak di sepanjang garis topeng untuk menghilangkan area pinggang yang tidak perlu.
2 Klik atau seret alat Kecilkan di atas area gambar yang tidak perlu di sepanjang garis topeng. Misalnya, lacak di sepanjang garis topeng untuk menghilangkan area pinggang yang tidak perlu. - Alat Kecilkan sangat bagus untuk mengecilkan gambar dengan cepat, tetapi mudah untuk berlebihan dan mendapatkan visual yang aneh.
- Klik Kembalikan Semua di panel kanan untuk membatalkan perubahan dan memulai dari awal.
 3 Klik oke di panel kanan setelah selesai.
3 Klik oke di panel kanan setelah selesai. 4 Simpan gambar. Untuk melakukannya, pada bilah menu, klik File> Save As. Beri nama file dan klik Simpan.
4 Simpan gambar. Untuk melakukannya, pada bilah menu, klik File> Save As. Beri nama file dan klik Simpan.