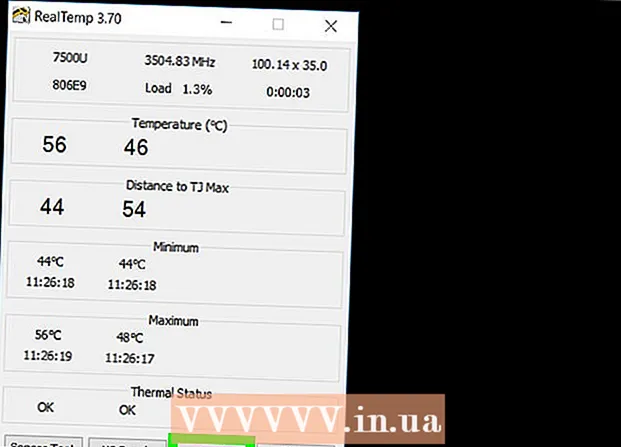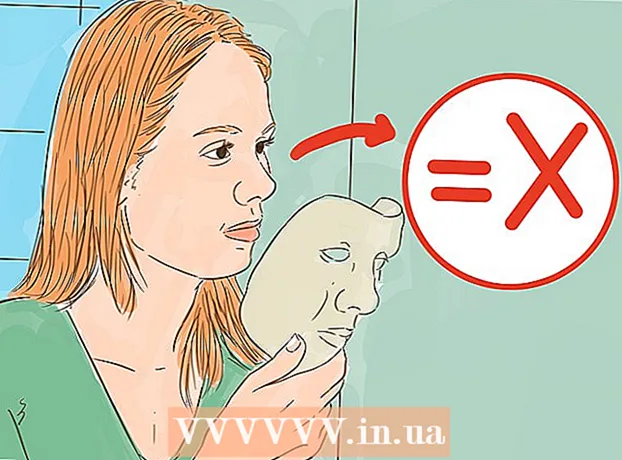Pengarang:
Helen Garcia
Tanggal Pembuatan:
17 April 2021
Tanggal Pembaruan:
1 Juli 2024
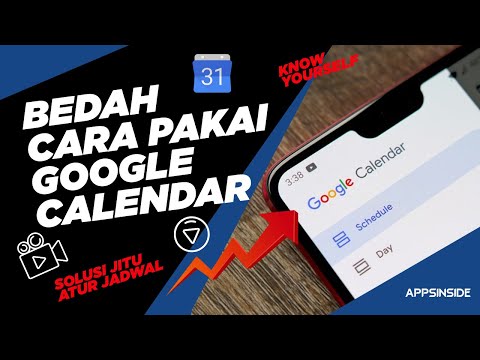
Isi
- Langkah
- Bagian 1 dari 4: Cara Menambahkan Akun Google
- Bagian 2 dari 4: Cara mengelola kalender Anda
- Bagian 3 dari 4: Cara menggunakan aplikasi Google Kalender
- Bagian 4 dari 4: Cara memecahkan masalah
- Tips
Perangkat Android dapat dengan mudah terhubung ke akun Google Anda dan menyinkronkan entri kalender di seluruh komputer dan perangkat seluler. Anda dapat melakukannya di aplikasi Kalender di perangkat seluler Anda atau di aplikasi Google Kalender. Entri yang dibuat di kalender di satu perangkat akan secara otomatis muncul di kalender perangkat lain (jika perangkat terhubung ke akun yang sama).
Langkah
Bagian 1 dari 4: Cara Menambahkan Akun Google
 1 Luncurkan aplikasi Pengaturan. Itu ada di layar beranda, laci aplikasi, atau bilah notifikasi.
1 Luncurkan aplikasi Pengaturan. Itu ada di layar beranda, laci aplikasi, atau bilah notifikasi.  2 Gulir ke bawah ke bagian Akun. Di dalamnya, Anda akan menemukan semua akun yang terkait dengan perangkat Android ini.
2 Gulir ke bawah ke bagian Akun. Di dalamnya, Anda akan menemukan semua akun yang terkait dengan perangkat Android ini.  3 Klik "+ Tambahkan Akun". Daftar jenis akun akan ditampilkan.
3 Klik "+ Tambahkan Akun". Daftar jenis akun akan ditampilkan. - Jika akun Google yang Anda inginkan sudah dikaitkan dengan perangkat Anda, ketuk di daftar akun, lalu ketuk nama pengguna Google Anda. Centang kotak "Kalender" untuk mengaktifkan sinkronisasi kalender.
 4 Pilih "Google" dari daftar jenis akun. Sekarang klik "Yang Ada" untuk masuk ke akun Anda, atau ketuk "Baru" untuk membuat akun baru.
4 Pilih "Google" dari daftar jenis akun. Sekarang klik "Yang Ada" untuk masuk ke akun Anda, atau ketuk "Baru" untuk membuat akun baru.  5 Tunggu hingga akun baru disinkronkan. Saat Anda menambahkan akun Google Anda, tunggu satu atau dua menit agar data disinkronkan dengan perangkat Android Anda. Untuk mengaktifkan sinkronisasi kalender, ketuk akun baru di daftar akun dan centang kotak "Kalender".
5 Tunggu hingga akun baru disinkronkan. Saat Anda menambahkan akun Google Anda, tunggu satu atau dua menit agar data disinkronkan dengan perangkat Android Anda. Untuk mengaktifkan sinkronisasi kalender, ketuk akun baru di daftar akun dan centang kotak "Kalender".
Bagian 2 dari 4: Cara mengelola kalender Anda
 1 Luncurkan aplikasi Kalender di perangkat Android Anda. Aplikasi ini tersedia di setiap perangkat Android, tetapi mungkin memiliki nama yang berbeda, seperti "S Planner" di perangkat Samsung Galaxy.
1 Luncurkan aplikasi Kalender di perangkat Android Anda. Aplikasi ini tersedia di setiap perangkat Android, tetapi mungkin memiliki nama yang berbeda, seperti "S Planner" di perangkat Samsung Galaxy.  2 Ketuk ikon "⋮" dan pilih "Pengaturan" dari menu. Tombol ini berada di pojok kanan atas aplikasi Kalender.
2 Ketuk ikon "⋮" dan pilih "Pengaturan" dari menu. Tombol ini berada di pojok kanan atas aplikasi Kalender.  3 Klik akun Google yang Anda tambahkan. Anda akan menemukannya di daftar semua akun Google yang terkait dengan perangkat.
3 Klik akun Google yang Anda tambahkan. Anda akan menemukannya di daftar semua akun Google yang terkait dengan perangkat.  4 Centang kotak di samping setiap kalender yang ingin Anda sinkronkan. Jika Anda memiliki beberapa kalender yang terkait dengan akun Anda, pilih entri kalender mana yang muncul di aplikasi Kalender. Jika kalender tidak memiliki tanda centang, kalender tidak akan memiliki entri dalam aplikasi Kalender.
4 Centang kotak di samping setiap kalender yang ingin Anda sinkronkan. Jika Anda memiliki beberapa kalender yang terkait dengan akun Anda, pilih entri kalender mana yang muncul di aplikasi Kalender. Jika kalender tidak memiliki tanda centang, kalender tidak akan memiliki entri dalam aplikasi Kalender.  5 Buat entri baru. Klik ikon "⋮" dan pilih "Acara Baru" dari menu. Formulir pembuatan catatan akan terbuka. Masukkan informasi yang diperlukan dan klik "Selesai" untuk membuat entri.
5 Buat entri baru. Klik ikon "⋮" dan pilih "Acara Baru" dari menu. Formulir pembuatan catatan akan terbuka. Masukkan informasi yang diperlukan dan klik "Selesai" untuk membuat entri. - Untuk memilih kalender yang akan digunakan untuk membuat entri, buka menu di bagian atas formulir dan pilih kalender yang terkait dengan akun Anda.
 6 Sembunyikan kalender Anda (untuk sementara). Untuk mencegah agar kalender tertentu tidak muncul di aplikasi Kalender, tetapi tetap menyinkronkan, klik ikon dan pilih Kalender yang Ditampilkan dari menu. Hapus centang pada kotak untuk kalender yang akan disembunyikan tetapi masih akan disinkronkan ke perangkat Anda.
6 Sembunyikan kalender Anda (untuk sementara). Untuk mencegah agar kalender tertentu tidak muncul di aplikasi Kalender, tetapi tetap menyinkronkan, klik ikon dan pilih Kalender yang Ditampilkan dari menu. Hapus centang pada kotak untuk kalender yang akan disembunyikan tetapi masih akan disinkronkan ke perangkat Anda.
Bagian 3 dari 4: Cara menggunakan aplikasi Google Kalender
 1 Instal aplikasi Google Kalender. Ini tidak tersedia di semua perangkat. Karena aplikasi ini dikembangkan oleh Google, aplikasi ini tidak bergantung pada proses sinkronisasi seperti aplikasi Kalender. Anda dapat mengunduh aplikasi Google Kalender secara gratis dari Play Store.
1 Instal aplikasi Google Kalender. Ini tidak tersedia di semua perangkat. Karena aplikasi ini dikembangkan oleh Google, aplikasi ini tidak bergantung pada proses sinkronisasi seperti aplikasi Kalender. Anda dapat mengunduh aplikasi Google Kalender secara gratis dari Play Store.  2 Luncurkan aplikasi Google Kalender. Ini hanya disebut Kalender, sehingga Anda dapat membedakannya dari aplikasi Kalender yang telah diinstal sebelumnya sebagai berikut: ikon Kalender Google berwarna biru, tetapi ikon Kalender berwarna hijau.
2 Luncurkan aplikasi Google Kalender. Ini hanya disebut Kalender, sehingga Anda dapat membedakannya dari aplikasi Kalender yang telah diinstal sebelumnya sebagai berikut: ikon Kalender Google berwarna biru, tetapi ikon Kalender berwarna hijau.  3 Di aplikasi Google Kalender, lihat kalender yang berbeda. Tekan "☰" atau geser dari kiri ke kanan untuk membuka menu. Di dalamnya, Anda akan menemukan daftar kalender yang terkait dengan akun Google tertentu. Jika Anda memiliki beberapa Akun Google yang terkait dengan perangkat Anda, semuanya akan muncul di menu.
3 Di aplikasi Google Kalender, lihat kalender yang berbeda. Tekan "☰" atau geser dari kiri ke kanan untuk membuka menu. Di dalamnya, Anda akan menemukan daftar kalender yang terkait dengan akun Google tertentu. Jika Anda memiliki beberapa Akun Google yang terkait dengan perangkat Anda, semuanya akan muncul di menu.  4 Mengaktifkan dan menonaktifkan kalender. Untuk melakukan ini, ketuk kotak berwarna yang muncul untuk setiap kalender dalam daftar. Warna kotak sesuai dengan warna entri dalam kalender. Klik pada kotak untuk menyembunyikan kalender dari layar beranda.
4 Mengaktifkan dan menonaktifkan kalender. Untuk melakukan ini, ketuk kotak berwarna yang muncul untuk setiap kalender dalam daftar. Warna kotak sesuai dengan warna entri dalam kalender. Klik pada kotak untuk menyembunyikan kalender dari layar beranda. - Untuk mengubah warna entri kalender, buka menu, ketuk Pengaturan, lalu ketuk kalender yang diinginkan. Menggunakan opsi teratas di menu pengaturan kalender, Anda dapat mengubah warna entri kalender.
 5 Klik ikon merah "+" untuk membuat entri baru. Anda akan menemukan ikon ini di sudut kanan bawah Kalender Google Anda. Formulir pembuatan catatan akan terbuka.
5 Klik ikon merah "+" untuk membuat entri baru. Anda akan menemukan ikon ini di sudut kanan bawah Kalender Google Anda. Formulir pembuatan catatan akan terbuka. - Untuk membuat entri di kalender lain, klik nama kalender di bagian atas formulir.
Bagian 4 dari 4: Cara memecahkan masalah
 1 Periksa koneksi internet Anda. Jika perangkat Android Anda tidak tersambung ke Internet, Anda tidak akan dapat menyinkronkannya dengan Google Kalender. Karena itu, periksa apakah perangkat terhubung ke jaringan nirkabel atau ke Internet seluler - untuk melakukan ini, luncurkan browser Anda dan coba buka beberapa halaman web.
1 Periksa koneksi internet Anda. Jika perangkat Android Anda tidak tersambung ke Internet, Anda tidak akan dapat menyinkronkannya dengan Google Kalender. Karena itu, periksa apakah perangkat terhubung ke jaringan nirkabel atau ke Internet seluler - untuk melakukan ini, luncurkan browser Anda dan coba buka beberapa halaman web.  2 Perbarui aplikasi Kalender. Sinkronisasi mungkin gagal jika aplikasi ini kedaluwarsa. Buka Play Store, tekan "☰", dan pilih "Aplikasi & Game Saya". Ketuk Perbarui Semua untuk memperbarui semua aplikasi.
2 Perbarui aplikasi Kalender. Sinkronisasi mungkin gagal jika aplikasi ini kedaluwarsa. Buka Play Store, tekan "☰", dan pilih "Aplikasi & Game Saya". Ketuk Perbarui Semua untuk memperbarui semua aplikasi.  3 Periksa jumlah ruang kosong di perangkat Android Anda. Jika tidak ada cukup ruang kosong, Kalender akan berhenti menyinkronkan. Untuk memeriksa jumlah ruang kosong, luncurkan aplikasi Pengaturan, klik Penyimpanan, lalu cari nomor di baris Tersedia. Jika ruang kosong kurang dari 100 MB, hapus aplikasi atau file yang tidak perlu.
3 Periksa jumlah ruang kosong di perangkat Android Anda. Jika tidak ada cukup ruang kosong, Kalender akan berhenti menyinkronkan. Untuk memeriksa jumlah ruang kosong, luncurkan aplikasi Pengaturan, klik Penyimpanan, lalu cari nomor di baris Tersedia. Jika ruang kosong kurang dari 100 MB, hapus aplikasi atau file yang tidak perlu.  4 Pastikan entri tidak ada di kalender tersembunyi. Jika entri ditambahkan ke kalender tersembunyi, Anda tidak akan melihatnya di aplikasi Kalender. Saat Anda membuat postingan, periksa kalender yang akan dituju.
4 Pastikan entri tidak ada di kalender tersembunyi. Jika entri ditambahkan ke kalender tersembunyi, Anda tidak akan melihatnya di aplikasi Kalender. Saat Anda membuat postingan, periksa kalender yang akan dituju.
Tips
- Anda dapat menyinkronkan beberapa Google Kalender dengan kalender di perangkat Android Anda.
- Menyinkronkan dengan kalender yang berbeda tidak akan menimpa entri di aplikasi Kalender Android.