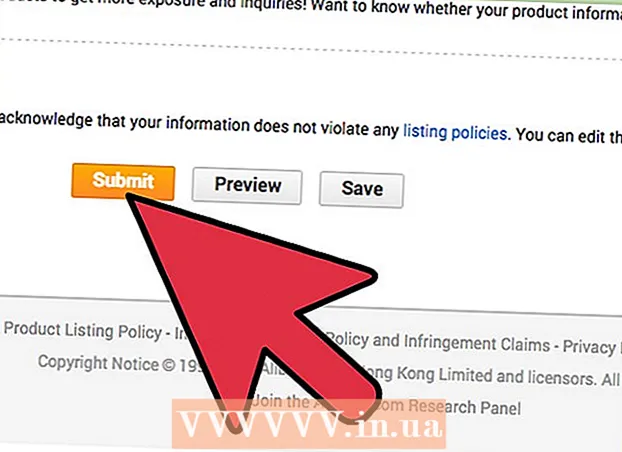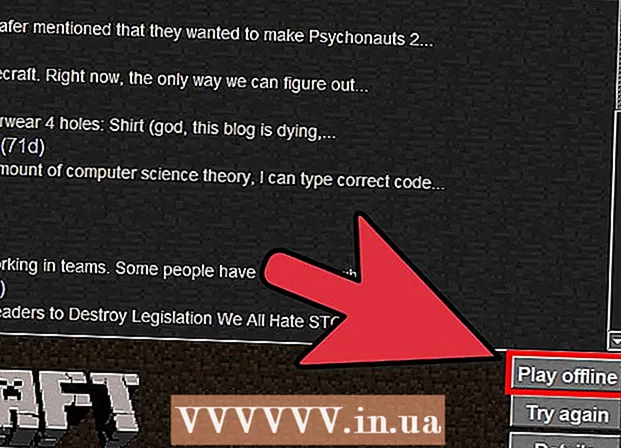Pengarang:
William Ramirez
Tanggal Pembuatan:
15 September 2021
Tanggal Pembaruan:
21 Juni 2024
![GOOGLE PHOTOS - How To Download ALL Photos & Videos! [2022] - (Backup Images To Your PC Computer)](https://i.ytimg.com/vi/KO-5g7EanXQ/hqdefault.jpg)
Isi
- Langkah
- Bagian 1 dari 3: Cara menginstal aplikasi Startup and Sync
- Bagian 2 dari 3: Cara menyesuaikan aplikasi Startup dan Sync
- Bagian 3 dari 3: Cara Mengunduh Foto
Pada artikel ini, kami akan menunjukkan cara mengunduh foto dari Google Foto ke komputer Anda. Anda dapat melakukannya menggunakan aplikasi Google Startup and Sync.
Langkah
Bagian 1 dari 3: Cara menginstal aplikasi Startup and Sync
 1 Pergi ke alamat https://photos.google.com/apps. Ini adalah halaman beranda aplikasi Startup & Sync, yang memungkinkan Anda mengunduh foto dengan cepat dari Google Foto ke komputer Anda.
1 Pergi ke alamat https://photos.google.com/apps. Ini adalah halaman beranda aplikasi Startup & Sync, yang memungkinkan Anda mengunduh foto dengan cepat dari Google Foto ke komputer Anda.  2 Klik Unduh. Sebuah jendela akan terbuka menanyakan di mana menyimpan penginstal.
2 Klik Unduh. Sebuah jendela akan terbuka menanyakan di mana menyimpan penginstal.  3 Pilih folder dan klik Menyimpan. Pilih folder yang namanya tidak akan Anda lupakan, karena Anda harus membukanya dan menjalankan penginstal.
3 Pilih folder dan klik Menyimpan. Pilih folder yang namanya tidak akan Anda lupakan, karena Anda harus membukanya dan menjalankan penginstal.  4 Klik dua kali pada penginstal. Ini adalah file yang Anda unduh. Penginstal akan mengunduh dan menginstal perangkat lunak yang sesuai.
4 Klik dua kali pada penginstal. Ini adalah file yang Anda unduh. Penginstal akan mengunduh dan menginstal perangkat lunak yang sesuai. - Jika jendela peringatan keamanan terbuka, klik Jalankan.
 5 Ikuti petunjuk di layar untuk menyelesaikan penginstalan. Anda mungkin perlu me-restart komputer Anda.
5 Ikuti petunjuk di layar untuk menyelesaikan penginstalan. Anda mungkin perlu me-restart komputer Anda.
Bagian 2 dari 3: Cara menyesuaikan aplikasi Startup dan Sync
 1 Pergi ke alamat https://drive.google.com. Jika Anda sudah masuk ke Google, konten Google Drive Anda akan ditampilkan.
1 Pergi ke alamat https://drive.google.com. Jika Anda sudah masuk ke Google, konten Google Drive Anda akan ditampilkan. - Jika Anda belum masuk ke akun Anda, klik "Pergi ke Google Drive" dan masuk.
 2 Klik pada ikon berbentuk roda gigi. Anda akan menemukannya di sudut kanan atas layar.
2 Klik pada ikon berbentuk roda gigi. Anda akan menemukannya di sudut kanan atas layar.  3 Klik Pengaturan.
3 Klik Pengaturan. 4 Centang kotak di samping "Buat folder Google Foto". Tautan ke foto Anda akan muncul di Google Drive.
4 Centang kotak di samping "Buat folder Google Foto". Tautan ke foto Anda akan muncul di Google Drive.  5 Klik Siap. Itu ada di pojok kanan atas. Sekarang tutup atau perkecil jendela browser.
5 Klik Siap. Itu ada di pojok kanan atas. Sekarang tutup atau perkecil jendela browser.  6 Klik kanan pada ikon aplikasi Startup & Sync. Di Windows, cari ikon ini di bilah aplikasi di sebelah kanan bilah tugas. Di macOS, ikon terletak di bilah menu di bagian atas layar. Ikon terlihat seperti awan dengan panah.
6 Klik kanan pada ikon aplikasi Startup & Sync. Di Windows, cari ikon ini di bilah aplikasi di sebelah kanan bilah tugas. Di macOS, ikon terletak di bilah menu di bagian atas layar. Ikon terlihat seperti awan dengan panah.  7 Klik Untuk masuk. Jendela masuk Google akan terbuka.
7 Klik Untuk masuk. Jendela masuk Google akan terbuka.  8 Masuk ke Google dan klik Lebih jauh. Sekarang mulailah mengonfigurasi aplikasi Startup and Sync.
8 Masuk ke Google dan klik Lebih jauh. Sekarang mulailah mengonfigurasi aplikasi Startup and Sync.  9 Silahkan pilih Cadangkan foto dan video dan tekan Lebih jauh.
9 Silahkan pilih Cadangkan foto dan video dan tekan Lebih jauh. 10 Pilih folder untuk menyimpan foto Anda. Untuk melakukan ini, centang kotak di sebelah folder yang diperlukan.
10 Pilih folder untuk menyimpan foto Anda. Untuk melakukan ini, centang kotak di sebelah folder yang diperlukan. - Jika Anda tidak dapat menemukan folder yang Anda inginkan, klik Pilih Folder untuk memilihnya.
- Anda dapat memilih folder dengan gambar (misalnya, folder Gambar), namun perlu diingat bahwa semua foto yang disimpan dalam folder ini akan disalin ke Google Foto.
 11 Pilih ukuran foto yang diunggah. Ini berlaku untuk foto yang diunggah ke Google Foto, bukan untuk foto yang diunduh dari Google Foto.
11 Pilih ukuran foto yang diunggah. Ini berlaku untuk foto yang diunggah ke Google Foto, bukan untuk foto yang diunduh dari Google Foto. - Pilih Kualitas Tinggi untuk gambar kecil berkualitas tinggi.Kami menyarankan sebagian besar pengguna melakukan ini; tetapi jika Anda seorang fotografer profesional yang berurusan dengan file RAW besar, kualitasnya akan sedikit menurun. Opsi ini juga memungkinkan Anda untuk menyimpan foto dan video dalam jumlah tak terbatas di Google Foto secara gratis.
- Pilih Kualitas Asli untuk menjaga resolusi dan ukuran foto asli Anda tidak berubah. Lakukan ini jika Anda memerlukan foto beresolusi sangat tinggi, tetapi file seperti itu akan menghabiskan ruang di penyimpanan cloud, yang volume bebasnya terbatas.
 12 Klik Memulai. Aplikasi Startup & Sync akan mulai mengunduh file dari folder yang dipilih ke Google Drive Anda. Ini akan memakan waktu, tergantung pada ukuran semua foto. Habiskan waktu itu, misalnya, mengunduh foto.
12 Klik Memulai. Aplikasi Startup & Sync akan mulai mengunduh file dari folder yang dipilih ke Google Drive Anda. Ini akan memakan waktu, tergantung pada ukuran semua foto. Habiskan waktu itu, misalnya, mengunduh foto. - Aplikasi yang ditentukan akan terus berjalan di komputer Anda, yaitu, file akan disalin secara teratur ke Google Drive Anda.
Bagian 3 dari 3: Cara Mengunduh Foto
 1 Klik kanan pada ikon aplikasi Startup & Sync. Itu terlihat seperti awan dengan panah dan berada di bilah aplikasi (Windows) atau bilah menu (macOS).
1 Klik kanan pada ikon aplikasi Startup & Sync. Itu terlihat seperti awan dengan panah dan berada di bilah aplikasi (Windows) atau bilah menu (macOS).  2 Klik Parameter.
2 Klik Parameter. 3 Klik Google Drive. Anda akan menemukan opsi ini di panel kiri.
3 Klik Google Drive. Anda akan menemukan opsi ini di panel kiri.  4 Klik Sinkronkan hanya folder ini. Daftar folder akan terbuka.
4 Klik Sinkronkan hanya folder ini. Daftar folder akan terbuka.  5 Silahkan pilih Foto Google dan tekan oke. Proses mengunduh foto dari Google Foto ke komputer Anda dimulai. Ini akan memakan waktu, tergantung pada ukuran semua foto dan kecepatan koneksi internet Anda.
5 Silahkan pilih Foto Google dan tekan oke. Proses mengunduh foto dari Google Foto ke komputer Anda dimulai. Ini akan memakan waktu, tergantung pada ukuran semua foto dan kecepatan koneksi internet Anda. - Untuk mengunduh konten folder Google Drive lainnya, pilih juga.
- Untuk melihat foto yang Anda unduh, buka folder Google Drive di komputer Anda, lalu klik dua kali folder Google Foto. Foto dan video disimpan dalam subfolder di dalam folder ini; nama subfolder adalah tanggal dan/atau nama album.