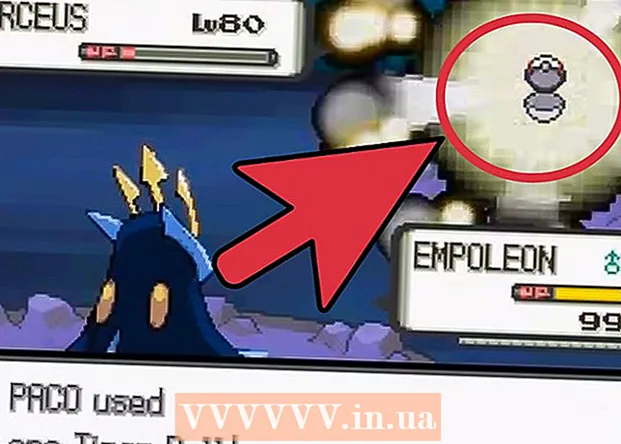Pengarang:
Mark Sanchez
Tanggal Pembuatan:
27 Januari 2021
Tanggal Pembaruan:
29 Juni 2024
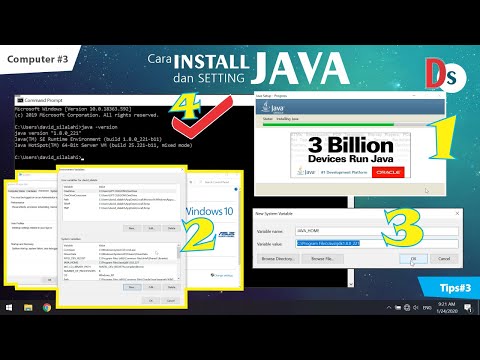
Isi
Pemrograman komputer menggunakan Java bisa dibilang merupakan aspek terpenting dari komputasi. Banyak aplikasi dan program populer saat ini menggunakan Java sebagai kode sumber utamanya, mulai dari game komputer hingga ponsel. Eclipse hanyalah salah satu dari banyak aplikasi scripting untuk mengembangkan program Java dan memungkinkan siswa untuk menulis dan mengkompilasi kode Java dan menjalankan program.
Langkah
 1 Kunjungi halaman halaman unduhan Java di situs web Oracleuntuk menemukan lingkungan unduhan JDK. Gulir ke bawah hingga Anda menemukan Java SE 6 Update 43 dan unduh JDK.
1 Kunjungi halaman halaman unduhan Java di situs web Oracleuntuk menemukan lingkungan unduhan JDK. Gulir ke bawah hingga Anda menemukan Java SE 6 Update 43 dan unduh JDK.  2 Setelah Anda memilih untuk mengunduh, terima persyaratan layanan dan pilih OS yang benar untuk JDK khusus Anda. (Windows, Mac, Linux, dll.).
2 Setelah Anda memilih untuk mengunduh, terima persyaratan layanan dan pilih OS yang benar untuk JDK khusus Anda. (Windows, Mac, Linux, dll.).  3 Setelah unduhan selesai, klik dua kali file tersebut untuk mulai menginstal JDK.
3 Setelah unduhan selesai, klik dua kali file tersebut untuk mulai menginstal JDK. 4 Setelah instalasi awal selesai, jendela pop-up akan menanyakan di mana sumber file Java Anda. Anda dapat mengubah tempat Anda menyimpan folder, tetapi yang terbaik adalah tetap menggunakan apa yang Anda dapatkan di tempat pertama.
4 Setelah instalasi awal selesai, jendela pop-up akan menanyakan di mana sumber file Java Anda. Anda dapat mengubah tempat Anda menyimpan folder, tetapi yang terbaik adalah tetap menggunakan apa yang Anda dapatkan di tempat pertama. 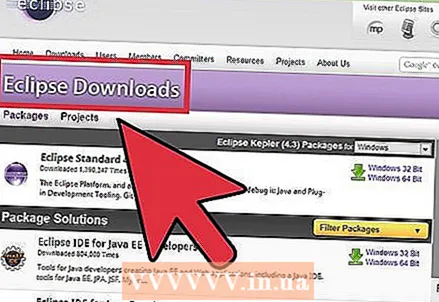 5 Ketika instalasi selesai, kita akan mulai menginstal Eclipse. Pergi ke http://www.Eclipse.org/downloads/.
5 Ketika instalasi selesai, kita akan mulai menginstal Eclipse. Pergi ke http://www.Eclipse.org/downloads/.  6 Untuk pengguna Windows: Anda harus tahu jenis versi OS yang Anda miliki. Jika komputer Anda adalah Windows 64 bit, pilih Windows 64, dan jika komputer Anda adalah Windows 32 bit, pilih Windows 32 bit.
6 Untuk pengguna Windows: Anda harus tahu jenis versi OS yang Anda miliki. Jika komputer Anda adalah Windows 64 bit, pilih Windows 64, dan jika komputer Anda adalah Windows 32 bit, pilih Windows 32 bit.  7 Setelah Anda mengunduh arsip Eclipse, Anda perlu membuka zip file arsip. zip yang akan membuat folder Eclipse yang tidak di-zip. Anda dapat mengekstrak arsip ke drive root C: , sehingga membuat folder "C: Eclipse", atau cukup pindahkan folder Eclipse yang diekstraksi ke drive root C: jika Anda sudah mengekstraknya. Karena Eclipse tidak memiliki installer, akan ada file di folder Eclipse bernama Eclipse.exe (). Anda dapat mengklik dua kali pada file untuk meluncurkan Eclipse.
7 Setelah Anda mengunduh arsip Eclipse, Anda perlu membuka zip file arsip. zip yang akan membuat folder Eclipse yang tidak di-zip. Anda dapat mengekstrak arsip ke drive root C: , sehingga membuat folder "C: Eclipse", atau cukup pindahkan folder Eclipse yang diekstraksi ke drive root C: jika Anda sudah mengekstraknya. Karena Eclipse tidak memiliki installer, akan ada file di folder Eclipse bernama Eclipse.exe (). Anda dapat mengklik dua kali pada file untuk meluncurkan Eclipse.  8 Setelah Eclipse sepenuhnya diinstal dan dibongkar, buat folder kerja di mana Anda akan memasukkan semua file program yang dihasilkan.
8 Setelah Eclipse sepenuhnya diinstal dan dibongkar, buat folder kerja di mana Anda akan memasukkan semua file program yang dihasilkan. 9 Sekarang setelah Anda selesai menginstal Eclipse, restart komputer Anda. Memulai ulang komputer akan menyegarkan memori sistem dan memungkinkan perubahan registrasi atau konfigurasi yang dibuat oleh penginstal dan pencopot pemasangan diterapkan.
9 Sekarang setelah Anda selesai menginstal Eclipse, restart komputer Anda. Memulai ulang komputer akan menyegarkan memori sistem dan memungkinkan perubahan registrasi atau konfigurasi yang dibuat oleh penginstal dan pencopot pemasangan diterapkan.  10 Dari sana, buat program pengujian untuk menguji fungsionalitas Eclipse.
10 Dari sana, buat program pengujian untuk menguji fungsionalitas Eclipse.