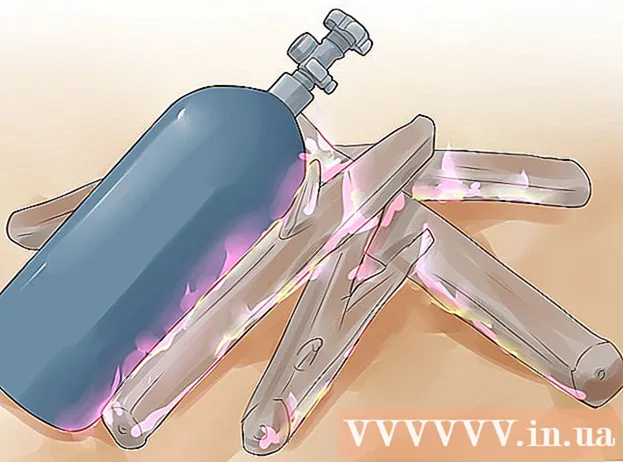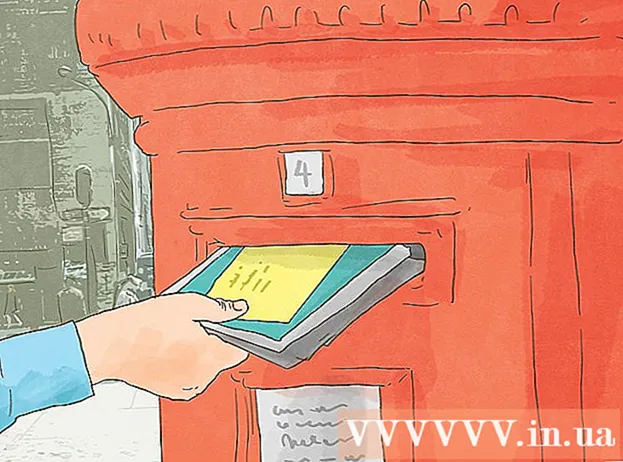Pengarang:
Bobbie Johnson
Tanggal Pembuatan:
9 April 2021
Tanggal Pembaruan:
26 Juni 2024

Isi
- Langkah
- Metode 1 dari 3: Salin file ke folder baru
- Metode 2 dari 3: Menggunakan aplikasi Startup and Sync
- Metode 3 dari 3: Menggunakan add-on
Artikel ini akan menunjukkan kepada Anda cara menyalin folder ke Google Drive dengan membuat salinan file di folder baru di Google Drive, atau dengan menyalin folder di aplikasi Startup and Sync di komputer Windows atau Mac.
Langkah
Metode 1 dari 3: Salin file ke folder baru
 1 Ikuti tautan ini: https://drive.google.com. Jika Anda secara otomatis masuk ke akun Anda, Anda akan dibawa ke halaman konten Google Drive.
1 Ikuti tautan ini: https://drive.google.com. Jika Anda secara otomatis masuk ke akun Anda, Anda akan dibawa ke halaman konten Google Drive. - tekan Buka Google Drive dan masuk ke akun Anda, jika itu tidak terjadi secara otomatis.
 2 Klik dua kali pada folder yang ingin Anda salin. Klik dua kali pada folder dengan tombol kiri mouse untuk membukanya.
2 Klik dua kali pada folder yang ingin Anda salin. Klik dua kali pada folder dengan tombol kiri mouse untuk membukanya.  3 Pilih semua file. Gulir ke bagian paling bawah dari isi folder dan klik Ctrl+SEBUAH (Windows) atau Perintah+SEBUAH (Mac) untuk memilih semua file dalam folder.
3 Pilih semua file. Gulir ke bagian paling bawah dari isi folder dan klik Ctrl+SEBUAH (Windows) atau Perintah+SEBUAH (Mac) untuk memilih semua file dalam folder. - Pastikan Anda hanya memilih file dan bukan folder. Jika Anda telah memilih folder, batalkan pilihannya.
 4 Klik kanan pada file apa saja dan pilih Buat salinan. Ini akan menyalin semua file yang dipilih sebelumnya. Nama asli dari setiap file yang disalin akan didahului dengan kata “Copy”.
4 Klik kanan pada file apa saja dan pilih Buat salinan. Ini akan menyalin semua file yang dipilih sebelumnya. Nama asli dari setiap file yang disalin akan didahului dengan kata “Copy”. - Jika Anda memiliki Mac dengan touchpad atau mouse satu tombol Apple, gunakan dua jari untuk mengeklik folder atau menahan tombol Kontrol dan klik kiri.
 5 Klik kanan pada file yang disorot dan pilih Pindah ke. Menu tarik-turun kemudian akan muncul.
5 Klik kanan pada file yang disorot dan pilih Pindah ke. Menu tarik-turun kemudian akan muncul.  6 Arahkan ke lokasi di mana Anda ingin membuat folder baru. tekan
6 Arahkan ke lokasi di mana Anda ingin membuat folder baru. tekan  untuk keluar dari folder saat ini dan pilih lokasi di mana Anda ingin membuat salinan folder.
untuk keluar dari folder saat ini dan pilih lokasi di mana Anda ingin membuat salinan folder.  7 Klik pada ikon "Folder Baru". Ini adalah ikon folder dengan tanda "+" di sudut kanan bawah menu tarik-turun.
7 Klik pada ikon "Folder Baru". Ini adalah ikon folder dengan tanda "+" di sudut kanan bawah menu tarik-turun.  8 Masukkan nama untuk folder baru dan tekan ✓. Beri nama folder ini sama dengan yang sebelumnya, atau sama sekali berbeda. Ketika Anda mengklik tanda centang, Anda akan membuat folder baru dengan nama yang ditentukan.
8 Masukkan nama untuk folder baru dan tekan ✓. Beri nama folder ini sama dengan yang sebelumnya, atau sama sekali berbeda. Ketika Anda mengklik tanda centang, Anda akan membuat folder baru dengan nama yang ditentukan.  9 tekan Pindah ke iniuntuk memindahkan file yang dipilih ke folder baru. Sekarang Anda akan memiliki salinan folder dengan file yang sama.
9 tekan Pindah ke iniuntuk memindahkan file yang dipilih ke folder baru. Sekarang Anda akan memiliki salinan folder dengan file yang sama.
Metode 2 dari 3: Menggunakan aplikasi Startup and Sync
 1 Instal program Startup dan Sinkronisasi. Jika Anda belum melakukannya, ikuti tautan https://drive.google.com dan unduh aplikasi ke komputer Anda:
1 Instal program Startup dan Sinkronisasi. Jika Anda belum melakukannya, ikuti tautan https://drive.google.com dan unduh aplikasi ke komputer Anda: - tekan
 ;
; - memilih Unduh versi untuk Windows / Mac;
- klik Unduh di bawah kolom "Untuk penggunaan pribadi";
- klik Terima persyaratan dan unduh.
- tekan
 2 Sinkronkan Google Drive dengan komputer Anda. Pastikan opsi yang memungkinkan Anda untuk menyinkronkan semua item di Google Drive di komputer Anda dicentang di pengaturan program.
2 Sinkronkan Google Drive dengan komputer Anda. Pastikan opsi yang memungkinkan Anda untuk menyinkronkan semua item di Google Drive di komputer Anda dicentang di pengaturan program. - Jika ini pertama kalinya Anda menyinkronkan Google Drive ke komputer, Anda harus menunggu hingga sinkronisasi selesai. Ini mungkin memakan waktu, tergantung pada ukuran Google Drive.
 3 Temukan folder Google Drive di komputer Anda. Di Windows: Temukan pintasan ke Google Drive di desktop Anda, atau buka File Explorer dan pilih Google Drive dari Quick Access Toolbar di sisi kiri jendela. Di Mac: Buka jendela Finder baru dan pilih Google Drive di bawah Favorit.
3 Temukan folder Google Drive di komputer Anda. Di Windows: Temukan pintasan ke Google Drive di desktop Anda, atau buka File Explorer dan pilih Google Drive dari Quick Access Toolbar di sisi kiri jendela. Di Mac: Buka jendela Finder baru dan pilih Google Drive di bawah Favorit.  4 Pilih folder yang ingin Anda salin. Buka folder "Google Drive" dan klik folder yang ingin Anda salin.
4 Pilih folder yang ingin Anda salin. Buka folder "Google Drive" dan klik folder yang ingin Anda salin.  5 Salin foldernya. Di Windows: Klik tab Beranda di bagian atas jendela File Explorer dan klik tombol Salin. Di Mac: Klik menu Edit di bagian atas jendela dan pilih Salin. Atau gunakan pintasan keyboard berikut:
5 Salin foldernya. Di Windows: Klik tab Beranda di bagian atas jendela File Explorer dan klik tombol Salin. Di Mac: Klik menu Edit di bagian atas jendela dan pilih Salin. Atau gunakan pintasan keyboard berikut: - di Windows: Ctrl+C;
- di Mac: Perintah+C.
 6 Tempel foldernya. Di Windows, klik tab Beranda di bagian atas File Explorer dan pilih Tempel. Di Mac, klik menu Edit di bagian atas jendela dan pilih Tempel. Atau gunakan pintasan keyboard berikut:
6 Tempel foldernya. Di Windows, klik tab Beranda di bagian atas File Explorer dan pilih Tempel. Di Mac, klik menu Edit di bagian atas jendela dan pilih Tempel. Atau gunakan pintasan keyboard berikut: - di Windows: Ctrl+V;
- di Mac: Perintah+V.
 7 Tunggu sementara program menyinkronkan folder baru. Setelah Anda membuat salinan folder di komputer, Startup & Sync mendeteksi folder baru dan mengunggahnya ke Google Drive.
7 Tunggu sementara program menyinkronkan folder baru. Setelah Anda membuat salinan folder di komputer, Startup & Sync mendeteksi folder baru dan mengunggahnya ke Google Drive.
Metode 3 dari 3: Menggunakan add-on
 1 Buka alamat ini di browser Anda: https://sheets.google.com.
1 Buka alamat ini di browser Anda: https://sheets.google.com. - Masuk ke Google jika Anda belum melakukannya.
 2 tekan
2 tekan  untuk membuka tabel kosong baru.
untuk membuka tabel kosong baru. 3 Klik menunya Suplemen di bagian atas halaman.
3 Klik menunya Suplemen di bagian atas halaman. 4 tekan Instal add-on.
4 tekan Instal add-on. 5 Memasuki salin folder ke dalam kotak pencarian dan klik Masuk.
5 Memasuki salin folder ke dalam kotak pencarian dan klik Masuk. 6 Klik + Gratis di sebelah add-on "Salin Folder". Ini adalah aplikasi biru tua dengan dua folder biru.
6 Klik + Gratis di sebelah add-on "Salin Folder". Ini adalah aplikasi biru tua dengan dua folder biru.  7 Klik Mengizinkanuntuk menginstal add-on Google Spreadsheet.
7 Klik Mengizinkanuntuk menginstal add-on Google Spreadsheet. 8 Klik menunya Suplemen di bagian atas halaman.
8 Klik menunya Suplemen di bagian atas halaman. 9 Silahkan pilih Salin Folder. Setelah itu, Anda akan terhubung ke akun Google Drive Anda.
9 Silahkan pilih Salin Folder. Setelah itu, Anda akan terhubung ke akun Google Drive Anda.  10 tekan Pilih folder (Pilih folder).
10 tekan Pilih folder (Pilih folder). 11 Klik Pilih file (Pilih file). Anda harus mengklik opsi ini bahkan jika Anda perlu memilih folder.
11 Klik Pilih file (Pilih file). Anda harus mengklik opsi ini bahkan jika Anda perlu memilih folder.  12 Pilih folder yang ingin Anda salin.
12 Pilih folder yang ingin Anda salin. 13 Klik Salinan (Salinan). Ketika folder disalin, itu akan muncul di Google Spreadsheet.
13 Klik Salinan (Salinan). Ketika folder disalin, itu akan muncul di Google Spreadsheet. - Tulis sesuatu sebelum atau sesudah nama folder untuk membedakannya dari aslinya.
 14 Kembali ke Google Drive. Buka https://drive.google.com di tab browser baru dan Anda akan melihat folder baru muncul di disk.
14 Kembali ke Google Drive. Buka https://drive.google.com di tab browser baru dan Anda akan melihat folder baru muncul di disk.