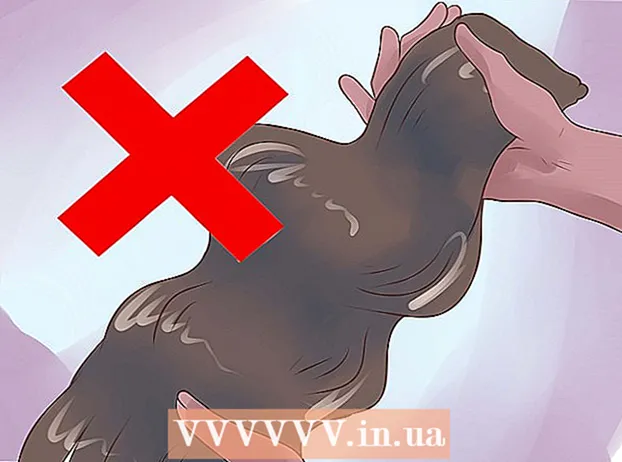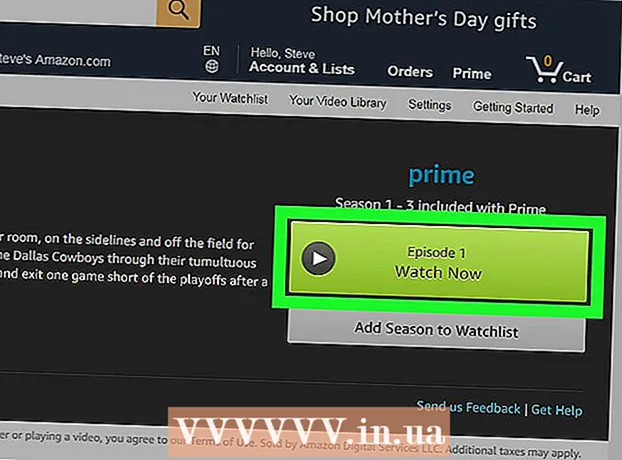Pengarang:
Alice Brown
Tanggal Pembuatan:
24 Boleh 2021
Tanggal Pembaruan:
23 Juni 2024

Isi
- Langkah
- Bagian 1 dari 8: Komponen Komputer
- Bagian 2 dari 8: Memulai
- Bagian 3 dari 8: Memasang motherboard
- Bagian 4 dari 8: Memasang Kartu Grafis
- Bagian 5 dari 8: Memasang hard drive dan drive optik
- Bagian 6 dari 8: Menghubungkan Daya
- Bagian 7 dari 8: Memasang Kipas Tambahan
- Bagian 8 dari 8: Menyalakan komputer Anda
- Tips
- Peringatan
Artikel ini ditujukan untuk pengguna yang tidak memiliki pengalaman dalam membangun komputer. Jika dia tidak dapat membantu Anda, pergilah ke toko elektronik, di mana mereka dapat membantu Anda menemukan aksesori atau memberi saran tentang cara merakit komputer Anda.
Untuk pertama kalinya menyalakan komputer baru, Anda akan mendengar dengungan pelan dari kipas, bunyi bip singkat siap pakai, dan kedipan monitor - semuanya menunjukkan penyelesaian perakitan komputer yang berhasil. Geeks komputer didorong oleh perasaan antisipasi dan ketidakpastian. Apakah Anda ingin mengalami perasaan ini? Merakit komputer Anda! Terlebih lagi, ini akan membantu Anda menghemat uang.
Langkah
Bagian 1 dari 8: Komponen Komputer
 1 Tentukan tujuan komputer. Misalnya, komponen untuk komputer kantor sangat berbeda dari komponen untuk komputer game. Oleh karena itu, tujuan komputer merupakan faktor penentu ketika memilih komponen. Tetapi terlepas dari tujuan komputer, Anda memerlukan komponen-komponen berikut:
1 Tentukan tujuan komputer. Misalnya, komponen untuk komputer kantor sangat berbeda dari komponen untuk komputer game. Oleh karena itu, tujuan komputer merupakan faktor penentu ketika memilih komponen. Tetapi terlepas dari tujuan komputer, Anda memerlukan komponen-komponen berikut: - 2 Prosesor (CPU). Prosesor adalah "otak" komputer. Sebagian besar prosesor modern adalah multi-core, yaitu, satu prosesor, seolah-olah, terdiri dari beberapa prosesor. Temukan prosesor yang kinerja (kecepatannya) memungkinkan Anda menjalankan program yang Anda butuhkan. Selain itu, perhatikan konsumsi daya dan tingkat pemanasan prosesor.
- 3 papan utama. Pilih motherboard yang mendukung jenis prosesor Anda. Semua komponen terhubung ke motherboard. Model motherboard tergantung pada model prosesor yang Anda beli, karena prosesor yang berbeda dipasang di konektor (soket) yang berbeda pada motherboard. Selain itu, model motherboard akan tergantung pada ukuran RAM yang diinginkan, ukuran casing komputer, dan jumlah hard drive yang terhubung.
- Motherboard datang dalam berbagai faktor bentuk, tetapi yang paling umum adalah faktor bentuk ATX dan MicroATX. ATX adalah motherboard full-height standar yang cocok dengan casing tower. Papan microATX lebih kecil dari papan ATX dan akan muat dalam kasing kecil (tetapi tidak banyak konektor pada papan seperti itu!).
- Pastikan motherboard yang Anda pilih mendukung komponen dan perangkat keras lain yang Anda butuhkan. Misalnya, jika Anda akan memasang kartu grafis yang kuat, motherboard harus memiliki konektor (slot) PCI Express. Atau jika ingin memasang RAM dalam jumlah besar, maka motherboard harus memiliki minimal 4 slot untuk modul memori.
- Anda dapat membeli prosesor dan motherboard sebagai kit, yang akan menghemat uang Anda. Namun demi keekonomisan, jangan membeli prosesor atau motherboard yang tidak sesuai dengan kebutuhan Anda.
- 4 Memori akses acak (RAM). Ini adalah komponen yang menyimpan informasi terkini yang diperlukan untuk pengoperasian sistem dan program. Jenis RAM harus sesuai dengan slot pada motherboard. Jika jumlah RAM tidak mencukupi, program akan membeku (berjalan lambat). Jumlah maksimum RAM dibatasi oleh model motherboard. Apalagi kecepatan RAM harus didukung oleh motherboard.
- Lebih baik memasang modul RAM berpasangan dan diharapkan modul tersebut memiliki model yang sama (dengan parameter yang sama). Misalnya, jika Anda membutuhkan RAM 8 GB, pasang dua modul 4 GB atau empat modul 2 GB.
- Jika Anda akan menggunakan lebih dari 4 GB RAM, instal sistem operasi 64-bit. Sistem operasi 32-bit tidak mengenali lebih dari 4 GB RAM.
- 5 HDD. Beli hard drive semacam itu sehingga Anda dapat menyimpan informasi yang Anda butuhkan di dalamnya. Sistem operasi, program, dan data lainnya direkam pada hard disk. Saat ini, hard drive terus menjadi lebih murah, sehingga Anda dapat membeli drive terabyte dengan harga terjangkau.
- Hard drive beroperasi pada kecepatan yang berbeda: 5400, 7200, 10.000 rpm.Ada juga solid state drive (yang tidak memiliki bagian yang bergerak) yang jauh lebih cepat daripada hard drive magnetik, tetapi SSD cukup mahal. Oleh karena itu, beli dua disk - disk solid-state untuk merekam sistem operasi dan program di dalamnya, dan hard disk magnetik untuk menyimpan informasi pribadi (musik, film, dokumen) di dalamnya. Ini akan membangun komputer yang cukup cepat dengan ruang penyimpanan yang cukup.
- 6 Kartu video. Kartu grafis diskrit sangat penting untuk komputer game, tetapi tidak begitu penting untuk komputer kantor. Kebanyakan motherboard modern memiliki kartu video terintegrasi berkualitas tinggi yang baik untuk melihat dokumen, halaman web, dan email. Jika Anda memainkan game yang hebat atau menonton video definisi tinggi (HD), belilah kartu grafis terpisah; jika Anda merakit komputer game, maka mulailah memilih komponen dengan kartu video - modelnya akan tergantung pada kebutuhan dan anggaran Anda.
- 7 Bingkai. Itu harus fungsional dan asli pada saat yang bersamaan. Semua komponen komputer akan ditempatkan di kasing. Ukuran casing tergantung pada ukuran motherboard dan jumlah hard drive yang terhubung dan komponen lainnya. Pilih sasis yang memberikan pendinginan optimal untuk komponen Anda; jika perlu, pasang kipas tambahan. Saat membeli komponen yang kuat (dan mahal), perlu diingat bahwa komponen tersebut menjadi sangat panas.
- 8 Sumber Daya listrik. Dia harus menangani beban. Catu daya memasok daya ke komponen. Terkadang catu daya terpasang pada sasis, tetapi dalam kebanyakan kasus, catu daya dijual terpisah. Catu daya harus cukup kuat untuk memberi daya pada semua komponen. Jangan berhemat pada catu daya! Catu daya berkualitas rendah (murah) dapat merusak komponen komputer Anda.
 9 Kumpulkan informasi untuk setiap komponen yang Anda pilih. Untuk melakukan ini, baca majalah online dan cari di sumber lain (misalnya, di forum khusus). Ingat, ini adalah salah satu langkah terpenting, karena komputer Anda akan bergantung pada perangkat kerasnya untuk bekerja. Anda dapat melihat sumber daya berikut:
9 Kumpulkan informasi untuk setiap komponen yang Anda pilih. Untuk melakukan ini, baca majalah online dan cari di sumber lain (misalnya, di forum khusus). Ingat, ini adalah salah satu langkah terpenting, karena komputer Anda akan bergantung pada perangkat kerasnya untuk bekerja. Anda dapat melihat sumber daya berikut: - iXBT
- Ferra.ru
- Thg.ru
- Overclocker.ru
- Gelezki.com
Bagian 2 dari 8: Memulai
 1 Buka kasusnya. Disarankan untuk memakai gelang antistatis (untuk menghilangkan muatan listrik statis) dan sarung tangan (untuk melindungi tangan Anda dari bagian tajam di dalam casing).
1 Buka kasusnya. Disarankan untuk memakai gelang antistatis (untuk menghilangkan muatan listrik statis) dan sarung tangan (untuk melindungi tangan Anda dari bagian tajam di dalam casing).  2 Pasang catu daya. Lewati langkah ini jika Anda membeli sasis dengan catu daya yang sudah terpasang. Pastikan kipas PSU tidak tertutup oleh bagian sasis.
2 Pasang catu daya. Lewati langkah ini jika Anda membeli sasis dengan catu daya yang sudah terpasang. Pastikan kipas PSU tidak tertutup oleh bagian sasis. - Pastikan watt catu daya sesuai dengan total watt aksesori. Perhatian! Kartu grafis gaming yang bagus menghabiskan banyak daya.
 3 Tanah sendiri. Kenakan gelang antistatis untuk membuang muatan listrik statis, yang berbahaya bagi komponen komputer. Jika Anda tidak memiliki gelang seperti itu, colokkan catu daya ke stopkontak dan sentuh casing komputer dari waktu ke waktu saat bekerja dengan komponen.
3 Tanah sendiri. Kenakan gelang antistatis untuk membuang muatan listrik statis, yang berbahaya bagi komponen komputer. Jika Anda tidak memiliki gelang seperti itu, colokkan catu daya ke stopkontak dan sentuh casing komputer dari waktu ke waktu saat bekerja dengan komponen.
Bagian 3 dari 8: Memasang motherboard
 1 Keluarkan motherboard dari kemasannya. Letakkan di kotak (jangan letakkan kartu di dalam tas antistatis!). Hubungkan komponen ke motherboard sebelum memasangnya di casing, karena ini akan memudahkan Anda memasang komponen.
1 Keluarkan motherboard dari kemasannya. Letakkan di kotak (jangan letakkan kartu di dalam tas antistatis!). Hubungkan komponen ke motherboard sebelum memasangnya di casing, karena ini akan memudahkan Anda memasang komponen.  2 Buka kemasan prosesor. Temukan sudut prosesor, yang ditandai dengan panah - tanda ini untuk orientasi prosesor yang benar saat terhubung ke motherboard.
2 Buka kemasan prosesor. Temukan sudut prosesor, yang ditandai dengan panah - tanda ini untuk orientasi prosesor yang benar saat terhubung ke motherboard.  3 Buka soket prosesor dan masukkan prosesor dengan hati-hati ke dalamnya (jangan tekan!). Jika prosesor tidak masuk ke dalam soket, atau jika Anda perlu mendorong prosesor, kemungkinan besar Anda salah mengorientasikan prosesor. Tutup soket dan pastikan prosesor terpasang dengan benar.Beberapa soket memiliki tuas kecil, sementara yang lain memiliki perangkat buka / tutup soket yang canggih.
3 Buka soket prosesor dan masukkan prosesor dengan hati-hati ke dalamnya (jangan tekan!). Jika prosesor tidak masuk ke dalam soket, atau jika Anda perlu mendorong prosesor, kemungkinan besar Anda salah mengorientasikan prosesor. Tutup soket dan pastikan prosesor terpasang dengan benar.Beberapa soket memiliki tuas kecil, sementara yang lain memiliki perangkat buka / tutup soket yang canggih.  4 Oleskan pelumas termal ke prosesor. Jumlah pasta termal tidak boleh melebihi ukuran kacang polong. Pasta termal yang berlebihan akan memperlambat pendinginan CPU secara signifikan.
4 Oleskan pelumas termal ke prosesor. Jumlah pasta termal tidak boleh melebihi ukuran kacang polong. Pasta termal yang berlebihan akan memperlambat pendinginan CPU secara signifikan. - Beberapa prosesor dilengkapi dengan heatsink yang sudah dilapisi dengan pasta termal (periksa ini dengan melihat bagian bawah heatsink).
 5 Pasang radiatornya. Proses pemasangan tergantung pada model radiator, jadi harap baca dokumentasi terlampir. Dalam kebanyakan kasus, Anda hanya perlu menempatkan heatsink pada prosesor dan memasangnya ke motherboard. Untuk beberapa heatsink, bagian khusus (crosspiece) harus ditempatkan di bawah motherboard.
5 Pasang radiatornya. Proses pemasangan tergantung pada model radiator, jadi harap baca dokumentasi terlampir. Dalam kebanyakan kasus, Anda hanya perlu menempatkan heatsink pada prosesor dan memasangnya ke motherboard. Untuk beberapa heatsink, bagian khusus (crosspiece) harus ditempatkan di bawah motherboard.  6 Instal RAM. Buka kait slot yang sesuai, masukkan modul RAM ke dalam slot dan dorong ke dalam hingga modul masuk ke dalam slot, dan kait menutup secara otomatis. Perhatikan takik pada modul RAM - ini untuk orientasi modul yang benar ketika terhubung ke motherboard. Tekan modul dengan kedua tangan (di kedua ujung modul). Jika slot RAM memiliki warna yang berbeda, maka slot primer dan sekunder ditandai dengan cara ini (berguna jika Anda hanya menggunakan satu modul RAM).
6 Instal RAM. Buka kait slot yang sesuai, masukkan modul RAM ke dalam slot dan dorong ke dalam hingga modul masuk ke dalam slot, dan kait menutup secara otomatis. Perhatikan takik pada modul RAM - ini untuk orientasi modul yang benar ketika terhubung ke motherboard. Tekan modul dengan kedua tangan (di kedua ujung modul). Jika slot RAM memiliki warna yang berbeda, maka slot primer dan sekunder ditandai dengan cara ini (berguna jika Anda hanya menggunakan satu modul RAM). - Pastikan Anda memasang modul RAM di slot RAM. Untuk melakukannya, baca dokumentasi motherboard Anda.
 7 Pasang strip pelindung di bagian belakang kasing. Dalam kebanyakan kasus, pelindung dilengkapi dengan motherboard, bukan casing. Kasing yang lebih lama mungkin memiliki bilah pelindung yang sudah terpasang, tetapi kemungkinan besar itu tidak akan cocok dengan motherboard modern.
7 Pasang strip pelindung di bagian belakang kasing. Dalam kebanyakan kasus, pelindung dilengkapi dengan motherboard, bukan casing. Kasing yang lebih lama mungkin memiliki bilah pelindung yang sudah terpasang, tetapi kemungkinan besar itu tidak akan cocok dengan motherboard modern. - Untuk melepas strip pelindung lama, cukup tekan (dari luar casing). Dalam kasus yang jarang terjadi, strip penutup dipasang dengan sekrup.
 8 Pasang strip pelindung baru (di bagian belakang kasing). Untuk melakukan ini, pasang bilah (di posisi yang benar!) Dan dorong ke bawah (dari bagian dalam rumah).
8 Pasang strip pelindung baru (di bagian belakang kasing). Untuk melakukan ini, pasang bilah (di posisi yang benar!) Dan dorong ke bawah (dari bagian dalam rumah).  9 Pasang kaki untuk mengamankan motherboard. Dalam kebanyakan kasus, kaki ini dikemas dalam tas terpisah yang melekat pada tubuh. Kaki mengangkat motherboard di atas kasing dan sekrup disekrup ke dalamnya untuk memperbaiki papan.
9 Pasang kaki untuk mengamankan motherboard. Dalam kebanyakan kasus, kaki ini dikemas dalam tas terpisah yang melekat pada tubuh. Kaki mengangkat motherboard di atas kasing dan sekrup disekrup ke dalamnya untuk memperbaiki papan. - Jumlah kaki dapat dipasang di kasing, yang melebihi jumlah yang diperlukan untuk memperbaiki papan. Karena itu, sebelum memasang kaki, pasang motherboard ke kasing dan temukan lubang di mana Anda perlu memasang kaki.
 10 Perbaiki motherboardnya. Letakkan di kaki dan dorong papan ke arah strip pelindung sehingga konektor di papan masuk ke slot di strip. Pasang papan menggunakan sekrup yang disertakan dengan kasing (ada lubang khusus untuk sekrup di papan).
10 Perbaiki motherboardnya. Letakkan di kaki dan dorong papan ke arah strip pelindung sehingga konektor di papan masuk ke slot di strip. Pasang papan menggunakan sekrup yang disertakan dengan kasing (ada lubang khusus untuk sekrup di papan).  11 Hubungkan konektor dari bagian depan casing ke motherboard. Anda dapat menghubungkannya dalam urutan apa pun yang nyaman bagi Anda. Ini akan menghubungkan port USB (di bagian depan sasis), tombol daya dan reset, LED daya dan hard drive, serta audio keluar dan audio masuk (di bagian depan). Anda akan menemukan lokasi konektor yang sesuai pada motherboard dalam dokumentasi motherboard.
11 Hubungkan konektor dari bagian depan casing ke motherboard. Anda dapat menghubungkannya dalam urutan apa pun yang nyaman bagi Anda. Ini akan menghubungkan port USB (di bagian depan sasis), tombol daya dan reset, LED daya dan hard drive, serta audio keluar dan audio masuk (di bagian depan). Anda akan menemukan lokasi konektor yang sesuai pada motherboard dalam dokumentasi motherboard. - Hanya ada satu cara untuk menghubungkan colokan ke konektor, jadi jangan menekannya saat menghubungkan.
Bagian 4 dari 8: Memasang Kartu Grafis
 1 Di panel belakang, putuskan strip yang menutupi lubang di seberang slot PCI-E. Sebagian besar kartu video modern dipasang di slot PCI-E. Dalam beberapa kasus, Anda harus mematahkan dua papan.
1 Di panel belakang, putuskan strip yang menutupi lubang di seberang slot PCI-E. Sebagian besar kartu video modern dipasang di slot PCI-E. Dalam beberapa kasus, Anda harus mematahkan dua papan.  2 Masukkan kartu video. Untuk melakukan ini, tekuk atau dorong tuas di ujung konektor (jika ada). Tuas ini berfungsi untuk memasang kartu video pada konektornya. Tekan perlahan pada kartu grafis untuk memasukkannya ke dalam slot PCI-E; dalam hal ini, konektor pada kartu video itu sendiri harus terlihat melalui lubang di panel belakang kasing.
2 Masukkan kartu video. Untuk melakukan ini, tekuk atau dorong tuas di ujung konektor (jika ada). Tuas ini berfungsi untuk memasang kartu video pada konektornya. Tekan perlahan pada kartu grafis untuk memasukkannya ke dalam slot PCI-E; dalam hal ini, konektor pada kartu video itu sendiri harus terlihat melalui lubang di panel belakang kasing.  3 Amankan kartu video. Untuk melakukan ini, gunakan sekrup dan kencangkan ke lubang yang sesuai di bagian belakang kasing. Jika Anda tidak mengamankan kartu video, itu mungkin rusak.
3 Amankan kartu video. Untuk melakukan ini, gunakan sekrup dan kencangkan ke lubang yang sesuai di bagian belakang kasing. Jika Anda tidak mengamankan kartu video, itu mungkin rusak.  4 Pasang kartu PCI lainnya. Misalnya, pasang kartu suara diskrit. Proses instalasi mirip dengan proses instalasi kartu video yang dijelaskan.
4 Pasang kartu PCI lainnya. Misalnya, pasang kartu suara diskrit. Proses instalasi mirip dengan proses instalasi kartu video yang dijelaskan.
Bagian 5 dari 8: Memasang hard drive dan drive optik
 1 Buka tempat drive optik. Untuk melakukan ini, lepaskan penutup khusus di bagian depan kasing. Anda tidak perlu membuka atau menghapus apa pun untuk memasang hard drive.
1 Buka tempat drive optik. Untuk melakukan ini, lepaskan penutup khusus di bagian depan kasing. Anda tidak perlu membuka atau menghapus apa pun untuk memasang hard drive.  2 Masukkan drive optik melalui bagian depan sasis. Sebagian besar kasing memiliki beberapa rongga untuk drive optik. Setelah memasukkan drive ke dalam tempatnya, kencangkan dengan sekrup (di sisi drive).
2 Masukkan drive optik melalui bagian depan sasis. Sebagian besar kasing memiliki beberapa rongga untuk drive optik. Setelah memasukkan drive ke dalam tempatnya, kencangkan dengan sekrup (di sisi drive).  3 Pasang harddisk. Masukkan hard drive ke dalam rongga yang sesuai (3,5 ") di dalam casing. Dalam beberapa kasus, Anda perlu memasang pemandu khusus ke drive, lalu memasukkannya ke dalam rongga. Setelah memasukkan drive ke dalam wadah, perbaiki dengan sekrup (di sisi drive).
3 Pasang harddisk. Masukkan hard drive ke dalam rongga yang sesuai (3,5 ") di dalam casing. Dalam beberapa kasus, Anda perlu memasang pemandu khusus ke drive, lalu memasukkannya ke dalam rongga. Setelah memasukkan drive ke dalam wadah, perbaiki dengan sekrup (di sisi drive).  4 Hubungkan kabel data SATA. Kabel data SATA digunakan untuk menghubungkan drive dan drive modern ke motherboard. Hubungkan kabel ke konektor SATA pada disk Anda (atau drive optik) dan kemudian pasang ujung kabel yang lain ke konektor SATA pada motherboard Anda.
4 Hubungkan kabel data SATA. Kabel data SATA digunakan untuk menghubungkan drive dan drive modern ke motherboard. Hubungkan kabel ke konektor SATA pada disk Anda (atau drive optik) dan kemudian pasang ujung kabel yang lain ke konektor SATA pada motherboard Anda. - Untuk pemecahan masalah yang lebih mudah, sambungkan hard drive sistem ke konektor SATA pertama pada motherboard (konektor ini diberi nomor), dan sambungkan drive lain dan drive optik ke konektor SATA lainnya.
- Kabel data SATA memiliki colokan yang sama di kedua ujungnya. Karena itu, Anda dapat menghubungkan kabel seperti itu ke segala arah.
Bagian 6 dari 8: Menghubungkan Daya
 1 Hubungkan kabel daya ke motherboard. Untuk ini, kebanyakan motherboard modern memiliki konektor 24-pin dan konektor 6- atau 8-pin. Anda harus menghubungkan kabel yang sesuai ke kedua konektor untuk memberi daya pada motherboard. Dari catu daya, ada satu kabel yang sesuai. Saat menyambungkan kabel, tekan steker ke bawah untuk mendengar bunyi klik.
1 Hubungkan kabel daya ke motherboard. Untuk ini, kebanyakan motherboard modern memiliki konektor 24-pin dan konektor 6- atau 8-pin. Anda harus menghubungkan kabel yang sesuai ke kedua konektor untuk memberi daya pada motherboard. Dari catu daya, ada satu kabel yang sesuai. Saat menyambungkan kabel, tekan steker ke bawah untuk mendengar bunyi klik. - Colokan 24-pin adalah colokan terbesar di catu daya.
 2 Sambungkan kabel daya ke kartu grafis. Jika Anda memiliki kartu grafis diskrit yang kuat, itu membutuhkan daya tambahan. Beberapa kartu video memiliki satu konektor untuk kabel daya, sementara yang lain memiliki dua konektor. Konektor tersebut biasanya terletak di bagian atas kartu video.
2 Sambungkan kabel daya ke kartu grafis. Jika Anda memiliki kartu grafis diskrit yang kuat, itu membutuhkan daya tambahan. Beberapa kartu video memiliki satu konektor untuk kabel daya, sementara yang lain memiliki dua konektor. Konektor tersebut biasanya terletak di bagian atas kartu video.  3 Sambungkan kabel daya ke hard drive dan drive optik. Disk dan drive optik ditenagai oleh kabel daya SATA.
3 Sambungkan kabel daya ke hard drive dan drive optik. Disk dan drive optik ditenagai oleh kabel daya SATA.  4 Optimalkan penempatan kabel di dalam enklosur. Kabel yang ditempatkan secara acak mengganggu sirkulasi udara di dalam casing. Oleh karena itu, tarik kabel ke samping, atas atau bawah kasing, tetapi ini sulit jika Anda memiliki kasing kecil. Ikat kabel berlebih (dengan kawat atau selotip) dan letakkan di kompartemen yang tidak digunakan. Pastikan kabel tidak mengganggu pengoperasian kipas yang benar.
4 Optimalkan penempatan kabel di dalam enklosur. Kabel yang ditempatkan secara acak mengganggu sirkulasi udara di dalam casing. Oleh karena itu, tarik kabel ke samping, atas atau bawah kasing, tetapi ini sulit jika Anda memiliki kasing kecil. Ikat kabel berlebih (dengan kawat atau selotip) dan letakkan di kompartemen yang tidak digunakan. Pastikan kabel tidak mengganggu pengoperasian kipas yang benar.
Bagian 7 dari 8: Memasang Kipas Tambahan
 1 Hubungkan kipas kasing. Banyak sasis datang dengan satu atau bahkan dua kipas yang sudah terpasang. Kipas tersebut harus terhubung ke konektor yang sesuai pada motherboard.
1 Hubungkan kipas kasing. Banyak sasis datang dengan satu atau bahkan dua kipas yang sudah terpasang. Kipas tersebut harus terhubung ke konektor yang sesuai pada motherboard.  2 Pasang kipas tambahan jika Anda merakit komputer dari komponen yang kuat (yang menjadi sangat panas). Pilih kipas 120mm karena hening dan memberikan aliran udara yang cukup.
2 Pasang kipas tambahan jika Anda merakit komputer dari komponen yang kuat (yang menjadi sangat panas). Pilih kipas 120mm karena hening dan memberikan aliran udara yang cukup.  3 Optimalkan kinerja kipas. Kipas angin depan dan atas harus ditiup masuk, dan kipas samping dan belakang harus ditiup. Ini memastikan aliran udara yang benar di dalam enklosur. Arah aliran udara ditunjukkan oleh panah di sisi kipas.
3 Optimalkan kinerja kipas. Kipas angin depan dan atas harus ditiup masuk, dan kipas samping dan belakang harus ditiup. Ini memastikan aliran udara yang benar di dalam enklosur. Arah aliran udara ditunjukkan oleh panah di sisi kipas.
Bagian 8 dari 8: Menyalakan komputer Anda
 1 Tutup kasusnya. Tidak disarankan untuk menyalakan komputer dengan casing terbuka, karena ini akan mencegah sirkulasi udara yang baik di dalam casing. Tutup panel samping dan kencangkan dengan sekrup (dalam kebanyakan kasus, sekrup ibu jari digunakan, jadi Anda tidak memerlukan obeng).
1 Tutup kasusnya. Tidak disarankan untuk menyalakan komputer dengan casing terbuka, karena ini akan mencegah sirkulasi udara yang baik di dalam casing. Tutup panel samping dan kencangkan dengan sekrup (dalam kebanyakan kasus, sekrup ibu jari digunakan, jadi Anda tidak memerlukan obeng).  2 Hubungkan peralatan periferal. Hubungkan monitor ke kartu grafis diskrit atau kartu grafis terintegrasi (pada motherboard). Hubungkan keyboard dan mouse Anda ke port USB (di bagian depan atau belakang komputer Anda).
2 Hubungkan peralatan periferal. Hubungkan monitor ke kartu grafis diskrit atau kartu grafis terintegrasi (pada motherboard). Hubungkan keyboard dan mouse Anda ke port USB (di bagian depan atau belakang komputer Anda). - Jangan sambungkan perangkat lain sampai Anda menginstal sistem operasi.
 3 Nyalakan komputer Anda. Anda tidak akan dapat menjalankannya karena Anda belum menginstal sistem operasi, tetapi Anda dapat memeriksa apakah kipas bekerja dan apakah komputer lulus uji mandiri awal.
3 Nyalakan komputer Anda. Anda tidak akan dapat menjalankannya karena Anda belum menginstal sistem operasi, tetapi Anda dapat memeriksa apakah kipas bekerja dan apakah komputer lulus uji mandiri awal. 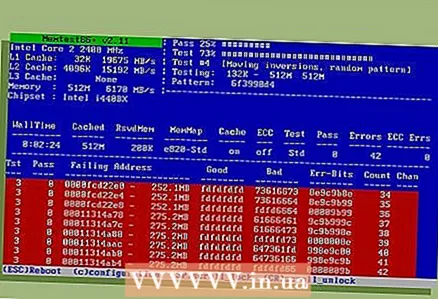 4 Mulai Memtest86 +. Ini adalah utilitas gratis yang dirancang untuk menguji pengoperasian modul RAM. Utilitas ini dapat dijalankan dari CD atau stik USB. Penting untuk memeriksa modul memori, karena memiliki persentase cacat yang lebih tinggi (dibandingkan dengan komponen lain).
4 Mulai Memtest86 +. Ini adalah utilitas gratis yang dirancang untuk menguji pengoperasian modul RAM. Utilitas ini dapat dijalankan dari CD atau stik USB. Penting untuk memeriksa modul memori, karena memiliki persentase cacat yang lebih tinggi (dibandingkan dengan komponen lain). - Anda mungkin perlu mengkonfigurasi komputer Anda untuk boot dari CD atau stik USB daripada hard drive. Untuk melakukan ini, setelah menyalakan komputer, masuk ke BIOS dan buka menu BOOT. Dalam menu ini, pilih CD-ROM atau USB stick sebagai perangkat boot pertama.
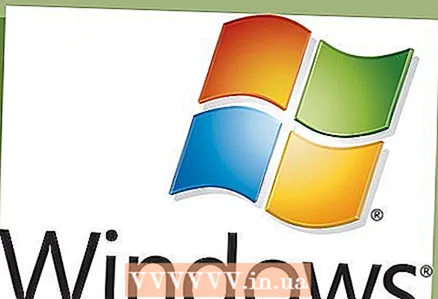 5 Instal sistem operasi. Anda dapat menginstal Windows atau salah satu distribusi Linux. Ada harga yang harus dibayar untuk Windows, tetapi sebagian besar program mendukung sistem operasi ini. Linux gratis dan sangat aman, tetapi tidak menjalankan program Windows yang populer. Selain itu, beberapa periferal tidak berfungsi di Linux
5 Instal sistem operasi. Anda dapat menginstal Windows atau salah satu distribusi Linux. Ada harga yang harus dibayar untuk Windows, tetapi sebagian besar program mendukung sistem operasi ini. Linux gratis dan sangat aman, tetapi tidak menjalankan program Windows yang populer. Selain itu, beberapa periferal tidak berfungsi di Linux 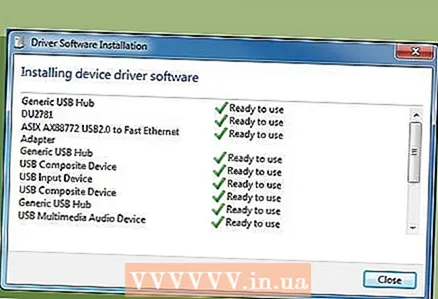 6 Instal driver. Setelah menginstal sistem operasi, instal driver. Sebagian besar aksesori dan peralatan dikirimkan dengan CD berisi driver yang sesuai. Tetapi versi terbaru Windows dan Linux menginstal driver secara otomatis (saat komputer terhubung ke Internet).
6 Instal driver. Setelah menginstal sistem operasi, instal driver. Sebagian besar aksesori dan peralatan dikirimkan dengan CD berisi driver yang sesuai. Tetapi versi terbaru Windows dan Linux menginstal driver secara otomatis (saat komputer terhubung ke Internet).
Tips
- Sebagian besar catu daya beroperasi pada 115 V dan 230 V (pengalihan otomatis).
- Hanya ada satu cara untuk menyambungkan setiap kabel daya ke soket yang sesuai, tetapi Anda masih perlu menekan steker kabel daya secara perlahan untuk menyambungkannya. Jika Anda memiliki konektor 8-pin (EPS 12V) dan konektor PCI Express 8-pin, jangan menekan colokannya dengan keras.
- Ikat kabel (kabel) dengan kawat atau selotip dan atur agar tidak mengganggu sirkulasi udara yang baik di dalam casing. Jika memungkinkan, jangan gunakan kabel IDE (pita datar lebar) - kabel ini menghalangi aliran udara di dalam casing.
- Jika Anda merakit komputer, tetapi tidak menyala, lepaskan semua komponen kecuali catu daya, motherboard, modul RAM, kartu video (jika Anda memiliki kartu video diskrit) dan prosesor (termasuk pendinginnya). Nyalakan komputer Anda dan pastikan komputer berfungsi dengan masuk ke BIOS. Matikan komputer Anda, instal dan sambungkan kembali hard drive Anda, nyalakan komputer Anda dan pastikan komputer berfungsi. Matikan komputer Anda, instal dan sambungkan drive optik Anda, hidupkan komputer Anda dan pastikan komputer berfungsi. Ulangi proses ini dengan aksesori lainnya. Intinya adalah untuk menghubungkan komponen satu per satu dan dengan demikian mengidentifikasi komponen yang rusak.
- Sebaiknya jangan meletakkan komponen di lantai, karena dapat merusaknya karena pelepasan muatan listrik statis. Simpan komponen di dalam kantong antistatis (di mana komponen tersebut dikirim). Atau, letakkan di permukaan dielektrik seperti meja tulis kayu.
- Terkadang ulir pada bodi di lubang untuk memasang sekrup putus, sehingga komponen tidak diperbaiki.Untuk menghindarinya, pilih sekrup dengan diameter yang tepat - sekrup semacam itu harus mudah dikencangkan. Kencangkan sekrup dengan kuat, tetapi jangan terlalu kencang; sekrup jempol paling baik dikencangkan dengan tangan daripada menggunakan obeng. Kasus aluminium sering memiliki ini (dibandingkan dengan kasus baja), jadi dalam kasus seperti itu, kencangkan sekrup dengan sangat hati-hati (kasus aluminium mahal memiliki penebalan atau bahkan pelat baja di area yang bermasalah). Jika ulir putus di lubang sekrup yang menahan panel samping, ganti sekrup dengan diameter yang sedikit lebih besar (dan panjangnya hampir sama) dan kencangkan dengan kuat. Dalam kebanyakan kasus, sekrup baru dengan diameter lebih besar akan memotong ulir baru (pada logam lunak yang bodinya dibuat).
- Tempelkan pintasan dengan kunci untuk sistem operasi Windows pada kasing agar tidak kehilangan kunci - Anda akan membutuhkannya saat menginstal / menginstal ulang sistem.
- Carilah bantuan dari seseorang yang berpengalaman dalam perakitan komputer. Misalnya, dapatkan pendapatnya tentang komponen yang Anda pilih.
Peringatan
- Jangan gunakan tenaga saat memasukkan komponen ke dalam konektornya masing-masing. Anda mungkin perlu memberikan tekanan ringan, tetapi jangan menggunakan kekuatan yang berlebihan. Hal ini tidak berlaku untuk modul memori yang harus dimasukkan paksa ke dalam slot RAM (pastikan takik pada modul sesuai dengan jumper di slot RAM sebelum memasang modul memori).
- Berhati-hatilah saat menghubungkan prosesor dan perangkat PATA (IDE). Jika Anda membengkokkan kontak, luruskan dengan pinset atau tang runcing. Jika kontak terputus (pada prosesor atau di soket prosesor), aksesori tidak akan berfungsi. Jika kontak di colokan IDE putus, maka ada 7 dari 40 kemungkinan bahwa ini adalah kontak pembumian, yang tidak mempengaruhi kinerja komponen.
- Jangan gunakan tenaga saat menyambungkan kabel yang berbeda. Sebagian besar kabel terhubung ke konektor satu-satunya cara yang memungkinkan, kecuali kabel koaksial dan kabel daya laptop. Misalnya, kabel DVI dan VGA memiliki konektor dan colokan trapesium, bukan persegi panjang.
- Jika Anda dihadapkan pada momen yang tidak dapat dipahami saat merakit komputer, jangan mencoba "menduga" itu. Carilah bantuan dari seorang profesional atau seseorang yang tahu cara merakit komputer. Atau lihat dokumentasi yang disertakan dengan aksesori. Jika tidak ada dokumentasi (karena, misalnya, Anda membeli komponen yang didukung), buka halaman dukungan pengguna dari situs web resmi produsen komponen ini atau itu - di sana Anda dapat menemukan dokumentasi yang diperlukan.
- Ingatlah bahwa bagian dalam casing bisa sangat tajam, jadi berhati-hatilah saat memasang aksesori.
- Hilangkan pelepasan muatan listrik statis saat memasang aksesori. Untuk melakukan ini, kenakan gelang khusus atau sentuh kasing secara teratur. Disarankan juga untuk membaca artikel ini.
- Sebelum menggunakan komputer untuk pertama kali, periksa kembali apakah semua koneksi sudah benar dan aman. Sementara sebagian besar colokan dan aksesori hanya dapat dimasukkan ke dalam konektor dengan satu-satunya cara yang memungkinkan, beberapa colokan dan aksesori sangat tipis sehingga dengan sedikit tenaga, colokan dan aksesori dapat dimasukkan sebaliknya (yaitu, salah). Ini sering terjadi pada modul RAM modern dan menyebabkan kerusakan (atau kerusakan slot RAM). Anda bisa menghindarinya dengan memperhatikan notch yang berfungsi untuk orientasi yang benar dari modul memori saat dimasukkan ke dalam slot RAM.
- Saat merakit komputer, ground sasis komputer. Untuk melakukan ini, sambungkan kabel daya standar ke catu daya dan colokkan ke stopkontak. Dalam hal ini, arus di stopkontak harus dimatikan - dalam hal ini, hanya kontak pembumian yang akan aktif. Ini akan memastikan bahwa sasis diarde dan ESD dilepas dari komponen.
- Jangan sentuh resistor atau pin pada motherboard, prosesor, atau konektor.