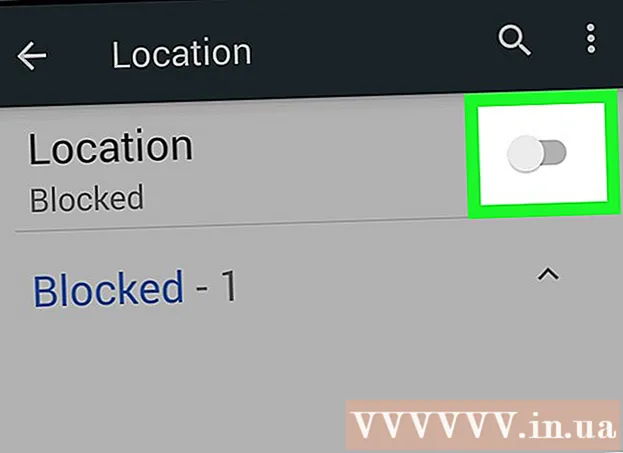Pengarang:
Alice Brown
Tanggal Pembuatan:
25 Boleh 2021
Tanggal Pembaruan:
1 Juli 2024

Isi
- Langkah
- Metode 1 dari 3: Menggunakan layanan DownloadGram di komputer
- Metode 2 dari 3: Menggunakan Aplikasi InstaGet di iPhone
- Metode 3 dari 3: Menggunakan aplikasi BatchSave di perangkat Android
- Tips
- Peringatan
Artikel ini akan menunjukkan cara mengunduh foto dari Instagram ke ponsel atau komputer Anda. Anda tidak dapat melakukan ini menggunakan aplikasi atau situs web Instagram, tetapi Anda dapat menggunakan situs dan aplikasi pihak ketiga untuk menyimpan foto Anda ke komputer, iPhone, dan perangkat Android Anda.
Langkah
Metode 1 dari 3: Menggunakan layanan DownloadGram di komputer
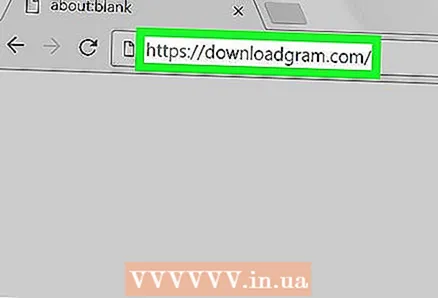 1 Buka situs DownloadGram. Buka https://downloadgram.com/ di browser Anda. Dengan layanan ini, Anda dapat mengunduh foto dari Instagram.
1 Buka situs DownloadGram. Buka https://downloadgram.com/ di browser Anda. Dengan layanan ini, Anda dapat mengunduh foto dari Instagram. 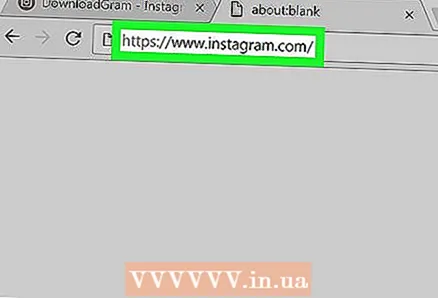 2 Buka situs web Instagram di tab browser baru. Buka tab baru (kosong) di sebelah kanan tab situs DownloadGram, lalu, di tab baru, buka https://www.instagram.com/ untuk melihat umpan Anda jika Anda masuk ke akun Instagram Anda .
2 Buka situs web Instagram di tab browser baru. Buka tab baru (kosong) di sebelah kanan tab situs DownloadGram, lalu, di tab baru, buka https://www.instagram.com/ untuk melihat umpan Anda jika Anda masuk ke akun Instagram Anda . - Jika Anda belum masuk ke Instagram, masukkan nama pengguna dan kata sandi Anda.
 3 Temukan gambar yang ingin Anda unduh. Gulir feed dan temukan foto yang Anda inginkan, atau buka profil orang yang memposting foto yang Anda inginkan.
3 Temukan gambar yang ingin Anda unduh. Gulir feed dan temukan foto yang Anda inginkan, atau buka profil orang yang memposting foto yang Anda inginkan. - Untuk membuka profil pengguna lain, klik bilah pencarian di bagian atas halaman Instagram, masukkan nama pengguna mereka dan klik profil di menu tarik-turun.
 4 Klik ⋯. Tombol ini berada di pojok kanan bawah bingkai gambar. Sebuah menu akan terbuka.
4 Klik ⋯. Tombol ini berada di pojok kanan bawah bingkai gambar. Sebuah menu akan terbuka. - Jika Anda pergi ke profil seseorang, pertama klik pada gambar yang diinginkan.
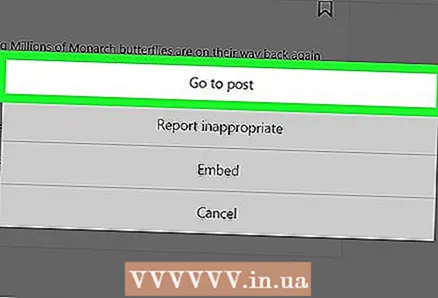 5 Klik Buka publikasi. Itu ada di dekat bagian atas menu. Halaman dengan foto akan terbuka.
5 Klik Buka publikasi. Itu ada di dekat bagian atas menu. Halaman dengan foto akan terbuka. 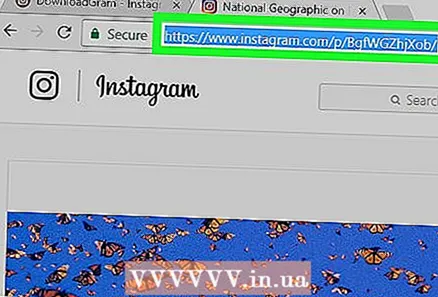 6 Salin alamat gambar. klik pada bilah alamat di bagian atas jendela browser untuk menyorot isinya, lalu klik Ctrl+C (Windows) atau Perintah+C (Mac OS X) untuk menyalin alamat foto.
6 Salin alamat gambar. klik pada bilah alamat di bagian atas jendela browser untuk menyorot isinya, lalu klik Ctrl+C (Windows) atau Perintah+C (Mac OS X) untuk menyalin alamat foto. 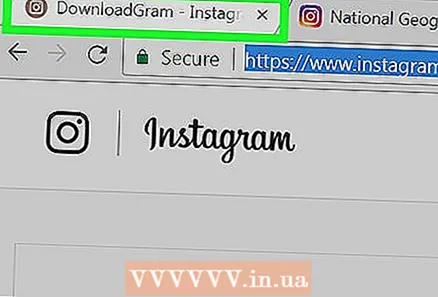 7 Kembali ke tab dengan situs layanan DownloadGram.
7 Kembali ke tab dengan situs layanan DownloadGram. 8 Masukkan alamat foto. Klik pada bilah pencarian di tengah halaman, lalu klik Ctrl+V (Windows) atau Perintah+V (MacOSX). Alamat gambar akan muncul di bilah pencarian.
8 Masukkan alamat foto. Klik pada bilah pencarian di tengah halaman, lalu klik Ctrl+V (Windows) atau Perintah+V (MacOSX). Alamat gambar akan muncul di bilah pencarian.  9 Klik Unduh (Unduh). Tombol abu-abu ini berada di bawah bilah pencarian.
9 Klik Unduh (Unduh). Tombol abu-abu ini berada di bawah bilah pencarian. 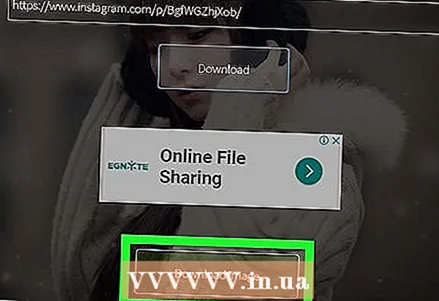 10 Klik Unduh gambar (Unggah Gambar) saat diminta. Tombol hijau ini akan muncul di bawah tombol Download. Jadi Anda dapat mengunduh foto ke komputer Anda di folder unduhan utama.
10 Klik Unduh gambar (Unggah Gambar) saat diminta. Tombol hijau ini akan muncul di bawah tombol Download. Jadi Anda dapat mengunduh foto ke komputer Anda di folder unduhan utama. - Di beberapa browser, Anda perlu menentukan folder unduhan, lalu klik "Simpan" atau "OK" untuk mengunduh foto.
Metode 2 dari 3: Menggunakan Aplikasi InstaGet di iPhone
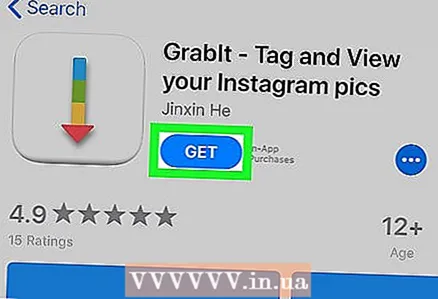 1 Unduh aplikasi InstaGet. Buka aplikasi App Store
1 Unduh aplikasi InstaGet. Buka aplikasi App Store  dan kemudian ikuti langkah-langkah ini:
dan kemudian ikuti langkah-langkah ini: - klik "Cari";
- ketuk bilah pencarian;
- di bilah pencarian masukkan ambil;
- klik "Temukan";
- klik "Unduh" di sebelah kanan aplikasi GrabIt;
- saat diminta, masukkan ID Apple atau ID Sentuh Anda.
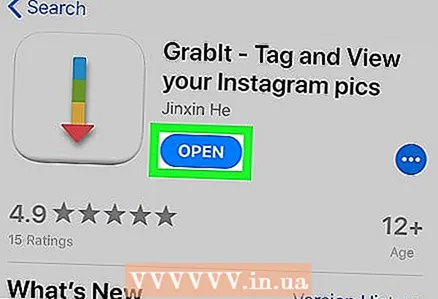 2 Buka aplikasi InstaGet. Ketuk "Buka" di sebelah ikon aplikasi ini di App Store, atau klik ikon aplikasi ini di layar beranda iPhone.
2 Buka aplikasi InstaGet. Ketuk "Buka" di sebelah ikon aplikasi ini di App Store, atau klik ikon aplikasi ini di layar beranda iPhone. 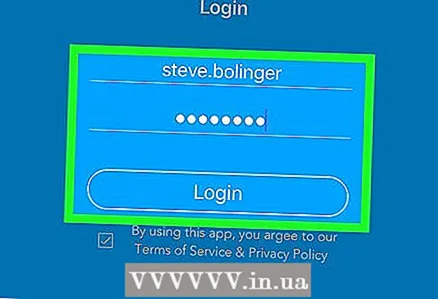 3 Masuk ke akun Instagram Anda. Masukkan nama pengguna dan kata sandi Anda, lalu klik Masuk.
3 Masuk ke akun Instagram Anda. Masukkan nama pengguna dan kata sandi Anda, lalu klik Masuk. 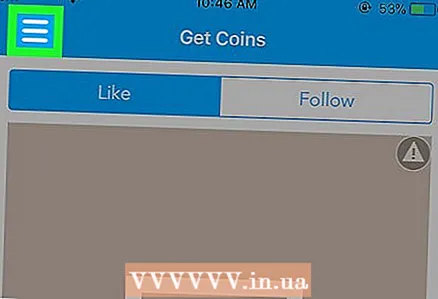 4 Klik ☰. Tombol ini berada di pojok kiri atas layar Anda. Sebuah menu akan terbuka.
4 Klik ☰. Tombol ini berada di pojok kiri atas layar Anda. Sebuah menu akan terbuka.  5 Silahkan pilih Mencari. Anda akan menemukan opsi ini di tengah menu.
5 Silahkan pilih Mencari. Anda akan menemukan opsi ini di tengah menu.  6 Ketuk bilah pencarian. Itu ada di bagian atas layar.
6 Ketuk bilah pencarian. Itu ada di bagian atas layar.  7 Masukkan nama pengguna Anda. Masukkan nama pengguna yang memposting foto yang Anda inginkan, lalu klik Temukan.
7 Masukkan nama pengguna Anda. Masukkan nama pengguna yang memposting foto yang Anda inginkan, lalu klik Temukan. 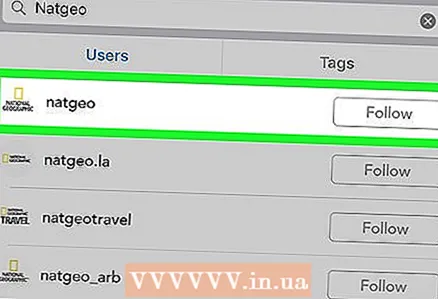 8 Klik pada profil pengguna untuk membukanya. Ini harus menjadi yang pertama dalam hasil pencarian.
8 Klik pada profil pengguna untuk membukanya. Ini harus menjadi yang pertama dalam hasil pencarian. 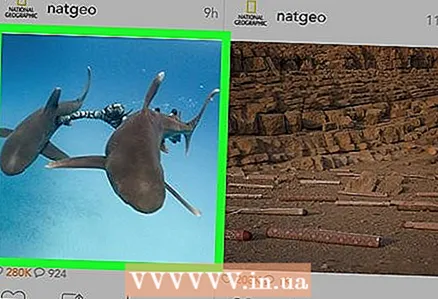 9 Temukan foto yang ingin Anda unduh. Gulir ke bawah halaman pengguna dan temukan gambar yang Anda inginkan.
9 Temukan foto yang ingin Anda unduh. Gulir ke bawah halaman pengguna dan temukan gambar yang Anda inginkan. 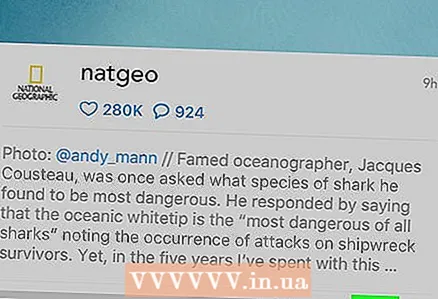 10 Ketuk ikon Unduh. Itu terlihat seperti panah yang mengarah ke bawah dan berada di bawah foto. Ikon berubah menjadi biru untuk menunjukkan bahwa gambar telah diunggah ke iPhone.
10 Ketuk ikon Unduh. Itu terlihat seperti panah yang mengarah ke bawah dan berada di bawah foto. Ikon berubah menjadi biru untuk menunjukkan bahwa gambar telah diunggah ke iPhone. - Anda mungkin perlu mengklik OK dua kali agar InstaGet dapat mengakses foto Anda.
Metode 3 dari 3: Menggunakan aplikasi BatchSave di perangkat Android
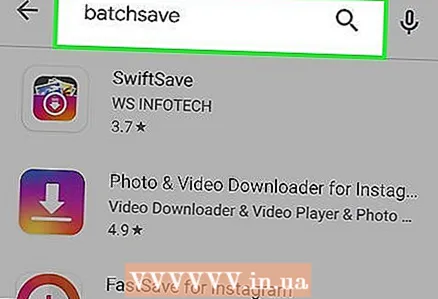 1 Unduh aplikasi BatchSave. Buka aplikasi Play Store
1 Unduh aplikasi BatchSave. Buka aplikasi Play Store  dan kemudian ikuti langkah-langkah ini:
dan kemudian ikuti langkah-langkah ini: - ketuk bilah pencarian;
- memasuki hemat batch;
- klik "Simpan Batch";
- klik "Instal";
- klik "Terima" saat diminta.
 2 Buka aplikasi BatchSave. Ketuk "Buka" di sebelah kanan ikon untuk aplikasi ini, atau klik ikon untuk aplikasi ini di dalam aplikasi AppDrawer.
2 Buka aplikasi BatchSave. Ketuk "Buka" di sebelah kanan ikon untuk aplikasi ini, atau klik ikon untuk aplikasi ini di dalam aplikasi AppDrawer.  3 Klik Melewati (Melewati). Tombol ini berada di pojok kiri bawah layar. Petunjuk tentang cara menggunakan aplikasi akan dilewati.
3 Klik Melewati (Melewati). Tombol ini berada di pojok kiri bawah layar. Petunjuk tentang cara menggunakan aplikasi akan dilewati. 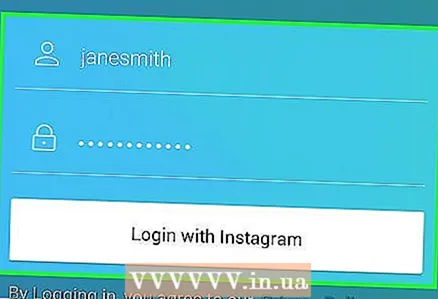 4 Masuk ke akun Instagram Anda. Masukkan nama pengguna dan kata sandi Anda, lalu klik "Masuk dengan Instagram".
4 Masuk ke akun Instagram Anda. Masukkan nama pengguna dan kata sandi Anda, lalu klik "Masuk dengan Instagram".  5 Buka bilah pencarian. Untuk melakukan ini, ketuk ikon kaca pembesar
5 Buka bilah pencarian. Untuk melakukan ini, ketuk ikon kaca pembesar  di bagian bawah layar.
di bagian bawah layar. 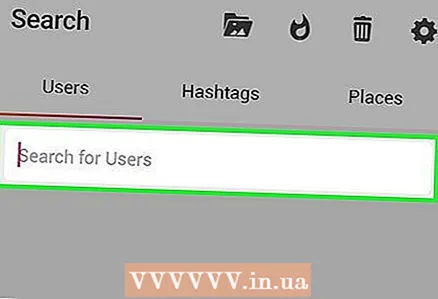 6 Ketuk bilah pencarian. Itu ada di bagian atas layar.
6 Ketuk bilah pencarian. Itu ada di bagian atas layar. - Jika Anda tidak melihat bilah pencarian, pertama-tama buka tab Pengguna di sudut kiri atas layar.
 7 Masukkan nama pengguna Anda. Masukkan nama pengguna yang memposting foto yang Anda inginkan, lalu klik "Cari pengguna" di bawah bilah pencarian.
7 Masukkan nama pengguna Anda. Masukkan nama pengguna yang memposting foto yang Anda inginkan, lalu klik "Cari pengguna" di bawah bilah pencarian. 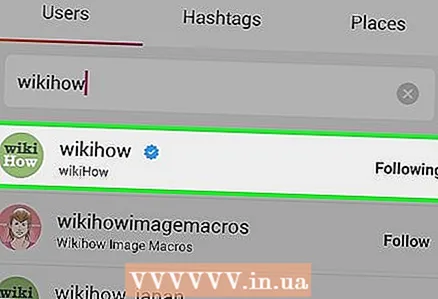 8 Klik pada profil pengguna untuk membukanya. Ini harus menjadi yang pertama dalam hasil pencarian.
8 Klik pada profil pengguna untuk membukanya. Ini harus menjadi yang pertama dalam hasil pencarian. 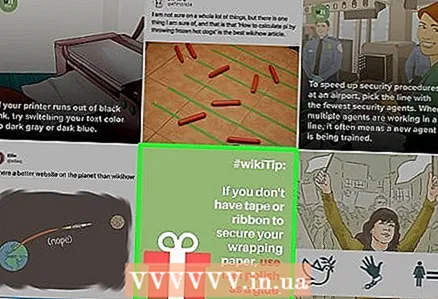 9 Temukan foto yang ingin Anda unduh. Gulir ke bawah halaman pengguna, temukan gambar yang Anda inginkan dan klik di atasnya. Foto akan dibuka.
9 Temukan foto yang ingin Anda unduh. Gulir ke bawah halaman pengguna, temukan gambar yang Anda inginkan dan klik di atasnya. Foto akan dibuka.  10 Ketuk ikon untuk mengunduh. Itu terlihat seperti panah yang mengarah ke bawah dan berada di sudut kanan bawah foto. Gambar akan diunduh ke perangkat Android Anda (Anda dapat menemukannya di galeri foto).
10 Ketuk ikon untuk mengunduh. Itu terlihat seperti panah yang mengarah ke bawah dan berada di sudut kanan bawah foto. Gambar akan diunduh ke perangkat Android Anda (Anda dapat menemukannya di galeri foto).
Tips
- Jika Anda menggunakan aplikasi Instagram, ambil tangkapan layar dari foto yang Anda inginkan.
- Dalam aplikasi BatchSave, Anda dapat memilih beberapa foto sekaligus; untuk melakukannya, ketuk dan tahan foto hingga muncul tanda centang, lalu ketuk foto lainnya, lalu ketuk ikon unduh di pojok kanan bawah layar.
Peringatan
- Menggunakan foto orang lain tanpa izin dan penyebutan adalah pelanggaran hak cipta.