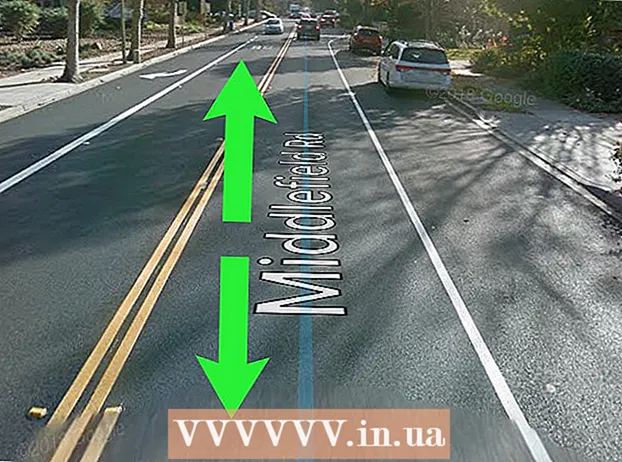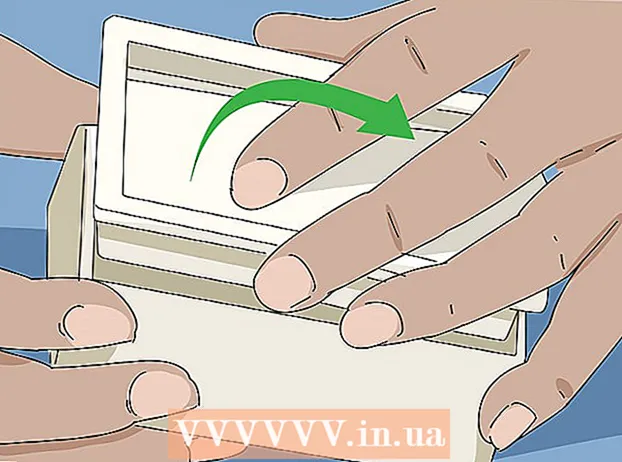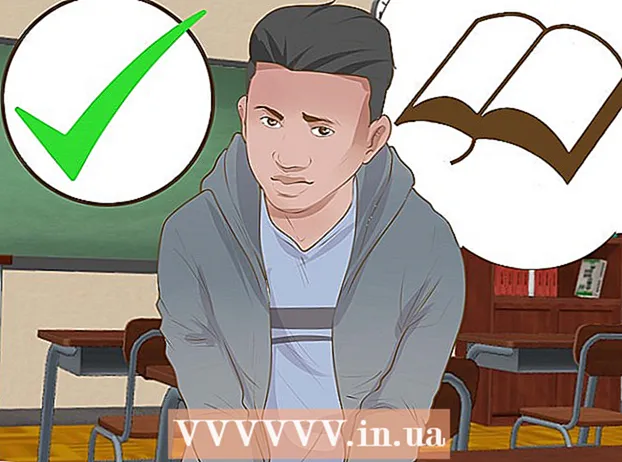Pengarang:
Carl Weaver
Tanggal Pembuatan:
23 Februari 2021
Tanggal Pembaruan:
1 Juli 2024

Isi
Artikel ini akan menunjukkan cara membuat kalender di Microsoft Word di PC Windows atau Mac. Anda perlu menggunakan templat kalender Microsoft untuk menyelesaikan pekerjaan dengan cepat, atau membuat kalender secara manual menggunakan spreadsheet.
Langkah
Metode 1 dari 2: Template
 1 Mulai Microsoft Word. Temukan ikon biru tua dengan "W" putih.
1 Mulai Microsoft Word. Temukan ikon biru tua dengan "W" putih.  2 Klik bilah pencarian. Itu ada di bagian atas jendela Word.
2 Klik bilah pencarian. Itu ada di bagian atas jendela Word. - Di komputer Mac, klik pertama Mengajukan di pojok kiri atas, lalu pilih Buat dari template... di menu tarik-turun.
 3 Mencetak kalender dan tekan tombol Masuk. Perintah ini akan mencari template kalender di toko template.
3 Mencetak kalender dan tekan tombol Masuk. Perintah ini akan mencari template kalender di toko template. - Langkah ini tidak dapat diselesaikan jika tidak ada koneksi internet.
 4 Pilih template kalender. Klik pada kalender yang diinginkan dan halaman kalender akan terbuka.
4 Pilih template kalender. Klik pada kalender yang diinginkan dan halaman kalender akan terbuka.  5 Klik Membuat. Tombolnya ada di sebelah kanan kalender. Setelah itu, template akan dimuat.
5 Klik Membuat. Tombolnya ada di sebelah kanan kalender. Setelah itu, template akan dimuat. - Jika Anda ingin mengaktifkan makro, pilih Aktifkan makrountuk memudahkan Anda membuat kalender tambahan untuk bulan dan tanggal berikutnya.
 6 Tunggu hingga kalender dimuat. Ketika unduhan template selesai, maka secara otomatis akan terbuka di Microsoft Word.
6 Tunggu hingga kalender dimuat. Ketika unduhan template selesai, maka secara otomatis akan terbuka di Microsoft Word.
Metode 2 dari 2: Secara manual
 1 Mulai Microsoft Word. Temukan ikon biru tua dengan "W" putih. Halaman beranda Word terbuka.
1 Mulai Microsoft Word. Temukan ikon biru tua dengan "W" putih. Halaman beranda Word terbuka.  2 Klik dokumen baru. Item ini berada di kiri atas halaman beranda.
2 Klik dokumen baru. Item ini berada di kiri atas halaman beranda. - Lewati langkah ini untuk Mac.
 3 Masukkan bulan. Ketik nama bulan yang ingin Anda buat kalendernya, lalu tekan Masuk... Ini akan membuat nama bulan muncul di atas kalender.
3 Masukkan bulan. Ketik nama bulan yang ingin Anda buat kalendernya, lalu tekan Masuk... Ini akan membuat nama bulan muncul di atas kalender.  4 Buka tabnya Memasukkan. Tab berada di pita biru di bagian atas jendela Word. Bilah alat tab muncul di bawah pita. Memasukkan.
4 Buka tabnya Memasukkan. Tab berada di pita biru di bagian atas jendela Word. Bilah alat tab muncul di bawah pita. Memasukkan.  5 Klik meja. Bagian "Tabel" juga ada di panel ini.
5 Klik meja. Bagian "Tabel" juga ada di panel ini.  6 Buat tabel. Seret kursor mouse tujuh sel ke kanan dan tujuh (atau enam, tergantung bulan) sel ke bawah, lalu tekan tombol kiri. Tabel sel 7x6 (atau 7x7) akan muncul di halaman, yang akan menjadi kalender Anda.
6 Buat tabel. Seret kursor mouse tujuh sel ke kanan dan tujuh (atau enam, tergantung bulan) sel ke bawah, lalu tekan tombol kiri. Tabel sel 7x6 (atau 7x7) akan muncul di halaman, yang akan menjadi kalender Anda.  7 Tentukan hari dalam seminggu. Di baris atas sel, masukkan nama hari dalam seminggu untuk setiap kolom.
7 Tentukan hari dalam seminggu. Di baris atas sel, masukkan nama hari dalam seminggu untuk setiap kolom. - Misalnya, ketik "Senin" di sel kiri atas, "Selasa" di sebelah kanannya, dan seterusnya.
 8 Meningkatkan ukuran sel. Mulai dari garis horizontal ketiga dari atas kalender, cubit dan seret garis ke bawah untuk memperbesar baris kedua sel. Ulangi langkah ini untuk semua baris kalender hingga ukurannya benar.
8 Meningkatkan ukuran sel. Mulai dari garis horizontal ketiga dari atas kalender, cubit dan seret garis ke bawah untuk memperbesar baris kedua sel. Ulangi langkah ini untuk semua baris kalender hingga ukurannya benar.  9 Tambahkan angka. Pilih sel yang sesuai dengan hari pertama bulan itu, masukkan 1, tekan tombol Tab dan masukkan nomor yang tersisa.
9 Tambahkan angka. Pilih sel yang sesuai dengan hari pertama bulan itu, masukkan 1, tekan tombol Tab dan masukkan nomor yang tersisa.  10 Isi informasi yang diperlukan. Ketika semua nomor terdaftar, tambahkan acara, liburan, janji temu, dan informasi lainnya ke kalender. Pilih sel dengan tanggal yang sesuai dan tekan tombol Masukuntuk memulai di baris baru, lalu masukkan judul dan detail acara.
10 Isi informasi yang diperlukan. Ketika semua nomor terdaftar, tambahkan acara, liburan, janji temu, dan informasi lainnya ke kalender. Pilih sel dengan tanggal yang sesuai dan tekan tombol Masukuntuk memulai di baris baru, lalu masukkan judul dan detail acara.  11 Buat bulan lainnya. Tambahkan bulan lain ke kalender Anda. Tempatkan kursor di bawah bulan ini dan tekan tombol beberapa kali Masuk, lalu ulangi semua langkah di atas.
11 Buat bulan lainnya. Tambahkan bulan lain ke kalender Anda. Tempatkan kursor di bawah bulan ini dan tekan tombol beberapa kali Masuk, lalu ulangi semua langkah di atas.  12 Simpan kalender Anda. Tekan tombol Ctrl+S (Windows) atau Perintah+S (Mac), lalu pilih lokasi yang sesuai, masukkan nama untuk kalender, dan klik Menyimpan.
12 Simpan kalender Anda. Tekan tombol Ctrl+S (Windows) atau Perintah+S (Mac), lalu pilih lokasi yang sesuai, masukkan nama untuk kalender, dan klik Menyimpan.