Pengarang:
Eric Farmer
Tanggal Pembuatan:
3 Berbaris 2021
Tanggal Pembaruan:
14 Boleh 2024
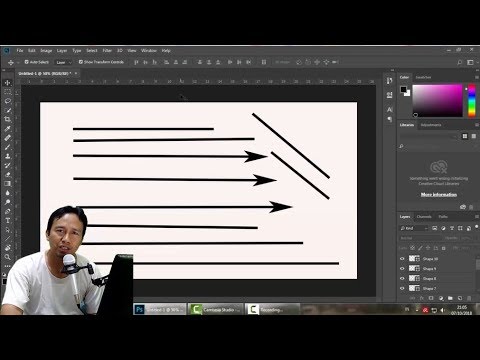
Isi
- Langkah
- Bagian 1 dari 2: Cara Mempersiapkan Gambar untuk Membuat Jalur
- Bagian 2 dari 2: Cara membuat jalur
- Peringatan
Artikel ini akan menunjukkan kepada Anda cara membuat garis besar gambar di Adobe Photoshop pada komputer Windows atau Mac OS X.
Langkah
Bagian 1 dari 2: Cara Mempersiapkan Gambar untuk Membuat Jalur
 1 Buka gambar yang ingin Anda garis besarkan. Untuk melakukannya, jalankan Photoshop, klik File di bilah menu di bagian atas layar, lalu klik Open dan pilih gambar.
1 Buka gambar yang ingin Anda garis besarkan. Untuk melakukannya, jalankan Photoshop, klik File di bilah menu di bagian atas layar, lalu klik Open dan pilih gambar.  2 Klik Lapisan pada bilah menu.
2 Klik Lapisan pada bilah menu. 3 tekan Lapisan duplikatlalu tekan oke.
3 tekan Lapisan duplikatlalu tekan oke.- Anda dapat memberi layer baru nama apapun; jika tidak, itu akan diberi nama "[Source Layer Name] copy".
 4 Klik pada layer duplikat di panel Layers. Itu terletak di sisi kanan layar.
4 Klik pada layer duplikat di panel Layers. Itu terletak di sisi kanan layar.  5 Klik pada bidang Opacity di sudut kanan atas panel Layers.
5 Klik pada bidang Opacity di sudut kanan atas panel Layers. 6 Atur opacity menjadi 50%.
6 Atur opacity menjadi 50%. 7 Klik ikon gembok di bagian atas panel Layers untuk mengunci layer.
7 Klik ikon gembok di bagian atas panel Layers untuk mengunci layer. 8 Klik Lapisan pada bilah menu.
8 Klik Lapisan pada bilah menu. 9 Klik Baru > Lapisan.
9 Klik Baru > Lapisan. 10 Beri nama layer "Garis Besar" dan klik oke.
10 Beri nama layer "Garis Besar" dan klik oke. 11 Klik pada lapisan "Latar Belakang" di panel "Lapisan".
11 Klik pada lapisan "Latar Belakang" di panel "Lapisan". 12 Klik Ctrl+Backspace (Windows) atau ⌘+Menghapus (MacOSX). Ini akan memberi Anda latar belakang putih.
12 Klik Ctrl+Backspace (Windows) atau ⌘+Menghapus (MacOSX). Ini akan memberi Anda latar belakang putih. - Anda sekarang harus memiliki tiga lapisan di panel Lapisan: lapisan Garis Besar (atas), lapisan gambar terkunci (tengah), dan lapisan latar belakang putih terkunci (bawah). Jika lapisan tidak diposisikan seperti yang dijelaskan di sini, seret dan jatuhkan ke tempatnya.
Bagian 2 dari 2: Cara membuat jalur
 1 Klik pada layer "Path" di panel "Layers" di sebelah kanan.
1 Klik pada layer "Path" di panel "Layers" di sebelah kanan. 2 Klik Melihat pada bilah menu.
2 Klik Melihat pada bilah menu. 3 Klik 200%untuk memperbesar gambar. Atau, di menu tarik-turun Lihat, klik Perbesar atau Perkecil untuk mengubah ukuran gambar sesuai kebutuhan untuk membuat kerangka.
3 Klik 200%untuk memperbesar gambar. Atau, di menu tarik-turun Lihat, klik Perbesar atau Perkecil untuk mengubah ukuran gambar sesuai kebutuhan untuk membuat kerangka.  4 Pilih warna untuk garis besar. Untuk melakukan ini, klik salah satu dari dua kotak berpotongan di bagian kanan atas layar, lalu klik warna yang diinginkan dalam spektrum yang terletak di bawah kotak.Klik pada kotak lain dan kemudian pilih warna yang sama.
4 Pilih warna untuk garis besar. Untuk melakukan ini, klik salah satu dari dua kotak berpotongan di bagian kanan atas layar, lalu klik warna yang diinginkan dalam spektrum yang terletak di bawah kotak.Klik pada kotak lain dan kemudian pilih warna yang sama. - Hitam dan putih berada di ujung paling kanan dari spektrum.
 5 Pilih alat dari bilah alat di sisi kiri jendela.
5 Pilih alat dari bilah alat di sisi kiri jendela.- Pensil: Alat ini membuat goresan lurus dengan lebar yang sama (tengah dan ujung). Pensil sangat bagus jika Anda ingin membuat jalur dari goresan kecil yang menyentuh. Ikon alat Pensil terlihat seperti pensil dan berada di bagian atas bagian kedua bilah alat. Jika bilah alat menampilkan kuas daripada ikon pensil, tahan ikon kuas, lalu klik Pensil dari menu.
- Sikat: Alat ini menciptakan goresan tirus yang lebih tipis di ujungnya dan lebih tebal di tengah. Kuas bagus jika Anda ingin membuat jalur "lunak" dari goresan yang terlihat seperti sapuan kuas. Ikon alat Kuas terlihat seperti kuas dan berada di bagian atas bagian kedua bilah alat. Jika bilah alat menampilkan ikon pensil alih-alih kuas, tahan ikon pensil, lalu klik Kuas dari menu.
- Bulu: alat ini membuat jalur dengan titik jangkar; kontur seperti itu dapat diedit. Pena akan berfungsi jika Anda berencana untuk mengubah jalur yang dibuat. Klik ikon pena pena (terletak di bawah ikon berbentuk T di bilah alat) untuk memilih alat Pena.
 6 Sesuaikan pengaturan untuk alat Pensil atau Kuas. Mereka berada di sisi kiri atas jendela.
6 Sesuaikan pengaturan untuk alat Pensil atau Kuas. Mereka berada di sisi kiri atas jendela. - Klik menu tarik-turun di sebelah ikon alat untuk menyesuaikan ukuran dan kekerasannya. Semakin keras, semakin mirip goresannya dengan yang dibuat dengan pensil atau kuas asli.
- Klik ikon berbentuk folder di sisi kanan menu tarik-turun untuk memilih bentuk dan properti kuas atau pensil.
 7 Sesuaikan pengaturan alat Pena. Mereka berada di sisi kiri atas jendela.
7 Sesuaikan pengaturan alat Pena. Mereka berada di sisi kiri atas jendela. - Untuk membuat jalur menggunakan alat Pena, buka menu tarik-turun di sebelah kanan ikon alat dan pilih Jalur.
 8 Mulai membuat garis besar. Gunakan mouse atau trackpad untuk menggerakkan alat di sepanjang garis yang diinginkan pada gambar.
8 Mulai membuat garis besar. Gunakan mouse atau trackpad untuk menggerakkan alat di sepanjang garis yang diinginkan pada gambar. - Jika Anda memutuskan untuk menggunakan alat Pensil atau Kuas, tahan tombol kiri mouse dan seret sepanjang garis. Lepaskan tombol untuk memindahkan alat dan membuat baris goresan lainnya.
- Jika Anda memutuskan untuk menggunakan alat Pen, klik kiri pada gambar; titik jangkar akan dibuat. Sekarang klik pada gambar lagi; titik jangkar kedua dibuat dan garis lurus muncul di antara dua titik jangkar. Dalam kasus garis grafik melengkung, buat titik jangkar sebanyak mungkin.
 9 Sembunyikan gambar asli. Untuk melihat jalur mana yang diperoleh, klik ikon mata di sebelah kiri nama layer tengah (layer ini berisi gambar asli). Gambar asli menghilang dan garis luar muncul pada latar belakang putih.
9 Sembunyikan gambar asli. Untuk melihat jalur mana yang diperoleh, klik ikon mata di sebelah kiri nama layer tengah (layer ini berisi gambar asli). Gambar asli menghilang dan garis luar muncul pada latar belakang putih. - Setelah selesai, klik Lihat di bilah menu, lalu klik 100% untuk melihat gambar dalam ukuran sebenarnya.
 10 Simpan gambar. Untuk melakukannya, pada bilah menu, klik File> Save As. Masukkan nama untuk file dan klik Simpan.
10 Simpan gambar. Untuk melakukannya, pada bilah menu, klik File> Save As. Masukkan nama untuk file dan klik Simpan.
Peringatan
- Tidak melanggar hak cipta pencipta (pemilik) gambar.
- Jangan meniru karya orang lain.



