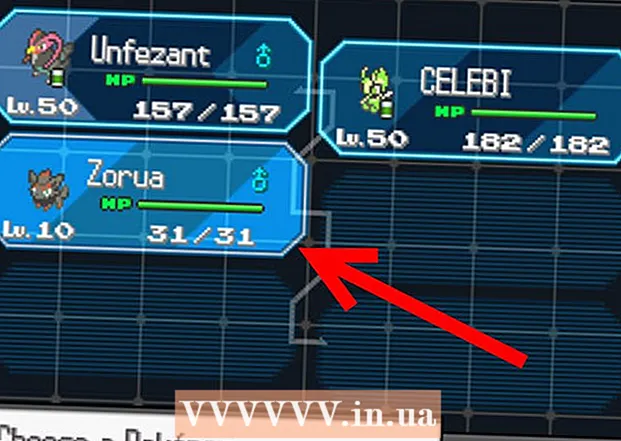Pengarang:
Mark Sanchez
Tanggal Pembuatan:
2 Januari 2021
Tanggal Pembaruan:
29 Juni 2024

Isi
Tutorial ini akan menunjukkan cara mudah untuk membuat kubus di Adobe Illustrator.
Langkah
Metode 1 dari 2: Buat secara manual
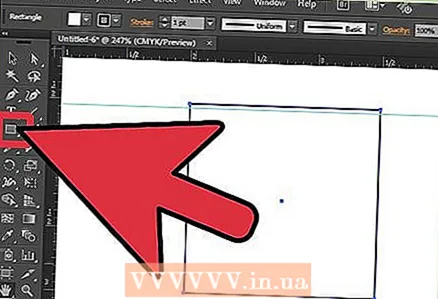 1 Buat persegi baru menggunakan Rectangle Tool.
1 Buat persegi baru menggunakan Rectangle Tool.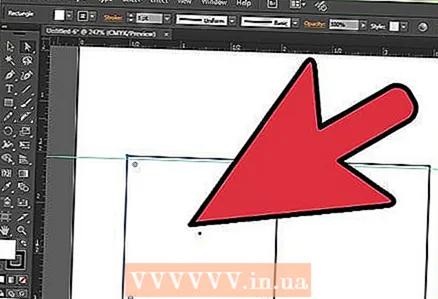 2 Buat salinannya untuk mendapatkan dua kotak yang identik.
2 Buat salinannya untuk mendapatkan dua kotak yang identik.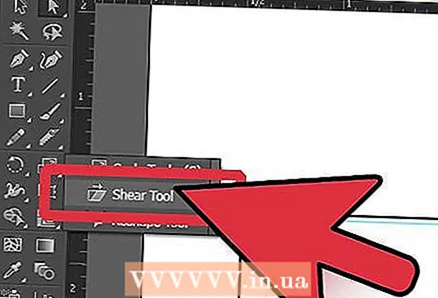 3 Klik pada kotak kiri dan pergi ke alat Tilt.
3 Klik pada kotak kiri dan pergi ke alat Tilt. 4 Pilih sudut kanan atas dan gerakkan ke bawah sumbu vertikal. Lakukan hal yang sama untuk kotak kedua.
4 Pilih sudut kanan atas dan gerakkan ke bawah sumbu vertikal. Lakukan hal yang sama untuk kotak kedua. 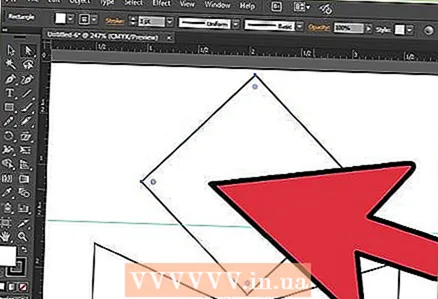 5 Buat persegi baru dan putar 45 derajat.
5 Buat persegi baru dan putar 45 derajat.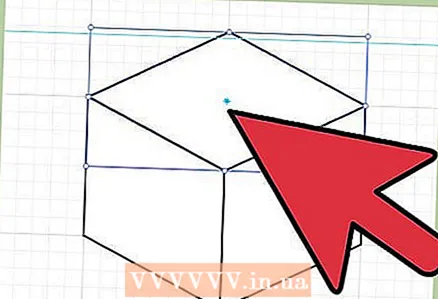 6 Tingkatkan lebarnya hingga menjadi sama dengan lebar total kotak yang berdekatan. Klik pada kotak baru dan pergi ke item menu Transform> Reset Borders>, pilih titik atas kotak dan seret ke bawah sepanjang sumbu vertikal sampai sudut antara sisi kotak ini sama dengan sudut dua kotak yang berdekatan .
6 Tingkatkan lebarnya hingga menjadi sama dengan lebar total kotak yang berdekatan. Klik pada kotak baru dan pergi ke item menu Transform> Reset Borders>, pilih titik atas kotak dan seret ke bawah sepanjang sumbu vertikal sampai sudut antara sisi kotak ini sama dengan sudut dua kotak yang berdekatan . 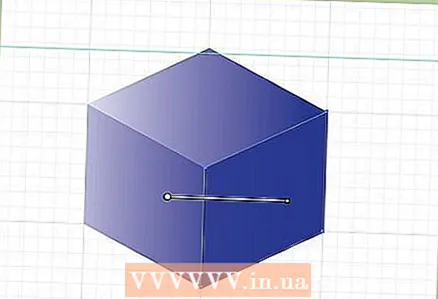 7 Agar terlihat lebih seperti kubus, warnai sesuai dengan arah cahaya. Dalam gambar, cahaya datang dari sisi kiri. Nomor 1 harus menjadi yang paling terang, dan nomor 2 dan nomor 3 harus menjadi sisi yang lebih gelap.
7 Agar terlihat lebih seperti kubus, warnai sesuai dengan arah cahaya. Dalam gambar, cahaya datang dari sisi kiri. Nomor 1 harus menjadi yang paling terang, dan nomor 2 dan nomor 3 harus menjadi sisi yang lebih gelap.  8 Siap.
8 Siap.
Metode 2 dari 2: Menggunakan segi enam
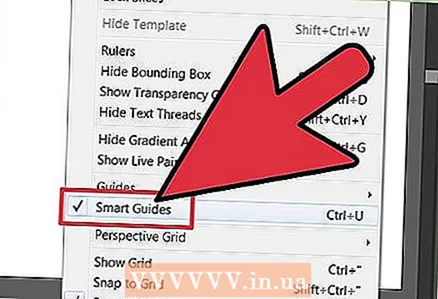 1 Untuk mempermudah pekerjaan ini, pastikan Anda mencentang kotak. Panduan cerdas. Ada di tab Melihat.
1 Untuk mempermudah pekerjaan ini, pastikan Anda mencentang kotak. Panduan cerdas. Ada di tab Melihat.  2 Menggunakan Polygon Tool, menggambar bentuk segi enam. Tahan tombol "Shift" saat menggambar untuk membuatnya benar.
2 Menggunakan Polygon Tool, menggambar bentuk segi enam. Tahan tombol "Shift" saat menggambar untuk membuatnya benar. 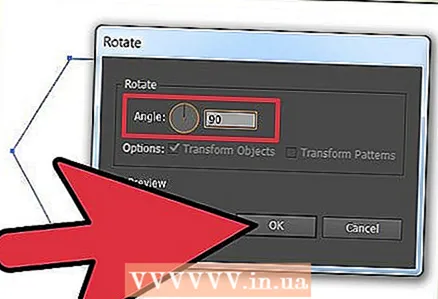 3 Putar segi enam 90 derajat. Pilih itu, lalu pergi ke Object> Transform> Rotate.
3 Putar segi enam 90 derajat. Pilih itu, lalu pergi ke Object> Transform> Rotate.  4 Buat salinan segi enam dan letakkan di sudut atas salinan lama. Panduan cerdas membantu Anda mendapatkan hasil yang bagus. Segi enam Anda harus benar-benar sejajar seperti yang ditunjukkan.
4 Buat salinan segi enam dan letakkan di sudut atas salinan lama. Panduan cerdas membantu Anda mendapatkan hasil yang bagus. Segi enam Anda harus benar-benar sejajar seperti yang ditunjukkan. 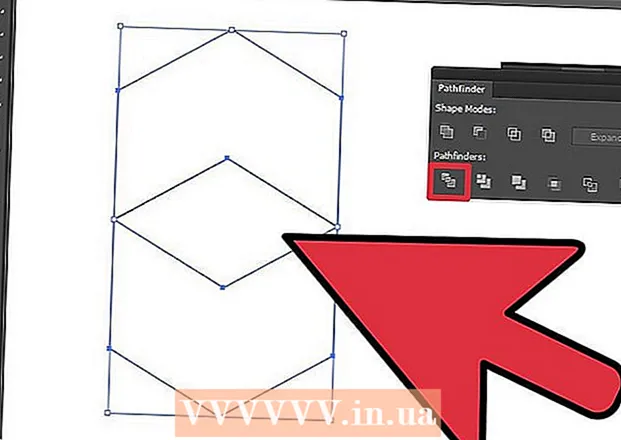 5Menggunakan Direct Selection Tool (panah putih), pilih kedua segi enam dan tekan opsi Membagi pada panel Pathfinder (Window> Pathfinder)
5Menggunakan Direct Selection Tool (panah putih), pilih kedua segi enam dan tekan opsi Membagi pada panel Pathfinder (Window> Pathfinder) 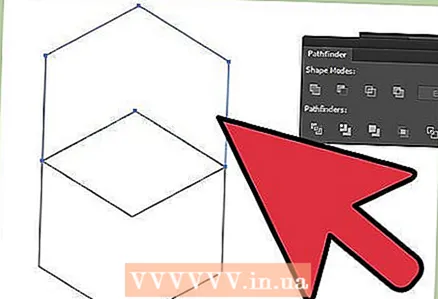 6 Segi enam Anda sekarang dibagi menjadi tiga bagian. Pilih bagian atas dan hapus.
6 Segi enam Anda sekarang dibagi menjadi tiga bagian. Pilih bagian atas dan hapus. 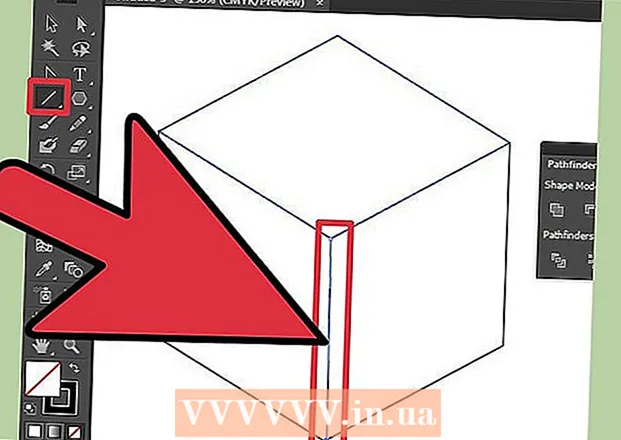 7Karena sisa potongan sejajar, cukup buat garis dengan ketebalan yang sama dengan sisi bentuk Anda, dari sudut bawah segi enam (bawah) dan hingga ke sudut tengah (Seharusnya lebih panjang dari sisi)
7Karena sisa potongan sejajar, cukup buat garis dengan ketebalan yang sama dengan sisi bentuk Anda, dari sudut bawah segi enam (bawah) dan hingga ke sudut tengah (Seharusnya lebih panjang dari sisi)  8 Pilih bagian bawah dan garis dan tekan lagi Membagi pada panel Pathfinder. Pastikan untuk melakukannya dengan alat Seleksi langsung(panah putih).
8 Pilih bagian bawah dan garis dan tekan lagi Membagi pada panel Pathfinder. Pastikan untuk melakukannya dengan alat Seleksi langsung(panah putih). 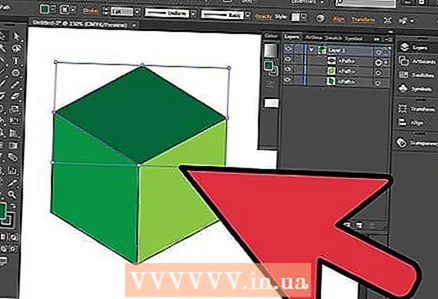 9 Pilih setiap bagian dan cat di atasnya dengan warna atau gradien yang diinginkan.
9 Pilih setiap bagian dan cat di atasnya dengan warna atau gradien yang diinginkan. 10Setelah itu pilih ketiga bagian tersebut dan kelompokkan (Object > Group)
10Setelah itu pilih ketiga bagian tersebut dan kelompokkan (Object > Group)