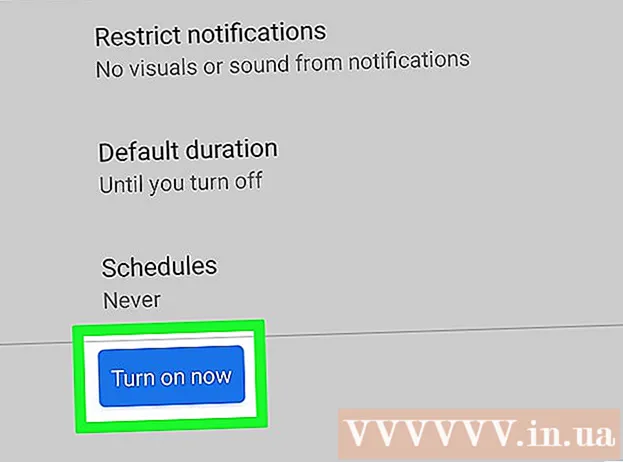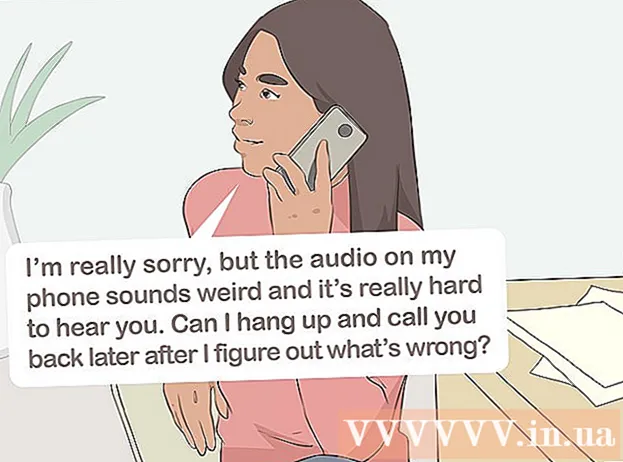Pengarang:
Gregory Harris
Tanggal Pembuatan:
16 April 2021
Tanggal Pembaruan:
26 Juni 2024

Isi
- Langkah
- Metode 1 dari 2: Menggunakan template
- Metode 2 dari 2: Cara Membuat Anggaran Pribadi dari Awal
- Tips
- Peringatan
Pada artikel ini, Anda akan mempelajari cara mengelola anggaran pribadi Anda di Microsoft Excel, yaitu membuat tabel dengan informasi tentang pengeluaran, pendapatan, dan saldo Anda. Untuk mempercepat prosesnya, Anda dapat menggunakan templat anggaran pribadi yang sudah jadi. Atau, di Microsoft Excel, Anda dapat membuat tabel anggaran pribadi dari awal.
Langkah
Metode 1 dari 2: Menggunakan template
 1 Mulai Microsoft Excel. Klik icon berupa huruf putih "X" dengan background hijau.
1 Mulai Microsoft Excel. Klik icon berupa huruf putih "X" dengan background hijau.  2 Klik pada bilah pencarian. Itu ada di bagian atas jendela Excel.
2 Klik pada bilah pencarian. Itu ada di bagian atas jendela Excel. - Di Mac, pertama klik File di sudut kiri atas, lalu klik New From Template dari menu.
 3 Memasuki anggaran di bilah pencarian lalu klik Masuk. Daftar templat anggaran pribadi ditampilkan.
3 Memasuki anggaran di bilah pencarian lalu klik Masuk. Daftar templat anggaran pribadi ditampilkan.  4 Pilih templat. Klik pada template yang sesuai dengan kebutuhan Anda. Halaman pratinjau template akan terbuka.
4 Pilih templat. Klik pada template yang sesuai dengan kebutuhan Anda. Halaman pratinjau template akan terbuka. - Kami menyarankan Anda memilih template Anggaran Pribadi atau Anggaran Sederhana.
 5 Klik Memilih. Tombol ini berada di sebelah kanan template. Ini akan terbuka di Excel.
5 Klik Memilih. Tombol ini berada di sebelah kanan template. Ini akan terbuka di Excel.  6 Isi template. Langkah ini tergantung pada template yang dipilih; dalam kebanyakan kasus, Anda harus memasukkan data pendapatan dan pengeluaran dan menghitung saldo.
6 Isi template. Langkah ini tergantung pada template yang dipilih; dalam kebanyakan kasus, Anda harus memasukkan data pendapatan dan pengeluaran dan menghitung saldo. - Sebagian besar templat memiliki rumus, jadi perubahan yang Anda buat pada sel tertentu di templat akan tercermin dalam nilai di sel lain.
 7 Hemat anggaran pribadi. Untuk ini:
7 Hemat anggaran pribadi. Untuk ini: - jendela - Klik File> Save As> This PC, klik save folder di panel kiri, masukkan nama file (misalnya, Personal Budget) di kotak teks File Name dan klik Save.
- Mac - Klik "File"> "Simpan Sebagai", masukkan nama untuk file (misalnya, "Anggaran Pribadi"), di menu "Di mana", pilih folder untuk menyimpan dan klik "Simpan".
Metode 2 dari 2: Cara Membuat Anggaran Pribadi dari Awal
 1 Mulai Microsoft Excel. Klik icon berupa huruf putih "X" dengan background hijau.
1 Mulai Microsoft Excel. Klik icon berupa huruf putih "X" dengan background hijau.  2 Klik Buku kosong. Opsi ini berada di pojok kiri atas jendela.
2 Klik Buku kosong. Opsi ini berada di pojok kiri atas jendela. - Di Mac, lewati langkah ini jika Excel membuka spreadsheet kosong.
 3 Masukkan judul kolom. Masukkan dalam sel berikut:
3 Masukkan judul kolom. Masukkan dalam sel berikut: - A1 - masukkan "Tanggal"
- B1 - Masukkan nama"
- C1 - masukkan "Pengeluaran"
- D1 - masukkan "Penghasilan"
- E1 - masukkan "Saldo"
- F1 - Masukkan "Catatan"
 4 Masukkan data pengeluaran Anda selama minimal satu bulan. Di kolom "Nama", masukkan nama apa yang telah Anda belanjakan atau ingin Anda belanjakan selama bulan tersebut. Sekarang di kolom "Pengeluaran" masukkan jumlah yang dibelanjakan. Masukkan juga tanggal yang sesuai di kolom Tanggal.
4 Masukkan data pengeluaran Anda selama minimal satu bulan. Di kolom "Nama", masukkan nama apa yang telah Anda belanjakan atau ingin Anda belanjakan selama bulan tersebut. Sekarang di kolom "Pengeluaran" masukkan jumlah yang dibelanjakan. Masukkan juga tanggal yang sesuai di kolom Tanggal. - Anda juga dapat memasukkan semua tanggal dalam sebulan dan hanya mengisi hari-hari yang memiliki pengeluaran.
 5 Masukkan pendapatan. Di kolom "Penghasilan", masukkan jumlah yang akan Anda peroleh pada hari tertentu. Jika Anda tidak mendapatkan apa-apa hari itu, biarkan sel kosong.
5 Masukkan pendapatan. Di kolom "Penghasilan", masukkan jumlah yang akan Anda peroleh pada hari tertentu. Jika Anda tidak mendapatkan apa-apa hari itu, biarkan sel kosong.  6 Masukkan sisanya. Kurangi pengeluaran dari pendapatan (untuk hari tertentu) dan masukkan hasilnya di kolom "Saldo".
6 Masukkan sisanya. Kurangi pengeluaran dari pendapatan (untuk hari tertentu) dan masukkan hasilnya di kolom "Saldo".  7 Masukkan catatan Anda. Jika beberapa nomor (pendapatan, pengeluaran, saldo) terlihat aneh, beri komentar di kolom "Catatan" di baris yang sesuai. Hal ini akan memudahkan Anda untuk mengingat pemasukan atau pengeluaran besar/kecil.
7 Masukkan catatan Anda. Jika beberapa nomor (pendapatan, pengeluaran, saldo) terlihat aneh, beri komentar di kolom "Catatan" di baris yang sesuai. Hal ini akan memudahkan Anda untuk mengingat pemasukan atau pengeluaran besar/kecil. - Jika Anda mau, masukkan "Berulang" di baris untuk biaya langganan atau layanan bulanan (mingguan).
 8 Masukkan rumus. Klik pada sel kosong pertama di kolom "Pengeluaran" dan masukkan = SUM (C2:C #), di mana alih-alih # ganti nomor baris dengan sel yang diisi terakhir di kolom "C". Klik Masuk - sel akan menampilkan jumlah semua pengeluaran.
8 Masukkan rumus. Klik pada sel kosong pertama di kolom "Pengeluaran" dan masukkan = SUM (C2:C #), di mana alih-alih # ganti nomor baris dengan sel yang diisi terakhir di kolom "C". Klik Masuk - sel akan menampilkan jumlah semua pengeluaran. - Masukkan rumus yang sama di kolom "Penghasilan" dan "Saldo", tetapi ganti "C" dengan "D" dan "E", masing-masing.
 9 Hemat anggaran pribadi. Untuk ini:
9 Hemat anggaran pribadi. Untuk ini: - jendela - Klik File> Save As> This PC, klik save folder di panel kiri, masukkan nama file (misalnya, Personal Budget) di kotak teks File Name dan klik Save.
- Mac - Klik "File"> "Save As", masukkan nama file (misalnya, "Anggaran Pribadi"), di menu "Where", pilih folder untuk menyimpan dan klik "Simpan".
Tips
- Anda juga dapat menggunakan template di Google Spreadsheet (jika Anda tidak memiliki akses ke Microsoft Excel).
- Rumus di templat dan di tabel yang dibuat sendiri akan menghitung ulang nilainya jika Anda mengubah data dalam sel.
Peringatan
- Anggaran Anda kemungkinan besar tidak akan terlalu akurat, karena akan selalu ada pengeluaran yang tidak Anda ingat saat mengisi spreadsheet, serta pengeluaran yang tidak direncanakan.