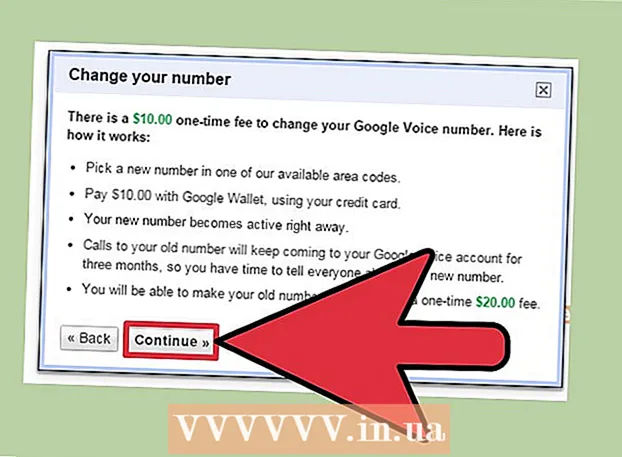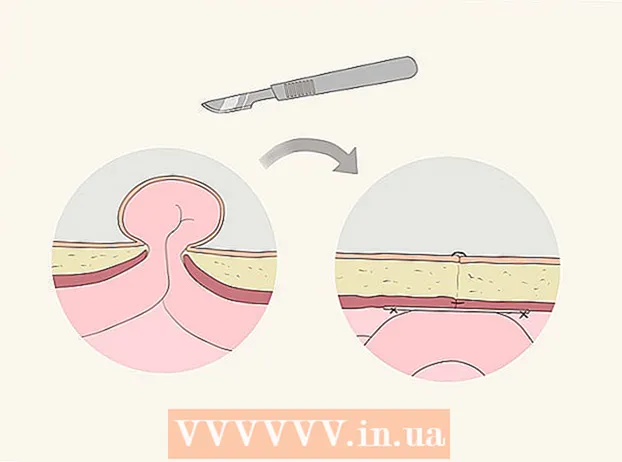Pengarang:
Joan Hall
Tanggal Pembuatan:
25 Februari 2021
Tanggal Pembaruan:
1 Juli 2024

Isi
- Langkah
- Metode 1 dari 6: Buat Daftar Putar iTunes
- Metode 2 dari 6: Buat daftar putar Windows Media Player
- Metode 3 dari 6: Buat Daftar Putar Spotify
- Metode 4 dari 6: Buat Daftar Putar Google Musik
- Metode 5 dari 6: Buat daftar putar YouTube
- Metode 6 dari 6: Buat Daftar Putar Windows Media Center
Dengan menjamurnya musik dan video di Internet, menjadi penting untuk melacak dan menyimpan konten yang kita sukai. Untuk ini, daftar putar dibuat.Setiap program media populer akan memungkinkan Anda membuat daftar lagu atau video favorit Anda. Anda dapat mengurutkannya berdasarkan genre, artis, atau kriteria lainnya. Baca panduan ini untuk mempelajari cara melakukannya.
Langkah
Metode 1 dari 6: Buat Daftar Putar iTunes
 1 Buat daftar putar baru. Daftar putar adalah daftar lagu dari perpustakaan Anda, yang Anda pilih menurut kriteria tertentu. Misalnya, Anda dapat membuat daftar putar Pesta atau daftar putar Mengemudi. Daftar putar dapat memiliki jumlah lagu yang tidak terbatas.
1 Buat daftar putar baru. Daftar putar adalah daftar lagu dari perpustakaan Anda, yang Anda pilih menurut kriteria tertentu. Misalnya, Anda dapat membuat daftar putar Pesta atau daftar putar Mengemudi. Daftar putar dapat memiliki jumlah lagu yang tidak terbatas. - Klik File dan pilih Baru - Daftar Putar.
- Masukkan nama untuk daftar putar.
- Tambahkan lagu ke daftar putar dengan menyeretnya dari perpustakaan Anda ke nama daftar putar Anda di menu kiri, atau dengan mengeklik kanan lagu dan memilih Tambahkan ke Daftar Putar. Setelah itu, Anda harus memilih daftar putar yang sesuai.
- Saat membuat daftar putar untuk pernikahan atau pesta, tambahkan lagu yang akan membuat Anda menari dengan menyenangkan!
 2 Buat daftar putar yang cerdas. Daftar putar pintar secara otomatis membuat daftar putar sesuai dengan parameter yang ditentukan pengguna. Misalnya, Anda dapat membuat Daftar Putar Cerdas yang hanya berisi lagu-lagu jazz berperingkat tinggi yang ditulis pada tahun 1955 atau yang lebih baru, atau daftar putar dengan lagu-lagu yang 100 BPM atau lebih tinggi yang ditambahkan ke perpustakaan Anda tahun lalu.
2 Buat daftar putar yang cerdas. Daftar putar pintar secara otomatis membuat daftar putar sesuai dengan parameter yang ditentukan pengguna. Misalnya, Anda dapat membuat Daftar Putar Cerdas yang hanya berisi lagu-lagu jazz berperingkat tinggi yang ditulis pada tahun 1955 atau yang lebih baru, atau daftar putar dengan lagu-lagu yang 100 BPM atau lebih tinggi yang ditambahkan ke perpustakaan Anda tahun lalu. - Gabungkan semua opsi yang memungkinkan untuk membuat daftar putar unik.
- Anda juga dapat membuat opsi untuk mengecualikan lagu tertentu dari daftar putar. Misalnya, Anda dapat membuat parameter di mana lagu dari genre tertentu tidak akan ditambahkan.
- Jumlah lagu dalam daftar putar pintar dapat dibatasi atau tidak terbatas, tergantung pada pengaturan pengguna.
- Daftar putar pintar dapat diperbarui setiap kali Anda menambahkan file ke iTunes yang cocok dengan parameter yang ditentukan. Untuk mengaktifkan fitur ini, centang kotak Pembaruan langsung.
 3 Buat daftar putar Genius. Playlist Genius menganalisis perpustakaan Anda dan secara otomatis membuat daftar putar dengan lagu-lagu terkait yang mungkin Anda sukai. Arahkan kursor ke lagu di perpustakaan Anda dan klik panah. Pilih Buat Daftar Putar Genius. Daftar putar baru akan muncul di panel kiri di sebelah ikon Genius.
3 Buat daftar putar Genius. Playlist Genius menganalisis perpustakaan Anda dan secara otomatis membuat daftar putar dengan lagu-lagu terkait yang mungkin Anda sukai. Arahkan kursor ke lagu di perpustakaan Anda dan klik panah. Pilih Buat Daftar Putar Genius. Daftar putar baru akan muncul di panel kiri di sebelah ikon Genius. - Anda dapat menambahkan lagu ke daftar putar Genius saat ini dengan mengklik Perbarui.
- Anda dapat menyesuaikan jumlah lagu dalam daftar putar dengan mengeklik panah bawah di samping jumlah lagu dan menyetel nilai baru.
Metode 2 dari 6: Buat daftar putar Windows Media Player
 1 Klik File dan pilih Buat Daftar Putar. Daftar putar baru akan muncul di kategori Daftar Putar di menu sebelah kiri.
1 Klik File dan pilih Buat Daftar Putar. Daftar putar baru akan muncul di kategori Daftar Putar di menu sebelah kiri.  2 Beri nama daftar putar Anda. Saat membuat daftar putar, Anda akan diminta untuk memasukkan namanya - Anda akan melihat bidang yang sesuai di mana Anda dapat memasukkan nama apa pun.
2 Beri nama daftar putar Anda. Saat membuat daftar putar, Anda akan diminta untuk memasukkan namanya - Anda akan melihat bidang yang sesuai di mana Anda dapat memasukkan nama apa pun.  3 Tambahkan file ke daftar putar baru. Sekarang setelah Anda menemukan judul, saatnya menambahkan lagu! Jelajahi perpustakaan Anda dan seret lagu, album, atau artis apa pun ke ikon daftar putar. Lagu baru akan muncul di bagian bawah daftar.
3 Tambahkan file ke daftar putar baru. Sekarang setelah Anda menemukan judul, saatnya menambahkan lagu! Jelajahi perpustakaan Anda dan seret lagu, album, atau artis apa pun ke ikon daftar putar. Lagu baru akan muncul di bagian bawah daftar.  4 Atur daftar putar Anda. Klik pada daftar putar untuk melihat daftar lagu yang terdiri darinya. Anda dapat menyeret lagu di sekitar daftar putar dan mengaturnya sesuai keinginan Anda.
4 Atur daftar putar Anda. Klik pada daftar putar untuk melihat daftar lagu yang terdiri darinya. Anda dapat menyeret lagu di sekitar daftar putar dan mengaturnya sesuai keinginan Anda.
Metode 3 dari 6: Buat Daftar Putar Spotify
 1 Klik File dan pilih Daftar Putar Baru. Daftar putar baru akan muncul di menu sebelah kiri.
1 Klik File dan pilih Daftar Putar Baru. Daftar putar baru akan muncul di menu sebelah kiri.  2 Beri nama daftar putar Anda. Saat membuat daftar putar, Anda akan diminta untuk memasukkan namanya - Anda akan melihat bidang yang sesuai di mana Anda dapat memasukkan nama apa pun.
2 Beri nama daftar putar Anda. Saat membuat daftar putar, Anda akan diminta untuk memasukkan namanya - Anda akan melihat bidang yang sesuai di mana Anda dapat memasukkan nama apa pun.  3 Tambahkan musik ke daftar putar baru. Keuntungan dari daftar putar Spotify adalah Anda dapat menambahkan lagu apa pun dari perpustakaan Spotify Anda ke dalamnya dan kemudian membagikan daftar putar tersebut dengan teman-teman Anda. Temukan lagu, artis, atau album apa pun di bilah pencarian. Musik ini harus ada di database Spotify agar Anda dapat menambahkannya.
3 Tambahkan musik ke daftar putar baru. Keuntungan dari daftar putar Spotify adalah Anda dapat menambahkan lagu apa pun dari perpustakaan Spotify Anda ke dalamnya dan kemudian membagikan daftar putar tersebut dengan teman-teman Anda. Temukan lagu, artis, atau album apa pun di bilah pencarian. Musik ini harus ada di database Spotify agar Anda dapat menambahkannya. - Seret file ke ikon daftar putar.
 4 Atur daftar putar Anda. Lagu apa pun yang Anda tambahkan akan muncul di bagian bawah daftar. Atur mereka dalam urutan yang nyaman bagi Anda menggunakan drag and drop sederhana.
4 Atur daftar putar Anda. Lagu apa pun yang Anda tambahkan akan muncul di bagian bawah daftar. Atur mereka dalam urutan yang nyaman bagi Anda menggunakan drag and drop sederhana.  5 Bagikan daftar putar Anda. Spotify memiliki kemampuan untuk membagikan daftar putar Anda dengan orang lain dan mereka dapat mendengarkannya menggunakan akun mereka. Untuk membagikan daftar putar, klik kanan padanya dan pilih Bagikan. Anda dapat membagikannya di Facebook, Tumblr, dan Twitter.
5 Bagikan daftar putar Anda. Spotify memiliki kemampuan untuk membagikan daftar putar Anda dengan orang lain dan mereka dapat mendengarkannya menggunakan akun mereka. Untuk membagikan daftar putar, klik kanan padanya dan pilih Bagikan. Anda dapat membagikannya di Facebook, Tumblr, dan Twitter.
Metode 4 dari 6: Buat Daftar Putar Google Musik
 1 Klik ikon "+" di sebelah Daftar Putar. Jendela baru akan terbuka di mana Anda dapat memasukkan nama daftar putar dan deskripsinya. Secara default, judul akan diatur ke tanggal saat ini. Klik Buat Daftar Putar jika sudah siap.
1 Klik ikon "+" di sebelah Daftar Putar. Jendela baru akan terbuka di mana Anda dapat memasukkan nama daftar putar dan deskripsinya. Secara default, judul akan diatur ke tanggal saat ini. Klik Buat Daftar Putar jika sudah siap.  2 Jelajahi musik yang ingin Anda tambahkan. Jika Anda berlangganan Akses Lengkap, Anda dapat menambahkan musik apa pun dari perpustakaan Google Musik. Jika Anda tidak berlangganan Akses Penuh, Anda dapat menambahkan musik apa pun yang telah Anda beli atau unduh ke perpustakaan pribadi Anda.
2 Jelajahi musik yang ingin Anda tambahkan. Jika Anda berlangganan Akses Lengkap, Anda dapat menambahkan musik apa pun dari perpustakaan Google Musik. Jika Anda tidak berlangganan Akses Penuh, Anda dapat menambahkan musik apa pun yang telah Anda beli atau unduh ke perpustakaan pribadi Anda. - Seret musik yang ingin Anda tambahkan ke daftar putar di menu sebelah kiri.
 3 Atur daftar putar Anda. Atur lagu dalam urutan yang nyaman hanya dengan menyeret dan menjatuhkan. Anda juga dapat menggabungkan daftar putar dengan mengeklik tombol menu yang muncul saat Anda mengarahkan kursor ke nama daftar putar dan memilih Tambahkan daftar putar ke daftar putar.
3 Atur daftar putar Anda. Atur lagu dalam urutan yang nyaman hanya dengan menyeret dan menjatuhkan. Anda juga dapat menggabungkan daftar putar dengan mengeklik tombol menu yang muncul saat Anda mengarahkan kursor ke nama daftar putar dan memilih Tambahkan daftar putar ke daftar putar.  4 Acak daftar putar Anda. Pilih daftar putar, dan di atas daftar lagu, klik Acak daftar putar. Putar akan dimulai secara otomatis dan daftar putar akan diacak.
4 Acak daftar putar Anda. Pilih daftar putar, dan di atas daftar lagu, klik Acak daftar putar. Putar akan dimulai secara otomatis dan daftar putar akan diacak.
Metode 5 dari 6: Buat daftar putar YouTube
 1 Buka video yang ingin Anda tambahkan ke daftar putar. Untuk membuat daftar putar baru, Anda perlu membuka video yang ingin Anda tambahkan.
1 Buka video yang ingin Anda tambahkan ke daftar putar. Untuk membuat daftar putar baru, Anda perlu membuka video yang ingin Anda tambahkan.  2 Klik tab Tambahkan ke. Itu terletak di baris yang sama dengan tombol Suka dan tombol Tentang video dan Bagikan.
2 Klik tab Tambahkan ke. Itu terletak di baris yang sama dengan tombol Suka dan tombol Tentang video dan Bagikan.  3 Pilih daftar putar. Jika Anda pernah menambahkan video ke Favorit atau Tonton Nanti, Anda akan diminta untuk memilih daftar putar ini. Anda juga dapat memasukkan nama untuk daftar putar baru untuk menambahkan video ke dalamnya.
3 Pilih daftar putar. Jika Anda pernah menambahkan video ke Favorit atau Tonton Nanti, Anda akan diminta untuk memilih daftar putar ini. Anda juga dapat memasukkan nama untuk daftar putar baru untuk menambahkan video ke dalamnya. - Saat membuat daftar putar baru, Anda dapat menjadikannya Pribadi, tersedia untuk semua orang, atau Untuk mereka yang memiliki tautan. Daftar putar semua orang dapat dilihat oleh semua pengguna, sedangkan daftar putar Pribadi hanya akan tersedia bagi mereka yang Anda tetapkan. Jika Anda memilih opsi terakhir, daftar putar akan tersedia bagi siapa saja yang memiliki tautan langsung ke sana.
- Anda juga dapat menambahkan video ke bagian atas daftar, bukan bagian bawah dengan mencentang kotak yang sesuai saat membuat daftar putar.
 4 Atur daftar putar Anda. Setelah menambahkan beberapa video ke daftar putar, kemungkinan besar Anda ingin menyesuaikan urutannya. Di menu sebelah kiri, klik Daftar Putar dan pilih daftar putar yang ingin Anda atur.
4 Atur daftar putar Anda. Setelah menambahkan beberapa video ke daftar putar, kemungkinan besar Anda ingin menyesuaikan urutannya. Di menu sebelah kiri, klik Daftar Putar dan pilih daftar putar yang ingin Anda atur. - Setelah Anda membuka daftar putar, di bagian atas, klik Ubah daftar putar.
- Pindahkan tab di sisi kiri setiap daftar putar untuk mengubah urutan video.
Metode 6 dari 6: Buat Daftar Putar Windows Media Center
 1 Mulai Windows Media Center. Jika ini adalah pertama kalinya Anda meluncurkan Windows Media Center, Anda harus menunggu sementara program membangun perpustakaan dari file di hard drive Anda.
1 Mulai Windows Media Center. Jika ini adalah pertama kalinya Anda meluncurkan Windows Media Center, Anda harus menunggu sementara program membangun perpustakaan dari file di hard drive Anda.  2 Gunakan mouse untuk menggulir daftar ke atas atau bawah hingga item Musik disorot, lalu pilih Perpustakaan Musik.
2 Gunakan mouse untuk menggulir daftar ke atas atau bawah hingga item Musik disorot, lalu pilih Perpustakaan Musik. 3 Klik Album, Artis, Genre atau opsi lain untuk mengurutkan file musik Anda.
3 Klik Album, Artis, Genre atau opsi lain untuk mengurutkan file musik Anda. 4 Pilih lagu pertama Anda di Media Player dengan mengkliknya.
4 Pilih lagu pertama Anda di Media Player dengan mengkliknya. 5 Dalam daftar fungsi yang tersedia, klik Tambahkan ke Antrean.
5 Dalam daftar fungsi yang tersedia, klik Tambahkan ke Antrean.- Lagu akan segera diputar. Anda dapat mengklik tombol Pause jika Anda ingin menyelesaikan playlist Anda terlebih dahulu.
 6 Gunakan panah kembali di sudut kiri atas untuk kembali ke perpustakaan.
6 Gunakan panah kembali di sudut kiri atas untuk kembali ke perpustakaan. 7 Pilih lagu berikutnya di Media Player dan tambahkan ke antrean. Ulangi langkah ini sampai Anda telah menambahkan semua lagu yang Anda inginkan ke daftar putar.
7 Pilih lagu berikutnya di Media Player dan tambahkan ke antrean. Ulangi langkah ini sampai Anda telah menambahkan semua lagu yang Anda inginkan ke daftar putar.  8 Gunakan panah kembali untuk kembali ke jendela utama Windows Media Center, lalu klik Now Playing + Queue.
8 Gunakan panah kembali untuk kembali ke jendela utama Windows Media Center, lalu klik Now Playing + Queue. 9 Klik Lihat Antrian, lalu Simpan sebagai Daftar Putar.
9 Klik Lihat Antrian, lalu Simpan sebagai Daftar Putar. 10 Masukkan nama yang sesuai untuk daftar putar Media Center Anda dan klik Simpan.
10 Masukkan nama yang sesuai untuk daftar putar Media Center Anda dan klik Simpan.